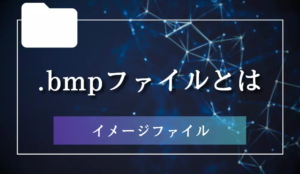Webデザインやグラフィックデザインの世界では、さまざまなファイル形式が存在します。
その中でも、特に重要なのが形式の一つがPSDファイルです。
この記事では、PSDファイルの基本的な概念や扱い方について、初心者の方にもわかりやすく解説していきます。
PSDファイルとは

PSDファイルは、Adobe Photoshopという画像編集ソフトウェアで使用されるファイル形式の一つです。
Photoshopは、デザイナーやフォトグラファーなど、さまざまなクリエイターによって利用されており、PSDファイルはその中で最も一般的な形式とされています。
このセクションでは、Adobe Photoshopのファイル形式とPSDファイルの特徴について説明します。
Adobe Photoshopのファイル形式
Adobe Photoshopは、多くのファイル形式をサポートしていますが、その中でもPSDファイルは特に重要な位置を占めています。
PSDは”Photoshop Document”の略であり、Photoshopで作成されたグラフィックを保存するための独自の形式です。
PSDファイルは、レイヤーやテキスト、フィルターなどのPhotoshopの機能を活用した複雑なデザインや編集を行った際に、その情報を保持することができます。
PSDファイルの特徴
PSDファイルの最大の特徴は、レイヤー情報を保持できることです。
レイヤーは、画像の一部分を独立して編集できる機能であり、デザインや画像編集の作業効率を大幅に向上させます。
PSDファイルでは、レイヤーごとに透明度やブレンドモードなどの設定を保持することができるため、後から編集や修正が容易になります。
また、PSDファイルは、テキストやシェイプ、フィルターなどの編集情報も保持することができます。
これにより、デザインの変更や修正が必要になった場合でも、元のデータを破壊することなく編集が可能です。
しかし、PSDファイルの欠点として、ファイルサイズが大きくなりがちであることが挙げられます。
レイヤーや編集情報を保持するため、他の画像形式に比べて容量が大きくなる傾向があります。
そのため、WebやSNSでの共有や、印刷用データとしての利用には、一般的な画像形式と比べると向いていません。
そのような場合は、JPEGやPNGなどの形式に変換して使用することが一般的です。
PSDファイルの構成要素
PSDファイルは、Adobe Photoshopで作成されたデータを保存するためのファイル形式です。
このファイル形式は、画像データだけでなく、さまざまな構成要素を含んでいます。
ここでは、PSDファイルの主な構成要素である「レイヤー」、「チャンネル」、「パス」について解説します。
レイヤー
レイヤーは、PSDファイルの最も重要な構成要素のひとつです。
レイヤーは、画像データを分割して独立した部分に保存することができます。
これにより、画像の一部を編集する際に、他の部分に影響を与えずに作業ができるようになります。
レイヤーは、透明度やブレンドモードを個別に設定することができるため、複雑な画像合成や効果の追加が容易になります。
また、レイヤーをグループ化することで、複数のレイヤーをまとめて管理することも可能です。
チャンネル
チャンネルは、画像データの色情報を保存するための構成要素です。
例えば、RGBモードの画像では、赤(R)、緑(G)、青(B)の3つのチャンネルがあります。
これらのチャンネルは、それぞれの色の強度を表しており、画像の色合いや明るさを調整する際に使用されます。
また、アルファチャンネルと呼ばれる特殊なチャンネルも存在します。
アルファチャンネルは、画像の透明度情報を保存するために使用され、マスクや選択範囲の作成に役立ちます。
パス
パスは、ベクター形式で描かれた線や形状を保存するための構成要素です。
パスは、アンカーポイントと呼ばれる制御点と、それらを結ぶ曲線や直線から構成されています。
ベクター形式であるため、パスを拡大・縮小しても画質が劣化することはありません。
パスは、クリッピングパスやシェイプレイヤーの作成、選択範囲の定義など、さまざまな用途で使用されます。
また、パスを利用することで、緻密な選択範囲の作成や、シャープなエッジを持つオブジェクトの切り抜きが可能になります。
これらの構成要素を組み合わせることで、PSDファイルは高度な画像編集やデザイン作業を可能にしています。
PSDファイルの互換性と変換方法
PSDファイルはAdobe Photoshopで作成されるため、そのままでは他のソフトウェアで開くことが難しい場合があります。
しかし、現在では多くのソフトウェアがPSDファイルに対応しており、編集や変換が可能です。
この章では、PSDファイルの他のソフトウェアとの互換性や、他の形式に変換する方法について解説します。
他のソフトウェアとの互換性
PSDファイルはAdobe Photoshopの独自形式ですが、他の画像編集ソフトウェアでも一部機能を利用できることがあります。
例えば、以下のようなソフトウェアがPSDファイルに対応しています。
| GIMP | GIMPはオープンソースの画像編集ソフトウェアで、PSDファイルを開くことができます。ただし、一部のレイヤーやエフェクトが正しく表示されないことがあります。 |
| CorelDRAW | CorelDRAWはベクター画像編集ソフトウェアで、PSDファイルをインポートして編集することができます。 |
| Affinity Photo | Affinity Photoはプロフェッショナルな画像編集ソフトウェアで、PSDファイルを開いて編集することができます。 |
この中のうち、GIMPは完全無料で利用できるため、Photshopを持っていない場合はGIMPでPSDファイルを開くのでオススメです。
PSDファイルを他の形式に変換する方法
PSDファイルを他の画像形式に変換することで、より多くのソフトウェアやデバイスで表示・編集が可能になります。
以下に、PSDファイルを他の形式に変換する方法の一例を紹介します。
- Adobe PhotoshopでPSDファイルを開きます。
- [ファイル]メニューから[名前を付けて保存]を選択します。
- 保存ダイアログで、[形式]のプルダウンメニューから変換したい形式(例:JPEG、PNG、GIFなど)を選択します。
- 必要に応じて、画像品質や圧縮設定を調整します。
- [保存]ボタンをクリックして、変換したファイルを保存します。
この方法でPSDファイルを他の形式に変換できますが、JPEGやPNGなどの一般的な画像形式はレイヤーやエフェクトなどの情報を保持できないため、編集が完了した後に変換することをお勧めします。
これらのサービスでは、PSDファイルをアップロードし、指定した形式に変換してダウンロードすることができます。
ただし、オンラインでファイルをアップロードする際には、セキュリティやプライバシーのリスクがあるため、注意が必要です。
PSDファイルを効率的に活用する方法
PSDファイルは、Adobe Photoshopで作成されるデザインや画像編集のためのファイル形式です。
このセクションでは、PSDファイルを効率的に活用する方法について解説します。
テンプレートの活用
テンプレートは、繰り返し使用するデザイン要素やレイアウトを保存しておくことができる便利な機能です。
Photoshopでは、PSDT形式でテンプレートを保存することができます。
これにより、新しいプロジェクトを開始する際に、すでに設定されたレイヤーやオブジェクトを簡単に利用できます。
テンプレートを活用することで、デザインの一貫性を保ちながら、効率的に作業を進めることができます。
例えば、ウェブサイトのデザインやSNS用の画像など、同じスタイルで複数の画像を作成する際に役立ちます。
非破壊編集の重要性
非破壊編集とは、元の画像データを変更せずに編集を行う方法です。
Photoshopでは、レイヤーマスクや調整レイヤーを使用することで、非破壊編集を実現できます。
非破壊編集を行うことで、編集の過程で失われたデータを復元することができます。
また、編集のアンドゥやリドゥが容易になり、作業効率が向上します。
さらに、編集履歴を保持することで、後から編集内容を確認したり、修正したりすることができます。
スマートオブジェクトの利用
スマートオブジェクトは、Photoshopで編集を行う際に非常に便利な機能です。
スマートオブジェクトを使用することで、画像やベクター形式のオブジェクトを、破壊的編集を行わずにスケーリングや回転などの変形が可能になります。
また、スマートオブジェクトには、フィルターやエフェクトを適用する際にも利点があります。
スマートフィルターを使用することで、フィルターの設定を後から変更したり、オフにしたりすることができます。
これにより、編集の柔軟性が向上し、効率的に作業を進めることができます。
以上の方法を活用することで、PSDファイルを効率的に活用し、デザインや画像編集の作業をスムーズに進めることができます。
テンプレートの活用、非破壊編集の重要性、スマートオブジェクトの利用を意識して、Photoshopでの作業をより効率的に行いましょう。
PSDファイルの注意点とトラブルシューティング
PSDファイルを扱う際には、いくつかの注意点やトラブルが発生することがあります。
この章では、PSDファイルの注意点とトラブルシューティングについて解説します。
ファイルサイズの問題
PSDファイルは、レイヤーやチャンネル、パスなどの情報がすべて含まれているため、ファイルサイズが大きくなりがちです。
大きなファイルサイズは、編集や保存の速度が遅くなるだけでなく、ディスク容量を圧迫する原因となります。
ファイルサイズを抑えるためには、以下の方法があります。
- 不要なレイヤーやチャンネル、パスを削除する
- 画像の解像度やサイズを適切に設定する
- 非破壊編集を活用し、レイヤーの数を減らす
- スマートオブジェクトを利用して、複数のレイヤーを1つにまとめる
破損したPSDファイルの復元方法
PSDファイルが破損してしまった場合、以下の方法で復元を試みることができます。
| バックアップファイルの利用 | Photoshopは、自動的にバックアップファイルを作成する機能があります。破損したファイルがある場合、バックアップファイルを探して復元しましょう。 |
| テンポラリファイルの利用 | Photoshopは、作業中のファイルを一時的に保存するテンポラリファイルを作成します。破損したファイルがある場合、テンポラリファイルを探して復元しましょう。 |
| サードパーティの復元ソフトウェア | いくつかのサードパーティ製の復元ソフトウェアが、破損したPSDファイルの復元をサポートしています。評判の良いソフトウェアを選んで試してみましょう。 |
ただし、破損したPSDファイルを完全に復元することは難しい場合もあります。
定期的にバックアップを取ることや、複数のバージョンを保存することで、破損リスクを軽減しましょう。