インターネット上でファイルをやり取りする際、圧縮ファイルがよく利用されます。
その中でも、rarファイルは高い圧縮率と便利な機能を持っているため、多くの人に利用されています。
しかし、初心者にとってはrarファイルの扱い方が分からないこともあるでしょう。
この記事では、rarファイルについての基本的な知識や、どのように扱うべきかをわかりやすく解説します。
これを読めば、rarファイルを使いこなせるようになること間違いなしです。
ぜひ最後までお読みください。
RARファイルとは

RARファイルは、ファイルやフォルダを圧縮して保存するための形式の一つです。
RARは、”Roshal Archive”の略で、ロシアのプログラマーであるEugene Roshalによって開発されました。
RARファイルは、主にWinRARというソフトウェアを使って作成・解凍されますが、他の圧縮・解凍ソフトウェアでも対応しているものがあります。
RARファイルの特徴
RARファイルは、以下のような特徴があります。
圧縮率の高さ
RARファイルは、圧縮率が非常に高いことで知られています。
これは、ファイルサイズをより小さくすることができるため、データの転送や保存において効率的です。
特に、大容量のファイルやフォルダを圧縮する際には、他の圧縮形式(ZIPなど)よりも圧縮率が高くなることが多いです。
分割アーカイブの作成
RARファイルは、大きなファイルやフォルダを複数の小さなファイルに分割して圧縮することができます。
これを分割アーカイブと呼びます。
分割アーカイブは、ファイルの転送やダウンロードが容易になるため、インターネット上で大容量のデータをやり取りする際に便利です。
また、分割されたファイルの一部が破損しても、他の部分は解凍できるため、データの損失リスクを軽減できます。
パスワード保護機能
RARファイルは、パスワードを設定してファイルやフォルダを保護することができます。
これにより、認証されたユーザーのみがアーカイブの内容にアクセスできるようになります。
パスワード保護機能は、機密性の高いデータを安全に送受信したり、保存したりする際に役立ちます。
RARファイルの作成方法
RARファイルを作成する方法はいくつかありますが、ここでは主にWinRARを使った方法と、他の圧縮ソフトを使った方法をご紹介します。
WinRARを使った方法

WinRARは、RARファイルを作成・解凍するための代表的なソフトウェアです。
ここでは、WinRARを使ってRARファイルを作成する方法を説明します。
WinRARのインストール
- WinRARの公式サイトにアクセスし、ダウンロードページから最新版のWinRARをダウンロードします。
- ダウンロードしたインストーラーを実行し、指示に従ってインストールを完了させます。
RARファイルの作成手順
圧縮したいファイルを選択して、右クリックし、XX.rarに圧縮を選択します。
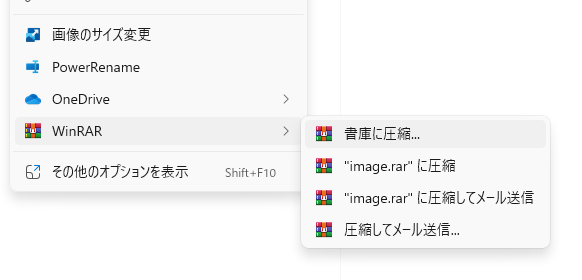
すると圧縮処理が開始され、完了すると元のファイル・フォルダがある場所にrarファイルが生成されます。
他の圧縮ソフトを使った方法
rar形式への圧縮ですが、実はWinRARでしか圧縮できないようになっています。
回答できるソフトウェアはたくさんありますが、圧縮に限ってはWinRAR専用であるため、rar形式に圧縮したい場合はWinRARを導入するようにしてください。
RARファイルの解凍方法
RARファイルを解凍する方法はいくつかありますが、ここでは主にWinRARを使った解凍方法と、他の解凍ソフトを使った方法について説明します。
WinRARを使った解凍方法
WinRARは、RARファイルを作成・解凍するための代表的なソフトウェアです。
WinRARを使ってRARファイルを解凍する方法を以下に説明します。
解凍手順
- WinRARをインストールしていない場合は、WinRARの公式サイトからダウンロードしてインストールします。
- 解凍したいRARファイルを右クリックし、コンテキストメニューから
WinRARを選択します。 - 「ファイルを解凍」をクリックし、解凍先のフォルダを指定します。デフォルトでは、RARファイルと同じ場所に解凍されます。
OKボタンをクリックすると、解凍が開始されます。解凍が完了すると、指定したフォルダに解凍されたファイルが格納されています。
他の解凍ソフトを使った方法
WinRAR以外にも、RARファイルを解凍できるソフトウェアはいくつかあります。
ここでは、7-ZipとBandizipを使った解凍方法を紹介します。
7-Zipを使った解凍方法
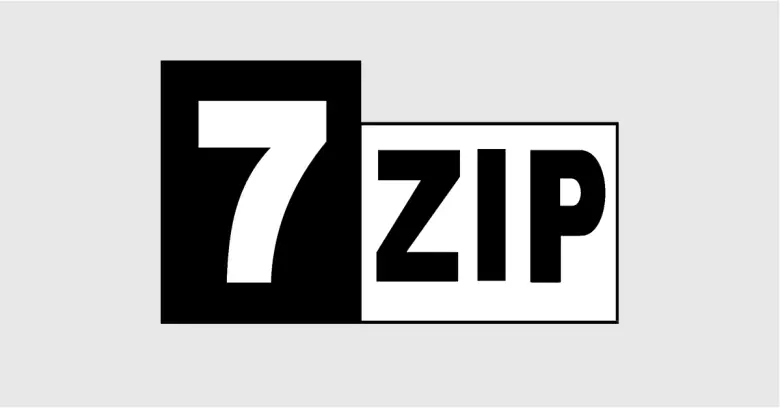
7-Zipは、オープンソースの圧縮・解凍ソフトウェアで、RARファイルの解凍にも対応しています。
- 7-Zipをインストールしていない場合は、公式サイトからダウンロードしてインストールします。
- 解凍したいRARファイルを右クリックし、コンテキストメニューから
7-Zipを選択します。 - 「ファイルを解凍」をクリックし、解凍先のフォルダを指定します。デフォルトでは、RARファイルと同じ場所に解凍されます。
OKボタンをクリックすると、解凍が開始されます。解凍が完了すると、指定したフォルダに解凍されたファイルが格納されています。
Bandizipを使った解凍方法
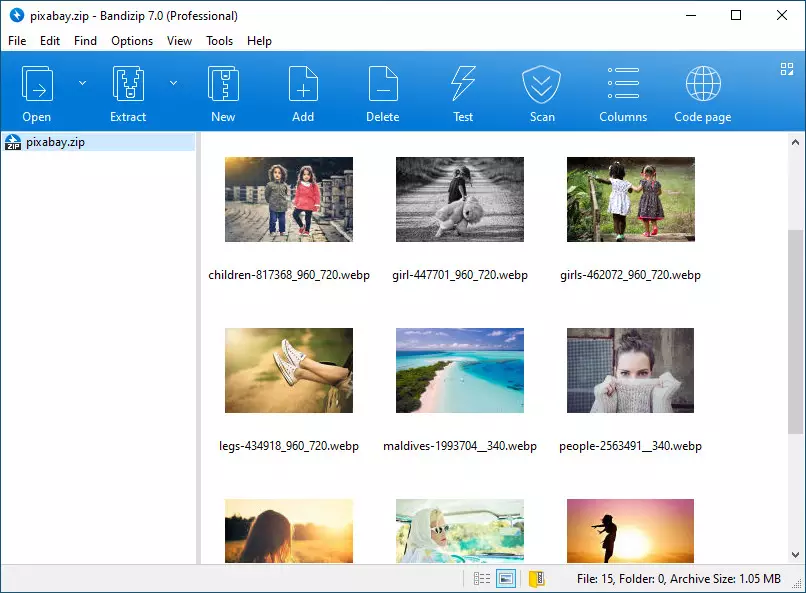
Bandizipも、RARファイルの解凍に対応した圧縮・解凍ソフトウェアです。
- Bandizipをインストールしていない場合は、公式サイトからダウンロードしてインストールします。
- 解凍したいRARファイルを右クリックし、コンテキストメニューから
Bandizipを選択します。 - 「ファイルを解凍」をクリックし、解凍先のフォルダを指定します。デフォルトでは、RARファイルと同じ場所に解凍されます。
OKボタンをクリックすると、解凍が開始されます。解凍が完了すると、指定したフォルダに解凍されたファイルが格納されています。
いずれのソフトウェアも、RARファイルの解凍に対応しており、操作も似ています。
自分に合ったソフトウェアを選んで、RARファイルの解凍を行ってください。
RARファイルに関するよくある質問
RARファイルを扱う際には、さまざまな問題が発生することがあります。
ここでは、RARファイルに関するよくある質問とその対処法について解説します。
RARファイルが開けない場合の対処法
RARファイルが開けない場合、いくつかの原因が考えられます。
以下に、主な対処法を紹介します。
ソフトウェアの更新
RARファイルが開けない原因の一つとして、使用している解凍ソフトウェアが古いバージョンであることが挙げられます。
新しいバージョンのRARファイルは、古いバージョンのソフトウェアでは開けないことがあります。
そのため、まずは解凍ソフトウェアを最新バージョンに更新してみましょう。
ファイルの修復
RARファイルが破損している場合も、開けないことがあります。
破損したRARファイルは、WinRARの「修復」機能を利用することで解凍できるように直せる可能性があります。
RARファイルのパスワードを忘れた場合の対処法
RARファイルにパスワードを設定している場合、パスワードを忘れてしまうとファイルにアクセスできなくなります。
以下に、パスワードを忘れた場合の対処法を紹介します。
パスワードリカバリツールの利用
パスワードを忘れた場合、パスワードリカバリツールを利用することで、パスワードを解析・復元することができます。
インターネット上には、さまざまなパスワードリカバリツールが提供されていますが、その中でも信頼性の高いものを選ぶことが重要です。
ただし、パスワードリカバリツールを利用する際には、自分が所有するファイルに対してのみ使用し、他人のプライバシーを侵害しないよう注意しましょう。
バックアップからの復元
パスワードを忘れた場合、バックアップからファイルを復元することも一つの方法です。
定期的にバックアップを取っている場合、バックアップされたRARファイルからデータを復元することができます。
ただし、バックアップが古い場合は、最新のデータが含まれていないことがありますので、注意が必要です。




