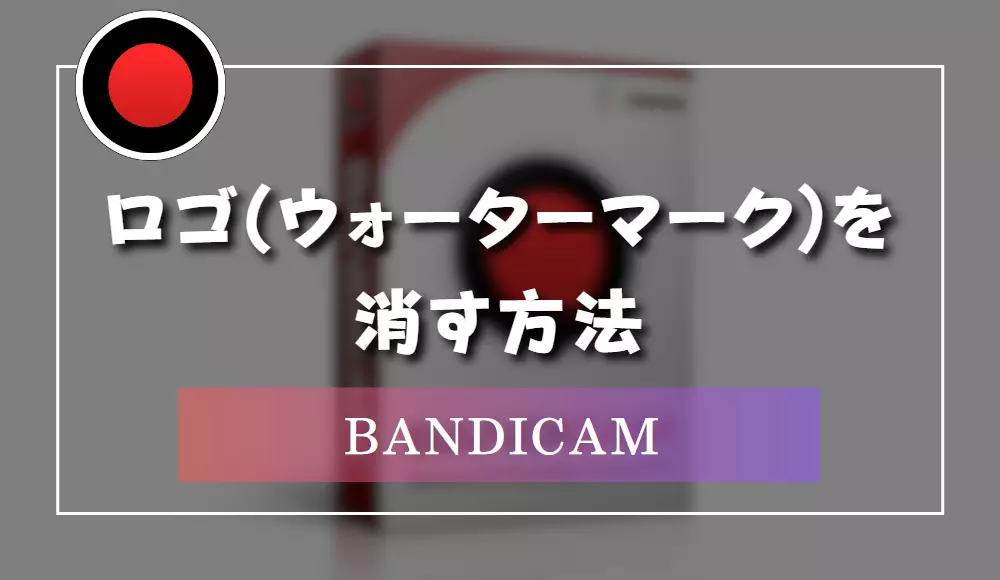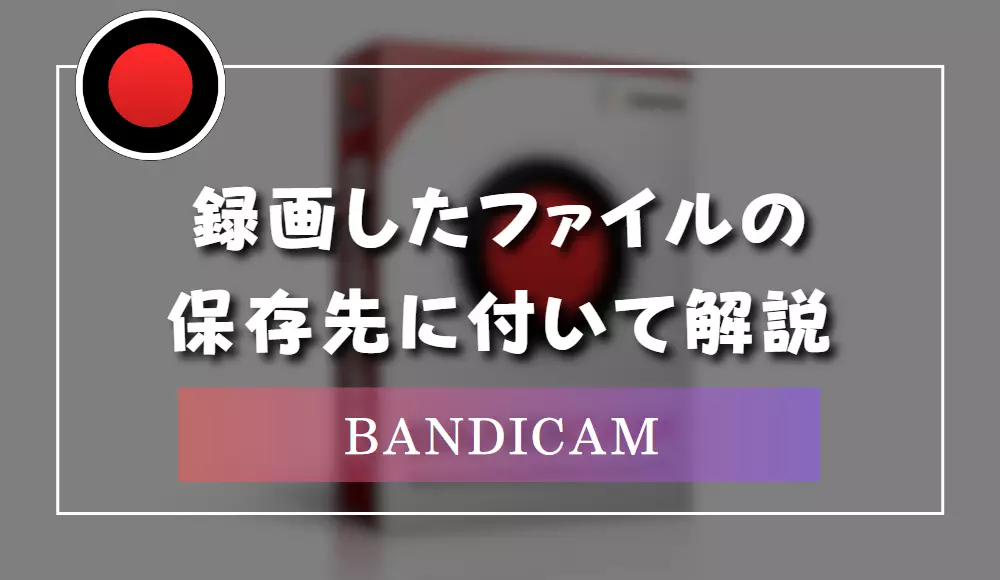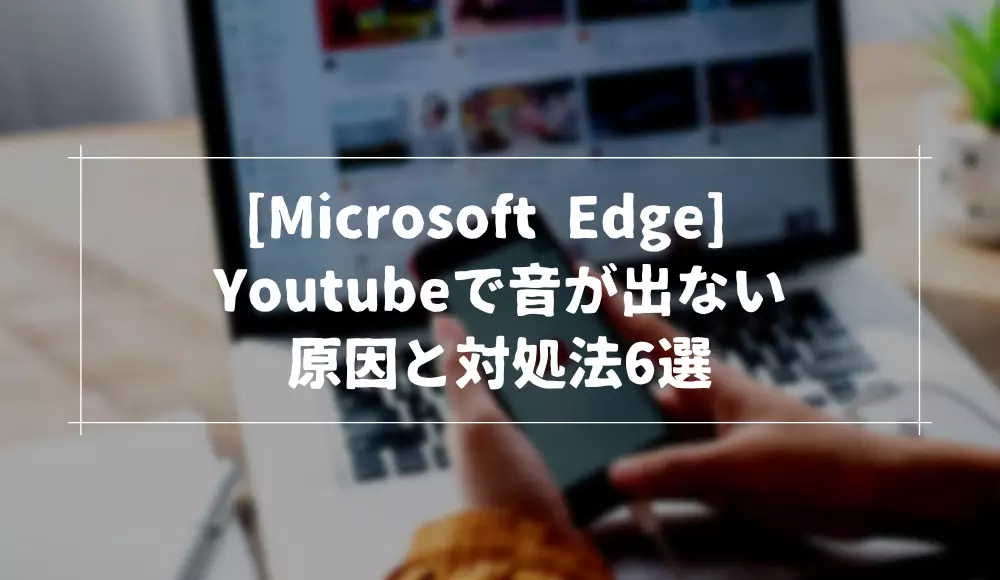Microsoft Edgeはデフォルトだとホワイトカラーがベースになっています。
ですが、ホワイトカラーを基調としたテーマ以外にも、目に優しいダークテーマも用意されています。
そこで今回はMicrosoft Edgeのテーマカラーをダークテーマの変更をする方法を解説します。
Microsoft Edgeのダークモードについて
Microsoft Edgeにはダークモードという機能があり、目に負担が少なくなることから多くのユーザーが利用しています。
この章では、ダークモードとは何か、Microsoft Edgeのダークモードの特徴について解説します。
ダークモードとは
ダークモードとは、ウェブブラウザやアプリケーションの背景色を暗い色に変更し、文字色を明るい色にすることで、目の疲れを軽減し、夜間や暗い環境での利用を快適にする機能です。
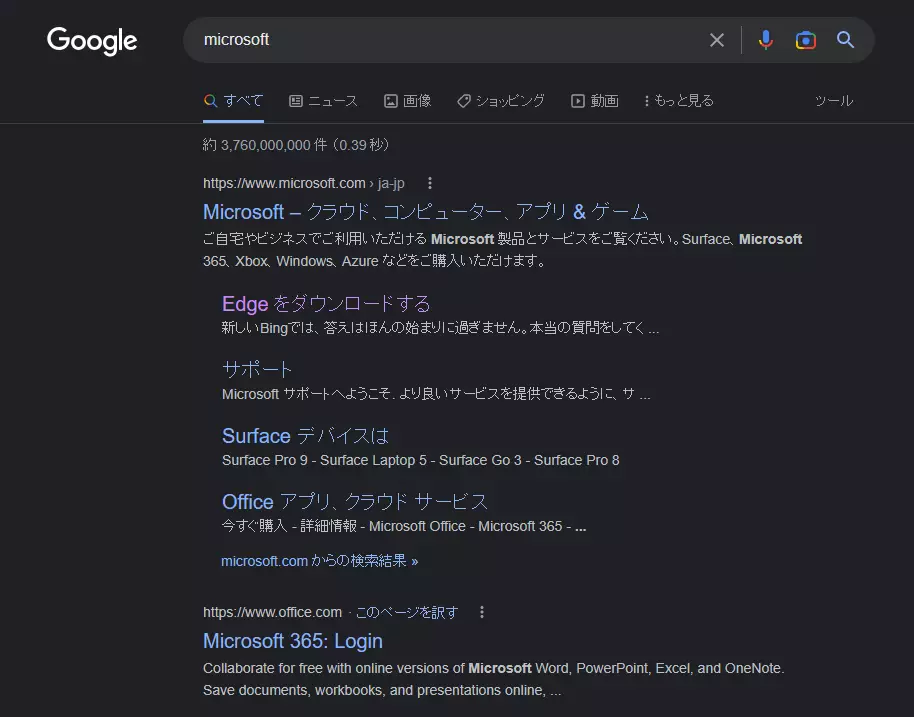
Microsoft Edgeのダークモードの特徴
Microsoft Edgeのダークモードは、以下のような特徴があります。
システム設定に連動
Microsoft Edgeのダークモードは、デフォルト設定だとWindowsやMacOSのシステム設定に連動して動作します。
つまり、デバイスのダークモード設定をオンにすると、自動的にMicrosoft Edgeもダークモードに切り替わります。
手動での切り替えも可能
もしシステム設定とは別に、Microsoft Edgeだけダークモードにしたい場合も、手動で切り替えることができます。
設定メニューから簡単に切り替えが可能です。
ウェブページのダークモード対応
Microsoft Edgeでは、ウェブページ自体もダークモードに対応している場合があります。
これにより、ウェブページ全体がダークモードで統一されたデザインになり、見やすさが向上します。
拡張機能でのカスタマイズ
Microsoft Edgeは、拡張機能(Turn Off the Lights)を利用して、ダークモードの設定をさらにカスタマイズすることができます。
例えば、ダークモードに対応していないウェブサイトをダークモード化させる、ダークモードの色合いを変更するなど、自分好みの設定にすることが可能です。
以上が、Microsoft Edgeのダークモードについての基本的な特徴です。
Microsoft Edgeのテーマカラーをダークモードに変更する方法
この章では、Microsoft Edgeのテーマカラーをダークモードに変更する手順を詳しく解説します。
ダークモードを利用することで、目の疲れを軽減し、長時間のブラウジングも快適に行えます。
Microsoft Edgeの設定画面を開く
Microsoft Edgeの設定は右上にあるからアクセスできます。
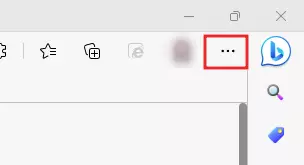
をクリックすると表示されるメニューの下にある設定をクリックします。
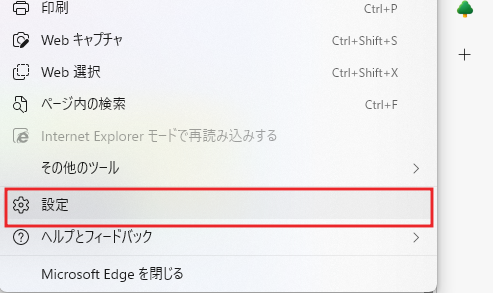
これで、Microsoft Edgeの設定画面が開きます。
外観設定にアクセスする
Microsoft Edgeでのダークモードの切り替えは外観設定から行います。
外観設定は設定画面の左メニューにあるから行います。
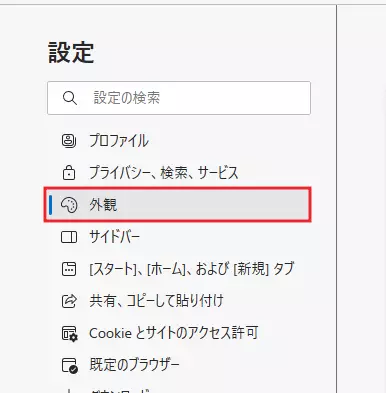
テーマカラーをダークモードに変更する
回外観セットを開くと一番上に表示のカスタマイズがあるのので、そちらのからを選択します。
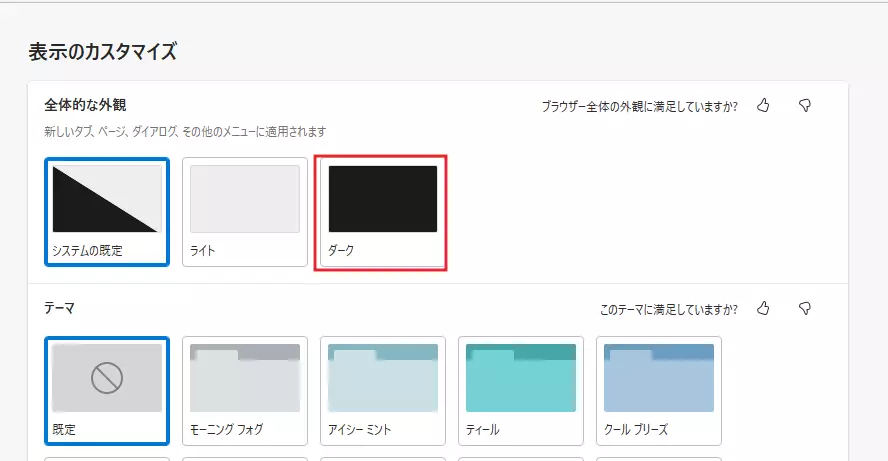
クリックするとMicrosoft Edgeのデザインがダークテーマに切り替わったはずです。
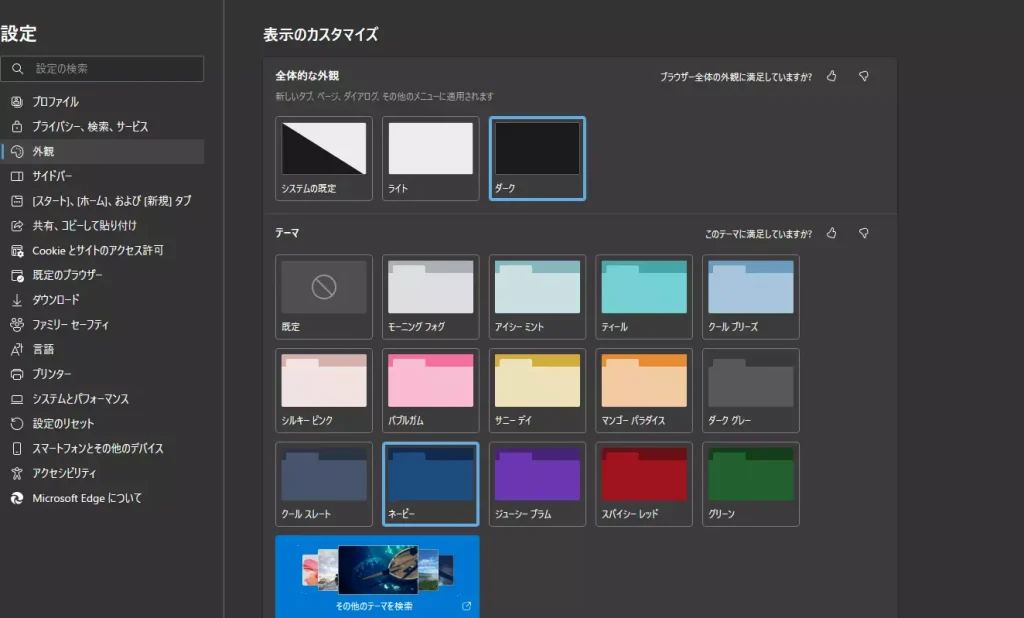
これで、GoogleやYouTubeなどダークテーマに対応しているウェブサイトも自動的にダークテーマ化されるようになり、目の負担を減らしつつインターネットを楽しむことができます。
すぐにでもダークテーマ化されたかどうか確認したい場合は、Ctrl + F5キーでキャッシュを削除してください読み込みを行うコマンドを実行してください。
おすすめのMicrosoft Edgeのダークモード拡張機能
Microsoft Edgeのダークモードは、デフォルトの設定でも十分に使いやすいですが、さらに快適なダークモード体験を求める方には、拡張機能を利用することをおすすめします。
おすすめのダークモード関連の拡張機能
Dark Reader
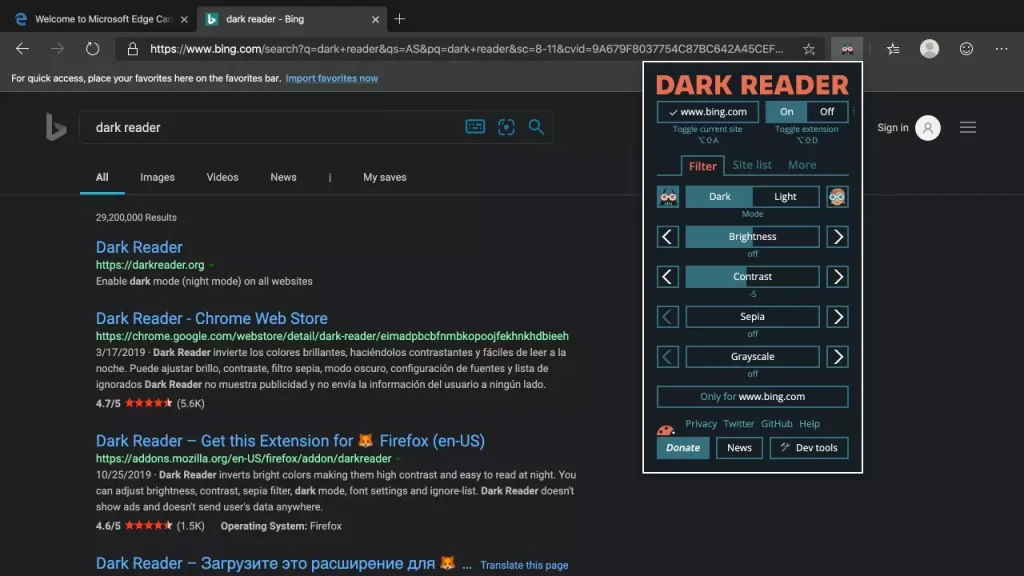
この拡張機能は、ウェブページの明るい色を暗い色に変換し、ダークモードを実現します。
明るさ、コントラスト、セピアフィルターなどの設定が可能で、個別のウェブサイトに対して適用するかどうかを選択できます。
Super Dark Mode
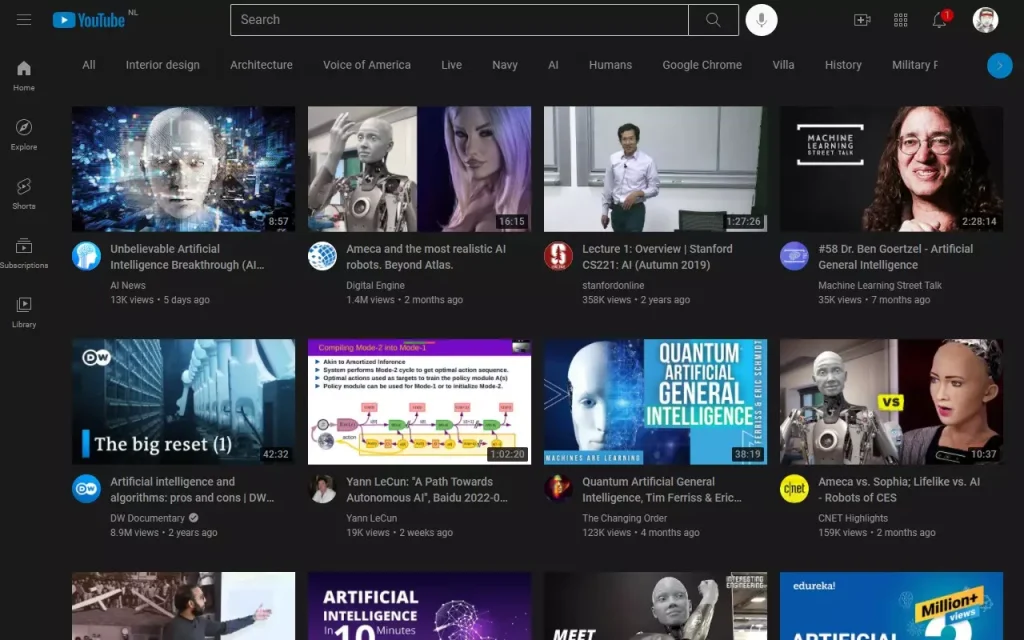
この拡張機能は、ウェブページ全体をダークモードに変更し、目に優しい閲覧環境を提供します。
スケジュール機能を利用することで、夜間だけダークモードを有効がするといったことも可能なので、頻繁にライトモードとダークモードを切り替えたい場合におすすめです。
ダークモード – ナイトアイ
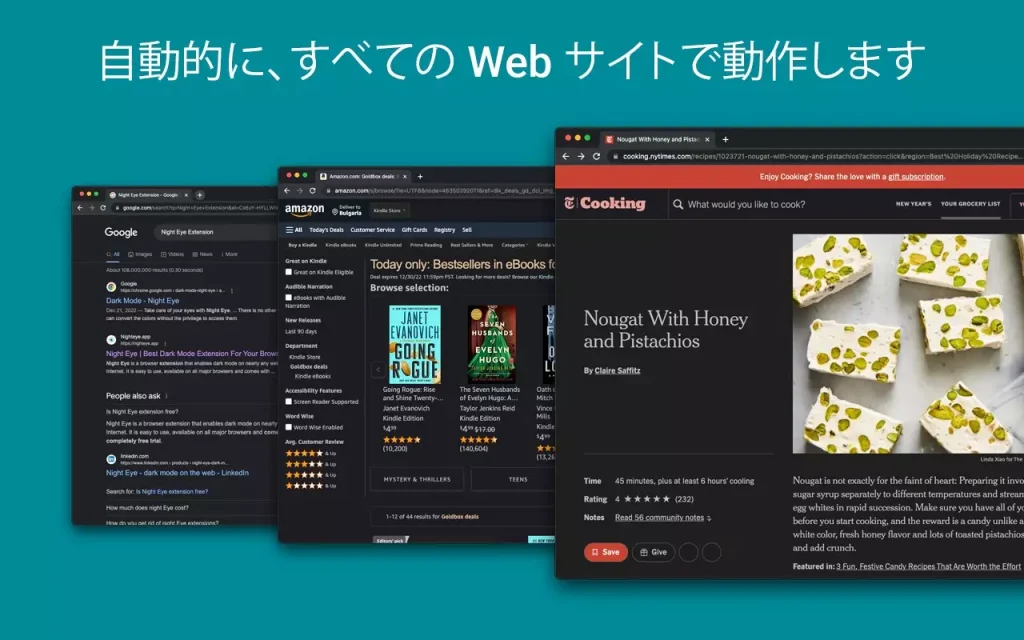
この拡張機能は、ウェブページの色をダークモードに変更するだけでなく、画像や動画の明るさも調整することができます。
拡張機能の中では珍しく日本語に完全対応しているので、英語表示の設定画面に抵抗がある場合はこちらの拡張機能を使うといいでしょう。
これで、Microsoft Edgeのダークモードの機能を拡張してより使いやすくなります。
拡張機能はどれか1つ入れるだけでいいので、好みに合わせて拡張機能を試してみてください。
よくある質問と回答
ダークモードが適用されない場合の対処法
ダークモードが適用されない場合、以下のことを試してみてください。
Microsoft Edgeを再起動してみる
一度ブラウザを閉じてから再度開くことで、設定が反映されることがあります。
スーパーリロードを行ってみる
キャッシュが原因でダークモードが適用されない場合、Ctrl + F5キーでWebページをスーパーリロードすることで改善することがあります。
数分待ってみる
ダークモードへの切り替えは少しで時間がかかるため、変更してすぐにウェブサイトの読み込みを行ってもダークモードが反映されないことがあります。
この場合は少し待ってからWebページを再読み込みしてみてください。
ダークモードを一時的に無効にする方法
ダークモードを一時的に無効化したい場合、ダークテーマを設定した時と同じ手順で設定画面を開き、もしくはを選択してください。

これで、ダークモードが一時的に無効になります。
再度ダークモードに戻す場合は、同じ手順でテーマカラーを「ダーク」に変更してください。