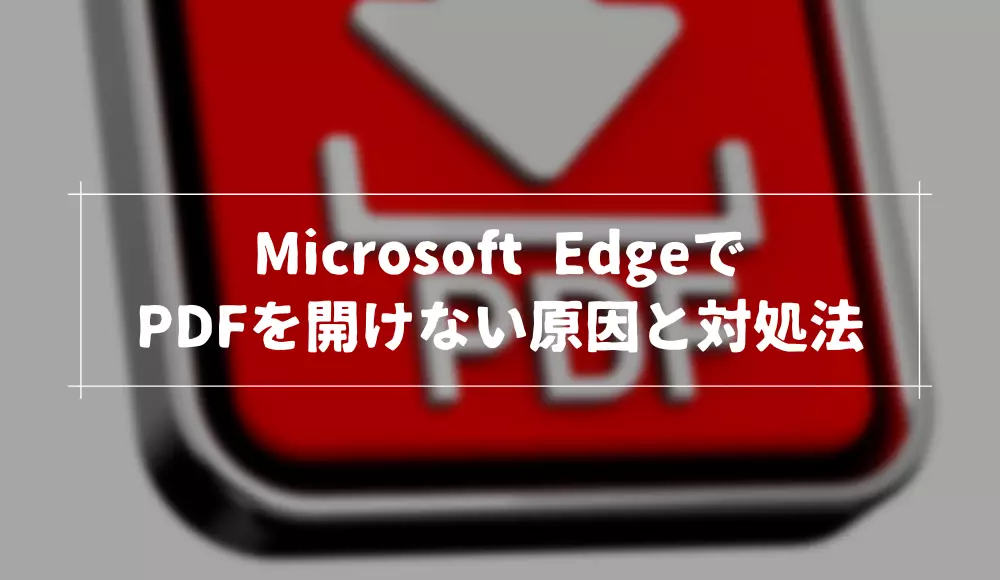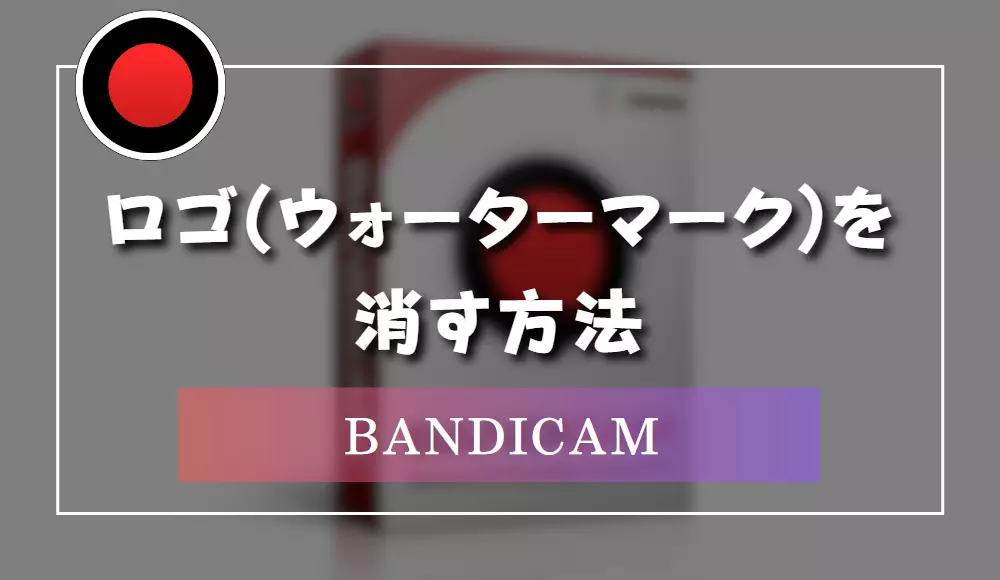Microsoft Edgeは、Windows 10以降のデフォルトブラウザとして多くのユーザーに利用されています。
その使いやすさや機能性から、日々のインターネット活動に欠かせない存在となっています。
しかし、時折上部のタブバーやボタンが消える(真っ黒になる)という問題が発生して困ったことはないでしょうか。
本記事では、Microsoft Edgeで上部のタブバーやボタンが消える(真っ黒になる)ときの対処法を解説します。
Microsoft Edgeで上部のタブバーやボタンが消える原因と対処法
Microsoft炎上を使っている時に上部のタブはアドレスバーが消えてしまう原因はいくつかあります。
不具合が原因で起きていることもあれば、誤操作が原因であることも多いので、順番に原因と対処法を見ていきましょう。
フルスクリーンモードにしてしまっている
Microsoft EdgeはF11キーを押すことで、アドレスバーやブックマークバー、下部のタスクバーなどを非表示にし、ブラウザの画面を目いっぱいに広げることができます。
画面に集中できるためうまく使えば非常に便利な機能ではありますが、0キーをおそうとしたときに巻き込んで押してしまうこともありがちです。
ブックマークバーやアドレスバーなどが消えてしまっている人は試しにF11キーを押してみてください。
F11キーを押したらもとに戻った場合、間違えてF11キーを押してフルスクリーンモードに切り替えてしまっていたのが原因です。
タスクバーも見えなくなっている場合はほぼ確実にフルスクリーンモードになっているので、タブバーなどが消えてしまった場合は、F11キーを押して見るといいでしょう。
ブラウザ上部が消えてウィンドウの移動すらできない
これはグラフィックドライバーが不具合を起こしてしまっている可能性が高く、グラフィックドライバーが原因であれば、グラフィックドライバーの再起動で直ることが多いです。
グラフィックドライバーの再起動はWinキーを押しながらCtrl + Shift + Bキーを押すことで行えます。
グラフィックドライバーを再起動した瞬間、Microsoft Edgeの上部が表示されるようになった場合はグラフィックドライバーが原因です。
この不具合は頑張れなケースではありますが、デュアルディスプレイ環境かつ、ディスプレイの並びをずらしていると起きる可能性が上がるようです。
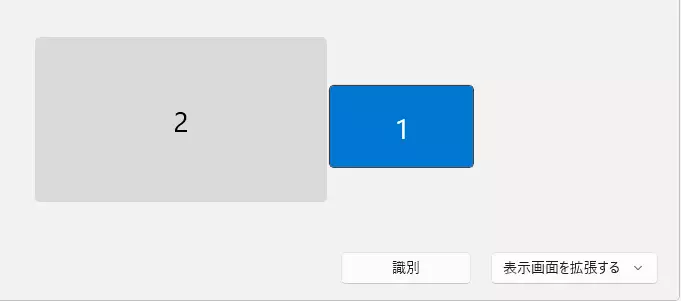
モニターの解像度が違う場合はどうしようもありませんが、モニターの解像度が同じであればディスプレイの高さを合わせて表示させるといいでしょう。
アナログ接続(D-Sub・DVI-Aなど)とデジタル接続(HDMI・DisplayPort・DVI-Dなど)が複合している場合も起きる可能性があります。
アナログ接続とデジタル接続が複合したデュアルディスプレイでも起きることがあるので、可能であればどちらか一方に統一するようにしましょう。
グラフィックドライバーが原因によるトラブルを防止する方法
グラフィックドライバーの影響でMicrosoft Edgeの表示に不具合が起きる場合、ハードウェアアクセラレーション機能を無効化することで今同じようなトラブルが起きないようにすることができます。
ハードウェアアクセラレーション機能のオンオフは、Microsoft Edgeの設定から行えます。
まずは、Microsoft Edgeの設定を開いてください。
Microsoft Edgeの設定はWindow右上のから開くことができます。
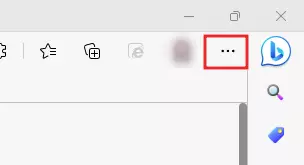
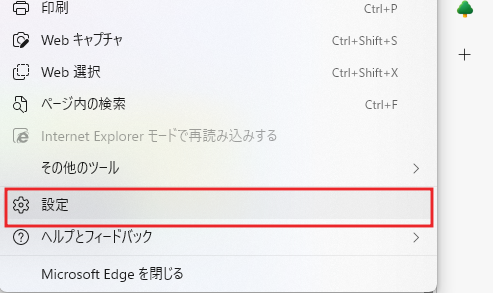
設定画面を開いたら、左メニューにあるシステムパフォーマンスをクリックします。
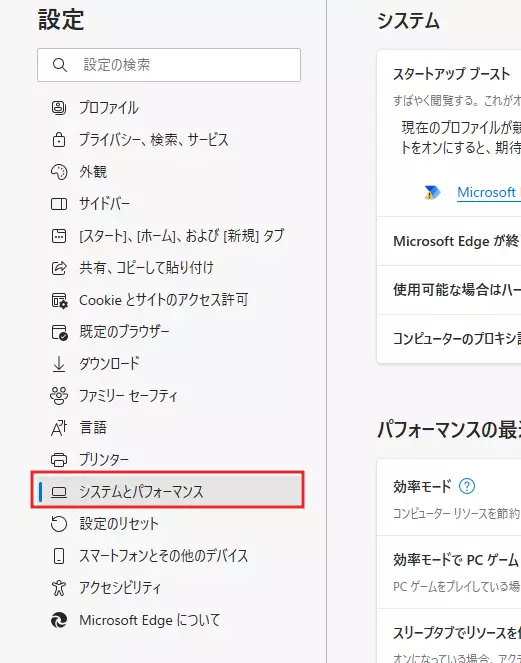
システムとパフォーマンスの設定を開いたら、の設定をオフにします。
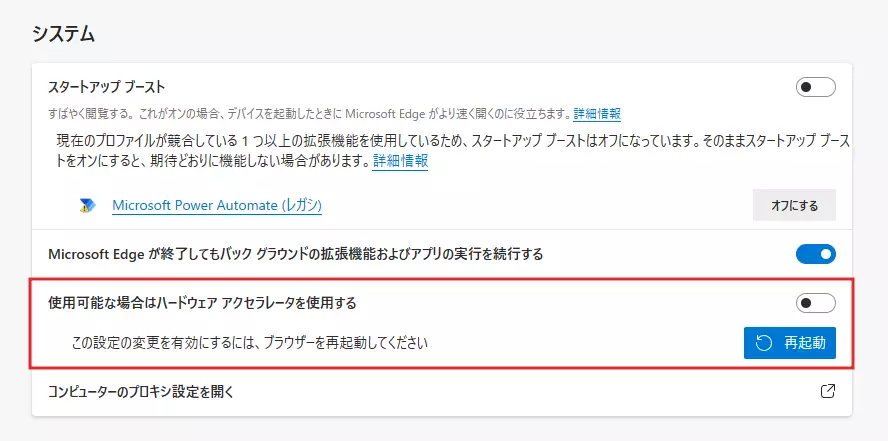
設定を変更するとMicrosoft Edgeの再起動を求められるので、を押してください。
ハードウェアアクセラレーション機能を無効化することでMicrosoft EdgeがGPUを使用しなくなり、グラフィックドライバーのトラブルがなくなります。
最近のパソコンであればハードウェアアクセラレーションを無効化しても、Microsoft Edgeの使用でパフォーマンスが落ちることはほとんどないので、トラブルを避けたいのであれば、基本的にはオフにしておきましょう。
そのほかの対処方法
ここまでで紹介した方法でも改善されない場合は以下の方法を試してみてください。
Microsoft Edgeの再起動
最も簡単な対処法は、Microsoft Edgeを一度閉じてから再度開くことです。
Microsoft Edge上部が表示されない不具合が一時的な不具合だった場合は、解消されることがあります。
再起動がうまくいかない場合は、タスクマネージャーを開いて Microsoft Edge のプロセスを終了させてから、再度起動してみてください。
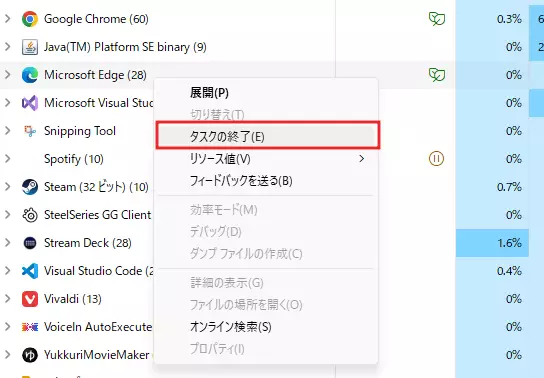
キャッシュの削除
キャッシュが致命的な不具合を起こしていた可能性も考えて、一度キャッシュをクリアしてみてもいいでしょう。
キャッシュの削除は、Microsoft Edgeの設定のプライバシー、検索、サービスから行います。
プライバシー、検索、サービスにある今すぐ閲覧データをクリアからキャッシュを削除できるので、試しにキャッシュを削除してみてください。
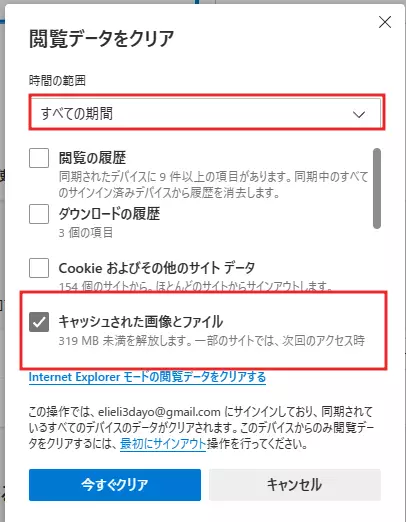
キャッシュを削除したあと、Microsoft Edgeを開き直して直っていたら成功です。
グラフィックドライバの更新
ハードウェアアクセラレーション機能を使っているかどうかにかかわらず、グラフィックドライバが古いとMicrosoft Edgeの上部が消える不具合が発生することがあります。
グラフィックドライバーの更新方法は使用しているGPUにより異なりますが、GTX・RTXシリーズなどのNVIDIA製であれば、Geforce Experienceで簡単にアップデートできます。
パソコンによっては初めからインストールされていますが、インストールされていないことの方が多いのでそれぞれ公式サイトからインストールしておきましょう。
Microsoft Edgeのアップデート
Microsoft Edge自体が古いバージョンの場合、最新の機能や修正が適用されていないため、問題が発生することがあります。
Microsoft Edgeのバージョンが最新かどうかは、Microsoft Edge設定画面の左メニューにあるから確認できます。
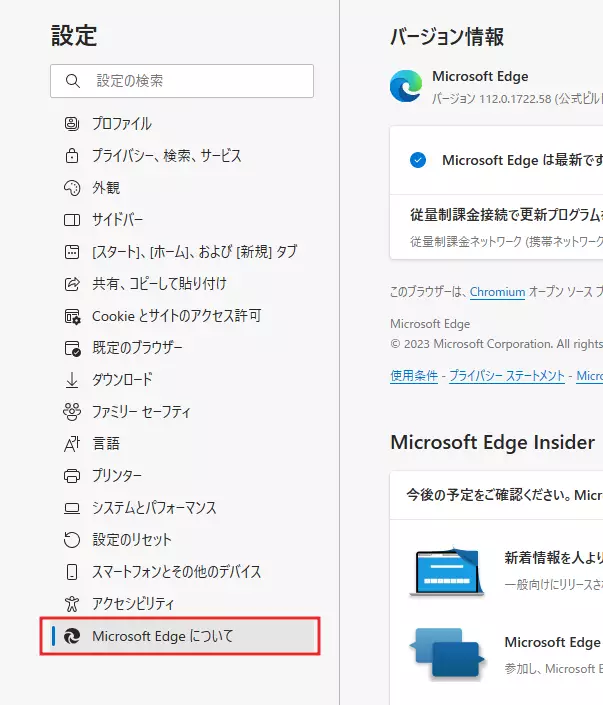
使用しているバージョンより新しいバージョンがリリースされている場合は自動的にダウンロードが始まり、ダウンロードが完了するとアップデートが行われるので、アップデートが終わり次第再起動してください。
これらの方法を試せば、Microsoft Edgeの上部が消える不具合が解消されるはずです