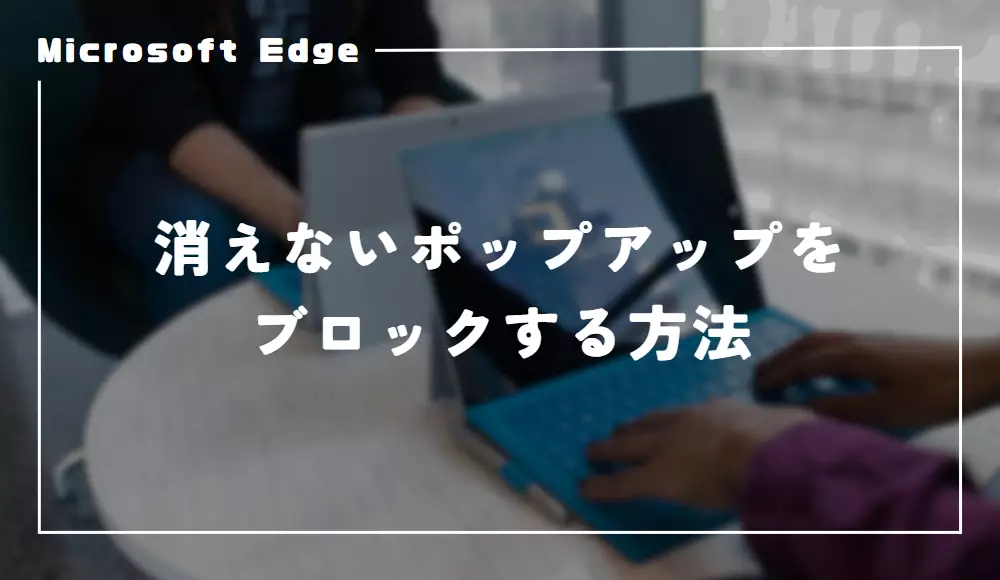動画キャプチャソフト Bandicam は、その高画質な録画機能で多くのユーザーから支持されています。
しかし、初心者には設定方法が分かりづらいことも。
そこで今回は、Bandicamで高画質で録画するための設定方法を解説します。
この記事を参考に、あなたもプロ並みの高画質動画を手に入れましょう。
公式サイトから最新版のBandicamをダウンロードして、一緒に設定を見直してみませんか?
Bandicamで高画質で録画する設定方法
Bandicamは、画面録画やゲームプレイの録画に最適な動画キャプチャソフトです。
さっそく高画質で録画するための設定方法を見ていきましょう。
ビデオ設定
高画質に録画する設定はビデオ設定から行います。
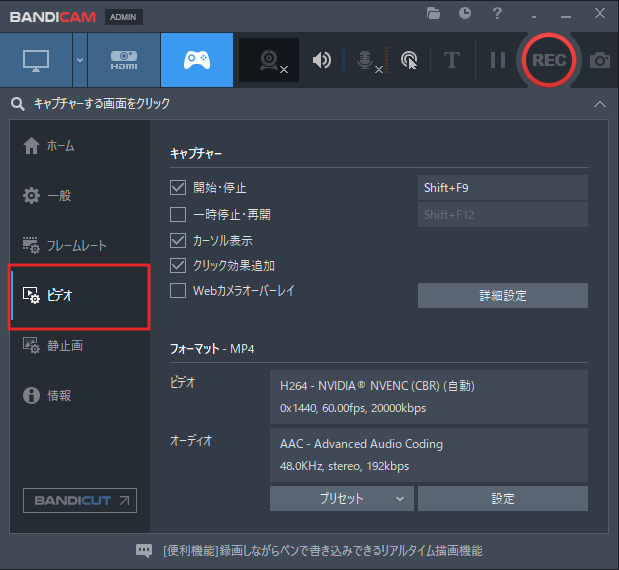
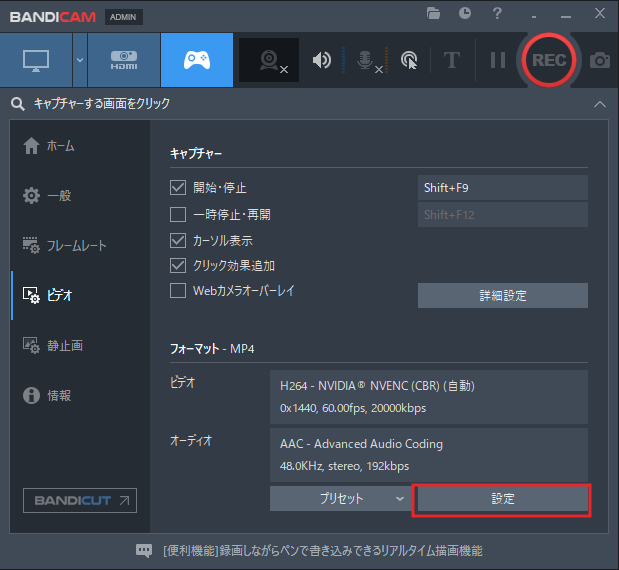
コーデックの選択
Bandicamでは複数のコーデック(動画キャプチャするためのプログラム)から選ぶことができ、グラフィックボードを搭載している場合は、各種グラフィックボードのコーデック・エンコード機能を選択できます。
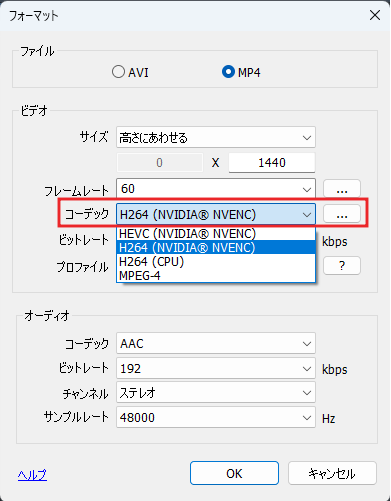
GPU非搭載PCの場合の場合、基本的にMPEG-4・H264(CPU)しか選べませんが、GTX・RTXシリーズなどのGPUを搭載している場合は項目が追加されているので、グラフィックボードの名前が入ったコーデックを選択してください。
HEVC・H264の2種類がありますが、よくわからない場合はH264を選択するといいでしょう。互換性が高く、ほとんどの再生ソフト・編集ソフトで直接開けます。
BandicamではVBRとCBRの二種類の画質設定が行なえます。
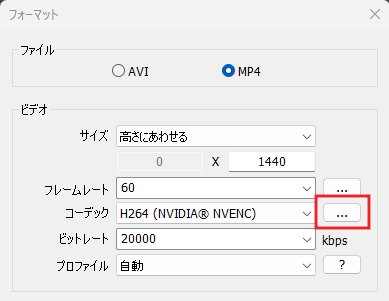
ビットレートを細かく調整して高画質・低用量を目指したい場合は、CBRを選び、何回かキャプチャテストをしてビットレートと画質のバランスを取ってみましょう。
ファイルサイズはかなり大きくなりますが、できるだけ画質を落としたくない・ラクに設定したい場合はVBRを選びましょう。
FPS(フレームレート)の設定
続けてFPS(フレームレート)の設定です。
フレームレートは高ければ高いほど映像が滑らかになります。
ただし、フレームレートが高ければ高いほどPCに負荷がかかり、処理落ち・音ズレなどの原因になるため、適切なフレームレートを設定することが重要です。
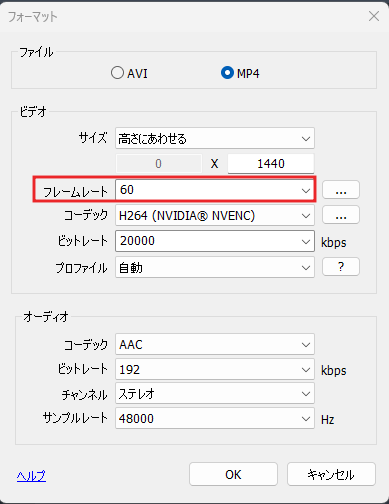
基本的にフレームレートは60もしくは30で構いません。
60FPS以上に対応しているモニターを使用して、自分のPCで視聴するのであれば144や240などでも構いませんが、キャプチャ負荷が非常に高くなるため音ズレなどが発生しやすくなるほか、YouTubeやTwitterなどに上げる場合、60FPS以上にしても意味がありません。
動画を編集する場合でもスロー再生時の映像をなめらかにするなど特殊な用途でない限り意味がなく、ただただPCに負荷をかける上にファイルサイズも無駄に大きくなるため、特別な理由がない限りは30FPS・60FPSを選択しましょう。
続けてフレームレートモードを変更します。
BandicamではVFR(可変フレームレートモード)とCFR(固定フレームレートモード)の二種類があり、基本的にはVFRのほうが低負荷かつ高画質になります。
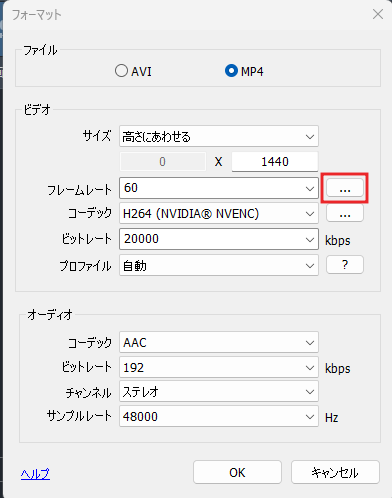
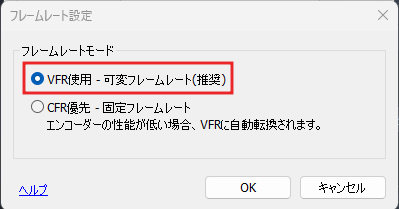
ただし、無料の動画編集ソフトAviutlを使用する場合はCFRを使用してください。
AviutlはVFR(可変フレームレートモード)に完全に対応しておらず、少し設定を間違えただけで音ズレが発生します。
正しく設定しても動画の基本フレームレートが変わるたびに変更しないといけないほか、フレームレートが異なる複数の動画を正しく処理できないので、Aviutlを使用する場合に限りCFRを使用しましょう。
解像度の設定
続いて解像度の設定です。
解像度は基本的にモニターサイズやキャプチャ対象のウィンドウサイズに合わせます。
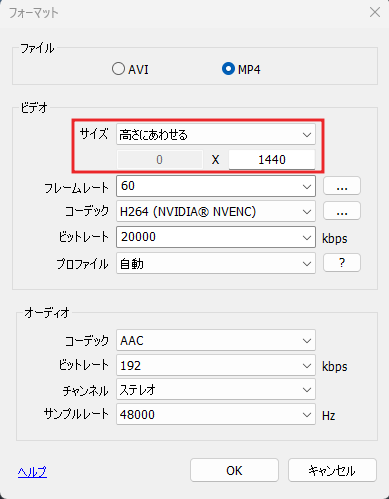
オススメは以下の設定です。
| 解像度 | 概要 |
|---|---|
| オリジナル | キャプチャ対象と同じ解像度でキャプチャする 拡大も縮小もされないため、負荷が大きくならず高画質でキャプチャ可能 |
| 高さに合わせる | YouTubeに投稿する動画の画質は、基本的に解像度の高さの部分で判定されるため、キャプチャ時に高さを固定し、幅を自動で設定するようにしておけば、編集ソフトでリサイズせずにフルHD解像度でのアップロードなどに対応できる |
YouTubeなどに投稿することを前提にキャプチャする場合は、高さに合わせるがオススメです。
HD解像度なら720、フルHDなら1080、1440p(WQHD)なら1440にするだけでキャプチャした動画の解像度の幅を設定してくれるため、個別に設定する必要がなくなります。
画質設定
画質設定は、コーデックの設定でVBRを選んだかCBRを選んだかで異なります。
VBR
VBRは画質を0~100で選ぶだけでとてもカンタンです。
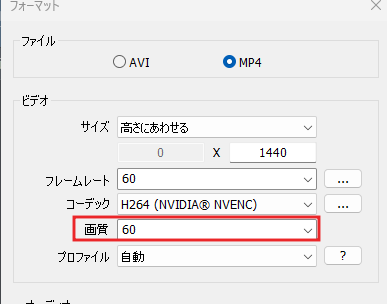
画質を100にすると元の映像そのままでキャプチャできますが、PCの負荷とファイルサイズがとんでもないことになるためおすすめしません。
ゲームのキャプチャ程度なら60前後で十分です
CBR
CBRの場合、ビットレートを1kbps単位で設定できます。
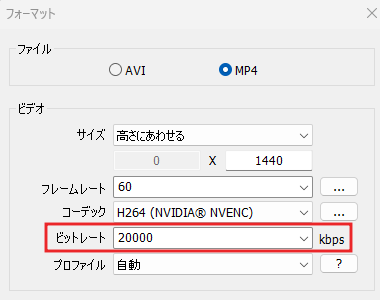
Bandicamの場合、高すぎるビットレートを設定しても、キャプチャ時に最適化して無駄なビットレートを下げてくれる機能があるため、少し高めのビットレートを設定しておくといいでしょう。
上記ビットレートはPCでのキャプチャにおいて、ほとんどのケースで高すぎるビットレートですが、Bandicamのビットレート最適化機能で自動的に下げてくれるので、これくらい高めに設定しておくのがオススメです。
オーディオ設定
オーディオ設定は特に難しいことはありません。
以下の設定にしておくのがおすすめです。
| 設定項目 | 設定値 |
|---|---|
| コーデック | AAC |
| ビットレート | 192 |
| チャンネル | ステレオ |
| サンプルレート | 48000 |
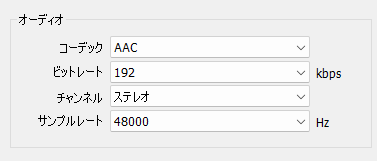
これらの設定で動画をキャプチャしてみましょう。
低負荷かつ高画質で動画をキャプチャできるはずです。
基本的にはこの設定一つで十分だと思いますが、使い慣れてきたら自分で設定をいじってみるといいでしょう。