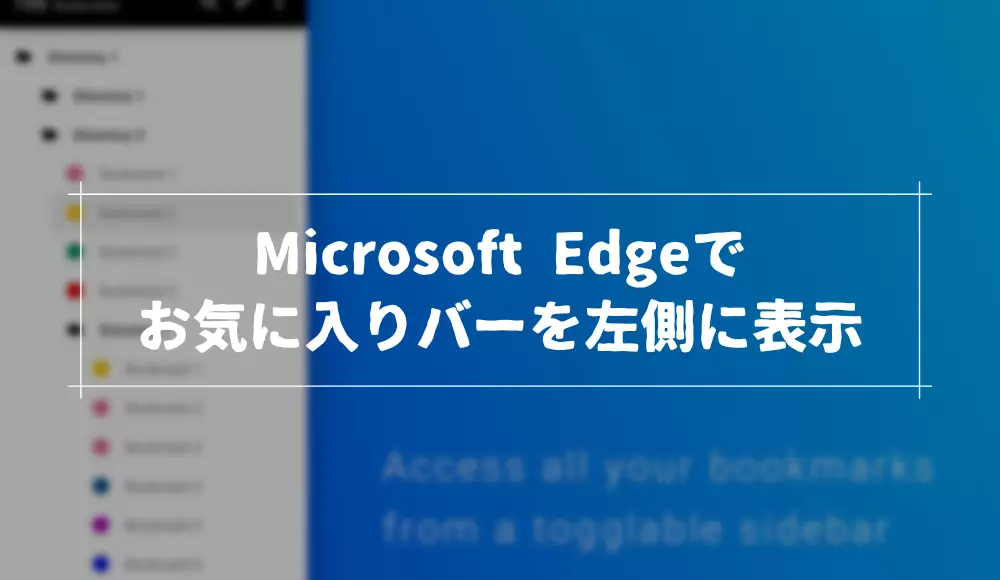インターネットを利用する際、ブラウザの閲覧履歴は使用環境(カフェや飲食店など)によってはプライバシーやセキュリティに関わる重要な要素です。
Microsoft Edgeには、閲覧履歴を手動で削除する方法と自動で削除する方法の2つがあります。
本記事では、閲覧履歴を削除する2つの方法について詳しく解説していきます。
Microsoft Edgeで閲覧履歴を削除する方法
Microsoft Edgeで閲覧履歴を削除する方法は、手動で削除する方法と自動で削除する方法の2つがあります。
それぞれの方法について詳しく解説していきます。
手動で閲覧履歴を削除する方法
手動で閲覧履歴を削除する方法は、以下の手順で行います。
Microsoft Edgeを開く
まずは、Microsoft Edgeブラウザを開いてください。
設定メニューにアクセス
画面右上の「・・・」(その他)アイコンをクリックし、表示されるメニューから「設定」を選択してください。
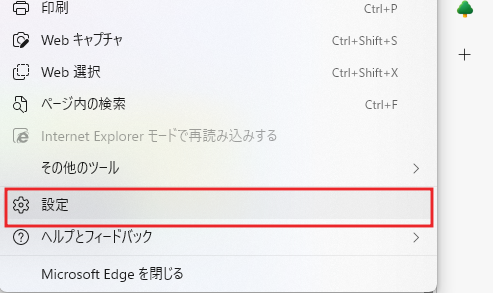
プライバシー設定を選択
設定画面が開いたら、左側のメニューから「プライバシー、検索、およびサービス」をクリックしてください。
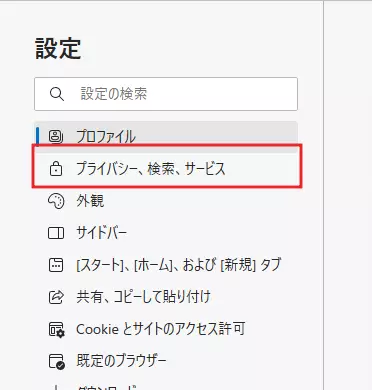
閲覧履歴を削除する項目を選択
「プライバシー、検索、およびサービス」の画面を少し下にスクロールすると閲覧データをクリアの項目があるので、その中にあるのをクリックします。
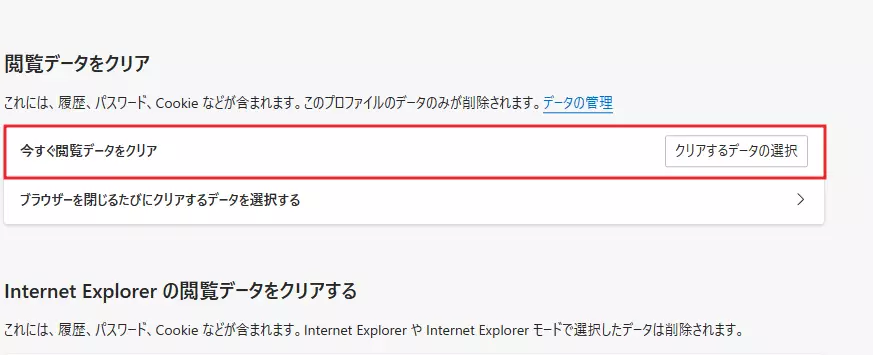
削除する履歴の範囲を指定
表示される「閲覧データの消去」画面で、削除する項目と時間の範囲を指定します。
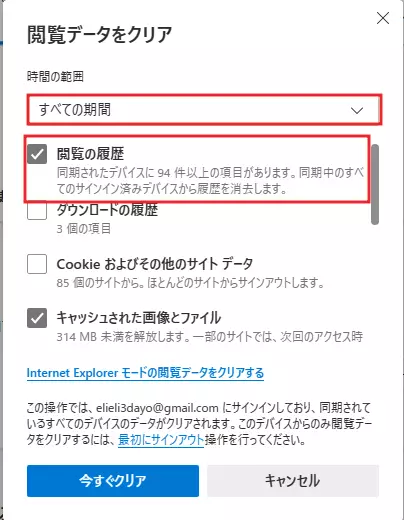
全ての履歴を削除したい場合は時間の範囲もではなく、に変更しておいてください。
削除ボタンをクリック
削除する履歴の範囲や項目の種類を指定したら、「消去」ボタンをクリックして閲覧履歴を削除します。
これで、これまでの閲覧履歴を削除することができました。
好きなタイミングで削除できるので必要に応じて削除していくといいでしょう。
自動で閲覧履歴を削除する方法
MicrosoftEdgeには、ブラウザを閉じるたびにに自動で閲覧履歴を削除する機能も用意されています。
自動で閲覧履歴を削除する方法は、以下の手順で行います。
Microsoft Edgeを開く
まずは、Microsoft Edgeブラウザを開いてください。
設定メニューにアクセス
画面右上の「・・・」(その他)アイコンをクリックし、表示されるメニューから「設定」を選択してください。
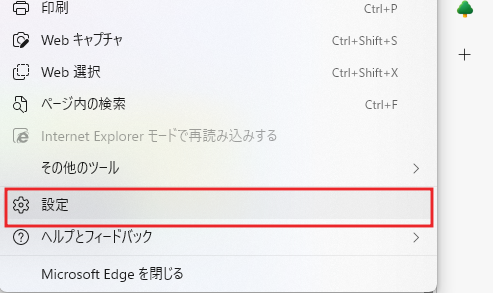
プライバシー設定を選択
設定画面が開いたら、左側のメニューから「プライバシー、検索、およびサービス」をクリックしてください。
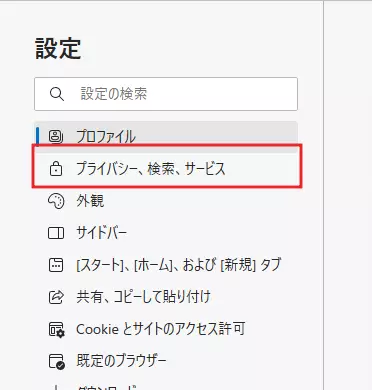
自動削除の設定を有効化
「プライバシー、検索、およびサービス」の画面で、「閲覧データの消去」の項目を見つけ、「閉じるたびに消去」の項目をクリックします。
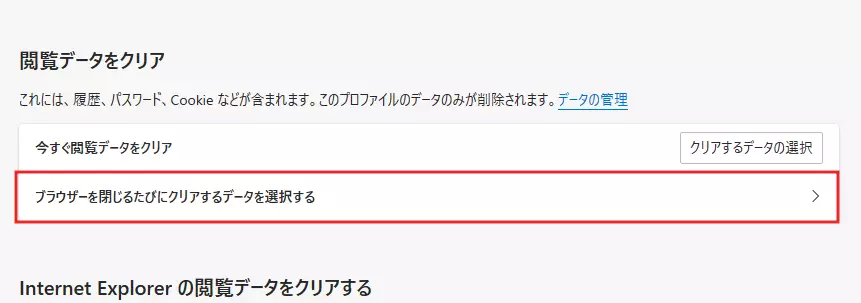
削除する履歴の範囲を指定
ブラウザを閉じるために削除する項目の種類が表示されるので、を選択します。
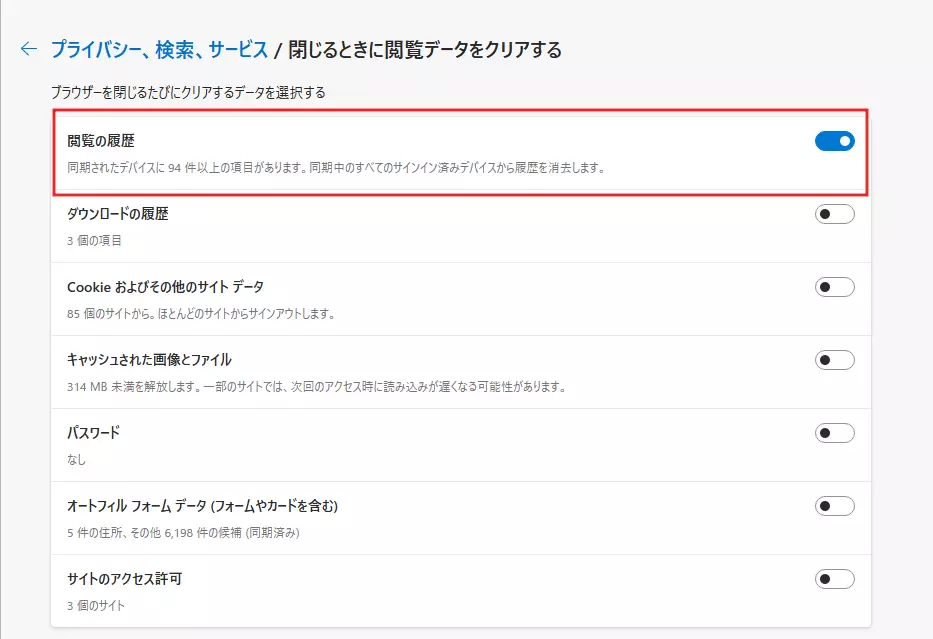
設定を保存
自動削除の設定は設定を変更するために自動で保存されます(保存ボタンはありません)。
設定を変更した後、Microsoft Edgeを閉じて開き直してみてください。
開き直して履歴を確認(Ctrl + Hキーで確認できます)すると、あったはずの履歴が全部なくなっているはずです。

これで、Microsoft Edgeを閉じるたびに閲覧履歴が自動的に削除されるようになります。
閲覧履歴を削除するメリット
閲覧履歴を削除することには、いくつかのメリットがあります。
主に、プライバシー保護、ブラウザのパフォーマンス向上、セキュリティ向上の3つの点が挙げられます。
プライバシー保護
インターネットを利用する際、どのようなサイトを訪れたか、どのような検索を行ったかなどの情報が閲覧履歴として保存されます。
これらの情報は、後でサイトに再アクセスするときに便利ですが、他の人に知られたくないプライベートな情報であることが多いため、定期的に閲覧履歴を削除することで、プライバシーを保護することができます。
特に共有のコンピュータを使用する場合や、家族や友人に自分の閲覧履歴を見られたくない場合には、削除が重要です。
ブラウザのパフォーマンス向上
長期間ブラウザを使用していると、閲覧履歴やキャッシュ、クッキーなどのデータが蓄積されます。
これらのデータが多くなると、ブラウザの動作が遅くなったり、フリーズしたりすることがあります。
定期的に閲覧履歴を削除することで、ブラウザのパフォーマンスを向上させることができます。
また、キャッシュやクッキーも削除することで、さらに効果的にブラウザの動作を軽快にすることができます。
セキュリティ向上
閲覧履歴やキャッシュ、クッキーなどのデータは、悪意のある第三者によって悪用されることがあります。
例えば、クッキーにはログイン情報が保存されていることがあり、これが盗まれるとアカウントが乗っ取られるリスクがあります。
また、閲覧履歴には訪れたサイトの情報が含まれており、これを利用してフィッシング攻撃などが行われることがあります。
定期的に閲覧履歴を削除することで、これらのリスクを軽減し、セキュリティを向上させることができます。
その他のMicrosoft Edgeのプライバシー機能
Microsoft Edgeには、閲覧履歴を削除する機能以外にも、さまざまなプライバシー機能が搭載されています。
これらの機能を活用することで、より安全で快適なインターネットライフを送ることができます。
InPrivateモード
InPrivateモードは、Microsoft Edgeでプライベートな閲覧を行うための機能です。
このモードを使用すると、閲覧履歴や検索履歴、ダウンロード履歴、フォームデータなどが保存されず、閲覧セッション終了後に自動的に削除されます。
InPrivateモードを開始するには、Microsoft Edgeの右上にある「・・・」メニューをクリックし、「新しいInPrivateウィンドウ」を選択します。
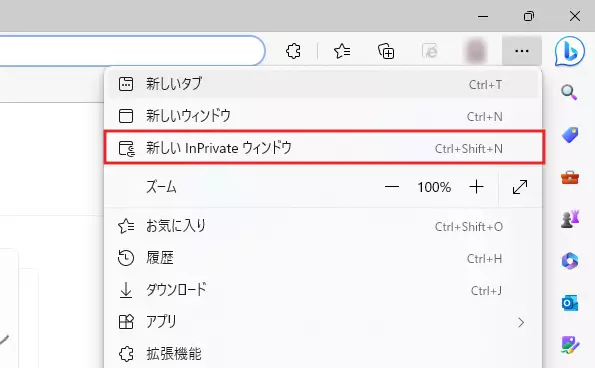
新しいウィンドウが開き、InPrivateモードでの閲覧が開始されます。
トラッキング防止機能
トラッキング防止機能は、ウェブサイトがあなたのオンライン行動を追跡するのを防ぐ機能です。
これにより、プライバシーが保護され、オンライン広告のターゲティングが制限されます。
広告のターゲティングが制限されるため、自分と関連性が全くないワケがわからない広告が表示されやすくなるので注意
Microsoft Edgeでは、トラッキング防止機能を「基本」「バランス」「厳格」の3つのレベルで設定することができます。
トラッキング防止機能を設定するには、Microsoft Edge設定画面で行います。
次に、「プライバシー、検索、サービス」をクリックし、「トラッキング防止」の設定を選択して、希望するレベルを選びます。

基本的にはバランスを選んでおきましょう。
にしてしまうと、一部のWebサービスにログイン・サインインできないトラブルが発生するため、トラッキングやパーソナライズなどを理解している方のみ使用を考えるようにしましょう。