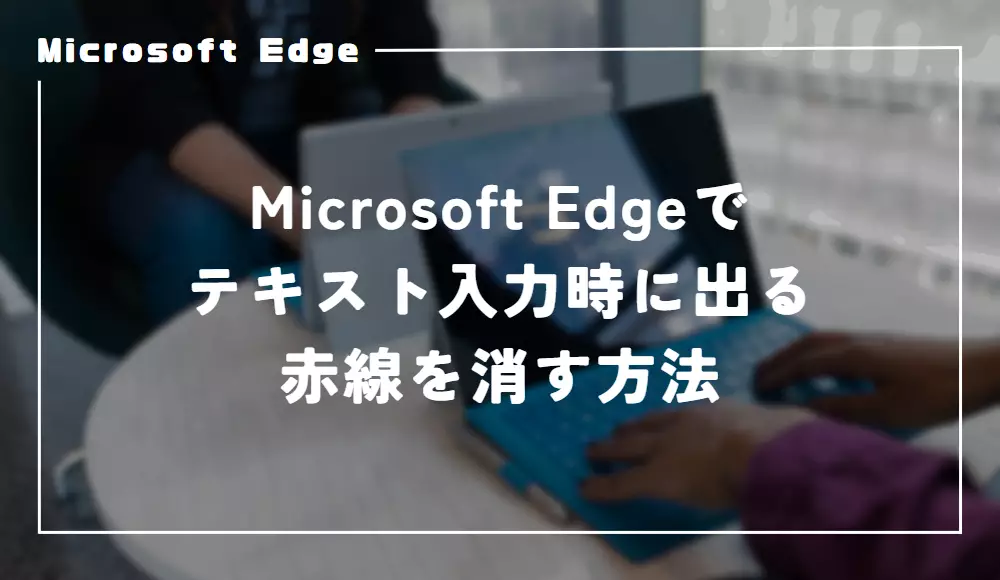動画キャプチャソフト Bandicam は、画面録画やゲームプレイの録画に最適なツールですが、実は音声のみの録音も可能です。
この記事では、Bandicamを使って音声のみを録音する方法を解説します。
Bandicamで音声のみ録音する設定方法
Bandicamは、画面キャプチャだけでなく、音声のみの録音も可能です。
ここでは、Bandicamで音声のみを録音するための設定方法を解説します。
マイクの選択と設定

初期設定ではPC音声のみの録音になっています。
マイク音声も入力したい場合は、マイクアイコンをクリックします。

基本オーディオデバイスのからデバイスを選択します。

設定しているショートカットキー(録画と同じ)かをクリックすると録音開始、終了すると、保存先フォルダーに録音した音声ファイルのみが生成されます。
録音フォーマットと品質の設定
録音フォーマットと音質(ビットレート等)を設定することもできます。
音声設定方法


ファイル形式(音声フォーマット)やチャンネル設定などが行えるので、必要に応じて変更しましょう。

他の録音ソフトウェアとの比較
Bandicamは、音声録音に特化したソフトウェアではありませんが、その機能と使いやすさから多くのユーザーに支持されています。
ここでは、他の録音ソフトウェアと比較して、Bandicamの優れた点をご紹介します。
シンプルな操作性
Bandicamは、画面録画やゲーム録画にも対応しているため、操作画面が複雑になりがちですが、音声録音に関しては非常にシンプルで直感的な操作が可能です。
他の録音ソフトウェアと比較しても、設定や録音開始・停止が簡単に行えるため、初心者にもおすすめです。
高品質な録音
Bandicamは、高品質な音声録音が可能で、他の録音ソフトウェアと比較しても遜色ありません。
録音フォーマットや音質設定の調整が容易で、自分のニーズに合わせた最適な録音ができます。
複数の音声ソースの同時録音
Bandicamは、マイク音声だけでなく、システム音声も同時に録音することができます。
これにより、ゲーム実況や動画解説など、複数の音声ソースを一度に録音したい場合にも対応できます。
サポート体制
Bandicamは、公式サイトにて充実したサポート情報が提供されており、困ったときにすぐに解決策を見つけることができます。
また、メールでのサポートも行われており、他の録音ソフトウェアと比較しても安心して利用できる点が魅力です。