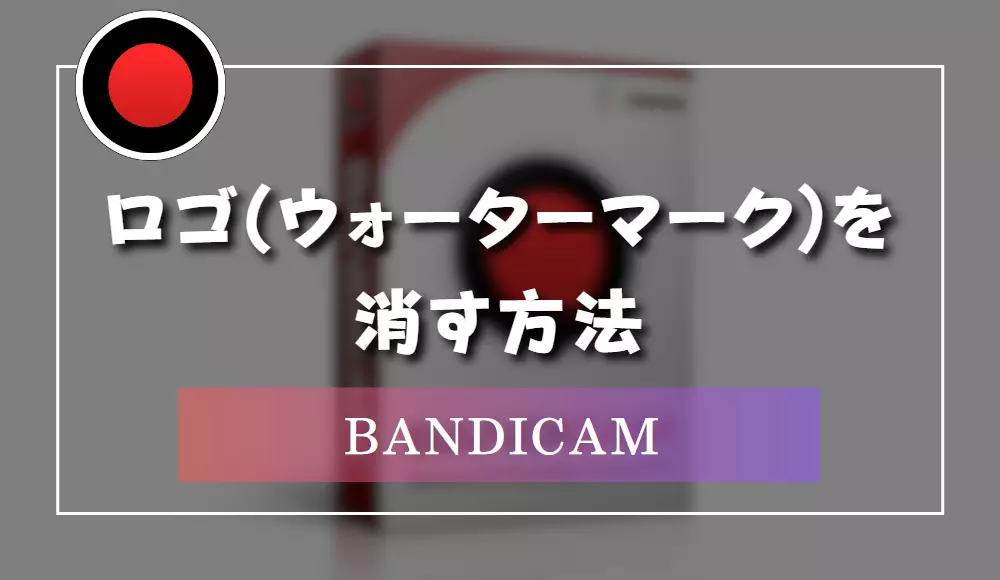Microsoft Edge でテキスト入力しようとしたら、なぜかIMEが無効になっていて日本語入力できない症状に悩まされている人もいるのではないでしょうか。
もしかしたら"microsoft edge ime mukou ni naru"のような検索で何とかこの記事にたどり着けた人もいるかも知れません。
今回は、Microsoft EdgeでIMEが無効になってしまった場合の対処法について解説していきます。
Microsoft Edge でIMEが無効になってしまった場合の対処法
Microsoft Edgeを再起動する
IMEが無効になる不具合は、Microsoft Edge を再起動するだけで解決することがあります。
ただし、ここで言う再起動は、Microsoft Edge のウィンドウを全て閉じるだけではありません。
Microsoft Edge は全てのウィンドウを閉じてもバックグラウンドで動作し続けており、起動中はタスクバーに格納されています。
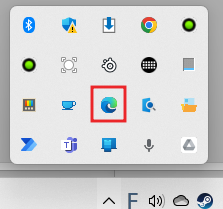
完全にMicrosoft Edge を終了させたい場合は、タスクバーにあるMicrosoft Edgeをクリックして、を選択してください。これで初めてMicrosoft Edge が終了します。
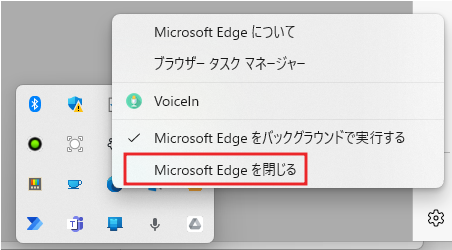
Microsoft Edgeを終了させたら、適当にMicrosoft Edgeを開き直してください。
これでIMEが使えるようになっていたら成功です。
Windowsを再起動する
Windowsは起動し続けていると、無駄な処理を減らすためにさまざまなファイルをキャッシュして行きます。
ですが、そのキャッシュが悪さをして不具合を起こすことがあり、その影響でMicrosoft で IME が使えないトラブルが発生している可能性があります。
なので、Windowsを再起動できる状態であれば、一度再起動してみてください。何事もなかったかのようにMicrosoft Edge で IMEが使えるようになることがあります。
Windows Updateがないか確認する
Microsoft Edge 関連の不具合は Windows Update をすることで解決することがあります。
手動で Windows アップデートがあるか確認したい場合は、Windows の設定を開いてを押してください。
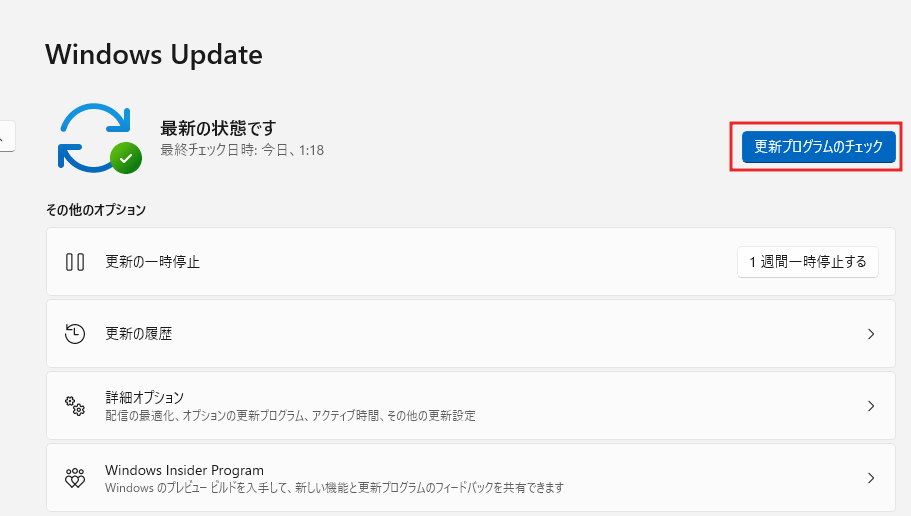
なんらかのアップデートがあった場合は自動的にダウンロード・インストールが開始されます。
アップデートのインストールが完了すると再起動を要求されるので、パソコンを再起動してMicrosoft Edge でIMEが使えるかどうかチェックして下さい。
ほかのIMEに乗り換えてみる
ほかのIMEに乗り換えることで解決することもあります。
IMEが無効になるトラブルはGoogle IME(Google 日本語入力)だと起きにくいので、使っていない人は試しに Google IMEをインストールしてみるといいでしょう。
Microsoft Edgeの設定を初期化する
どうしても解決しない場合は、Microsoft Edge の設定を初期化してみましょう。
設定を初期化することで、IMEが無効になるトラブルの原因が取り除かれる可能性があります。
設定を初期化したい場合は、Microsoft Edge の設定を開いてを開きます。
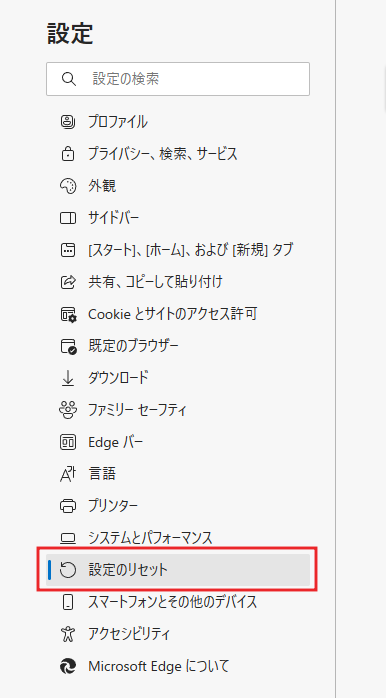
続けて設定ををクリックし、表示されたポップアップのをクリック。
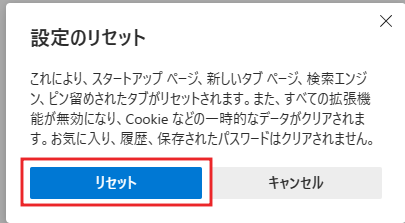
これでMicrosoft Edge関連のキャッシュファイルがすべて削除されるため、IMEが無効になる不具合が解消される可能性があります。
ちなみに導入している拡張機能は削除されませんが、全て無効化されているので必要に応じて有効化するようにしましょう。