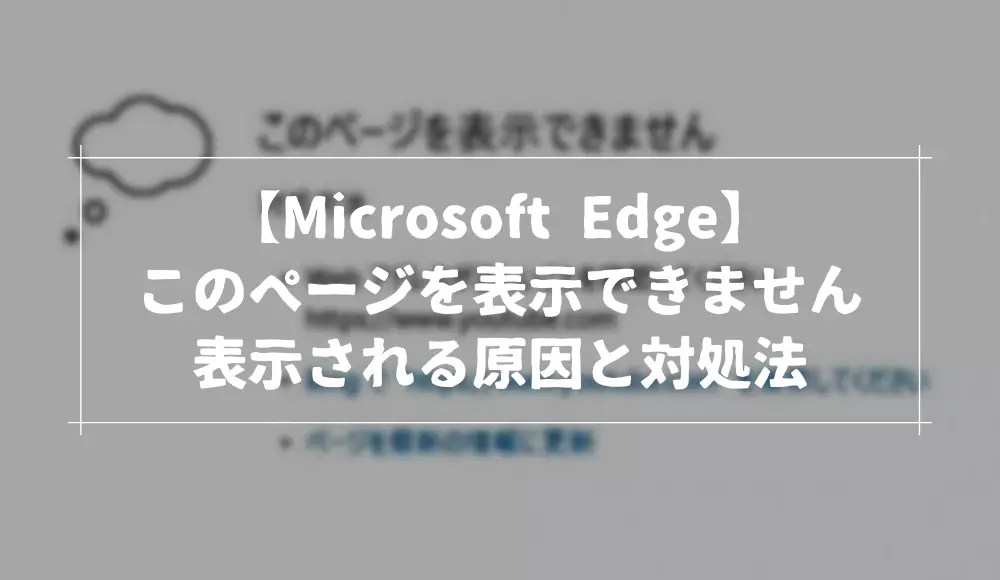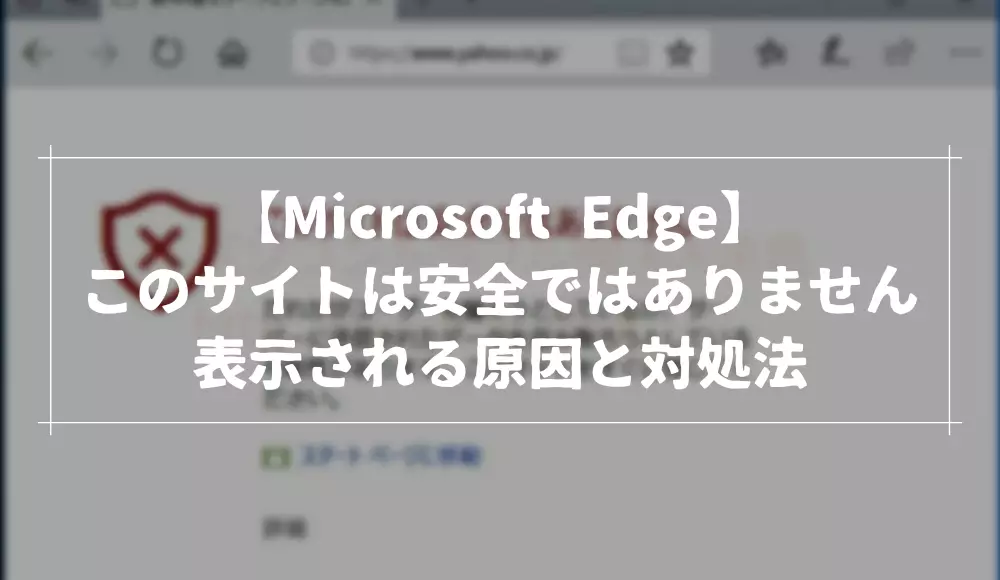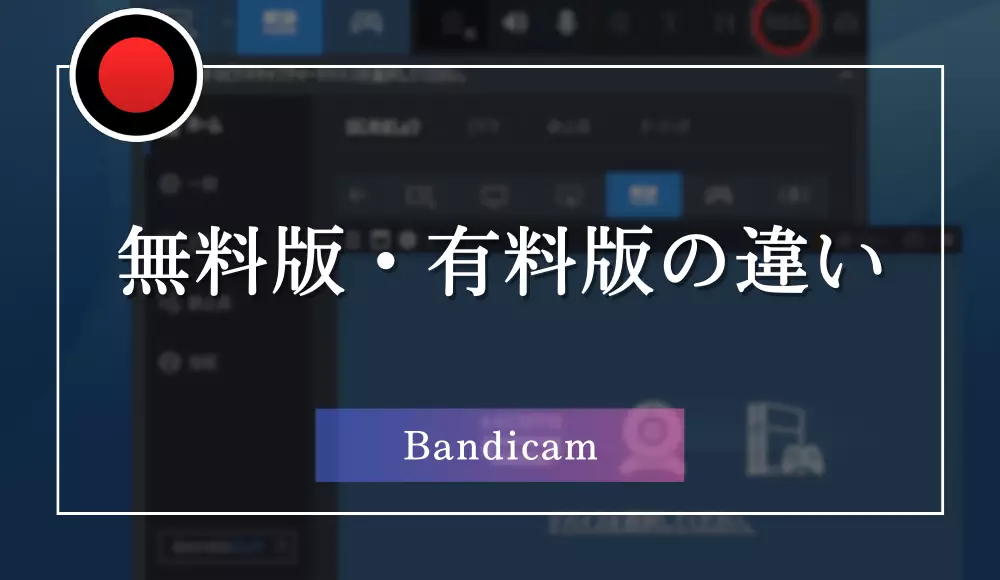Microsoft Edge には、Web サイトが更新された時に通知するアラーム機能が用意されています。
YouTube でお気に入りのチャンネルの動画が投稿されたという通知してもらうこともできるので、うまく使えば便利なのですが、この機能を悪用して、あたかもウイルスに感染したかのような状態にされてしまうことがあります。
そこで今回は、Microsoft Edge の通知をサイトごとにオフにする方法や無視しても大丈夫ならかどうかについて解説していきます。
「ウイルスに感染しました」などの偽警告は全て無視すること
- あなたはハッキングされた可能性があります
- ウイルスが検出された模様です
- ウイルスが見つかりました
- ウイルスに感染している可能性があります
これらの警告メッセージが Microsoft の通知で表示された場合、全て無視してください。
これはクレジットカード情報や個人情報を盗むフィッシング詐欺サイトに誘導されたり、ウイルスのダウンロードなどに悪用されているケースがほとんどです。
通知をサイトごとにオフにする方法
Microsoft Edge の通知機能は、設定画面から管理できます。
どのサイトからの通知をオンにしているかを確認するには Microsoft Edge の設定を開きます。
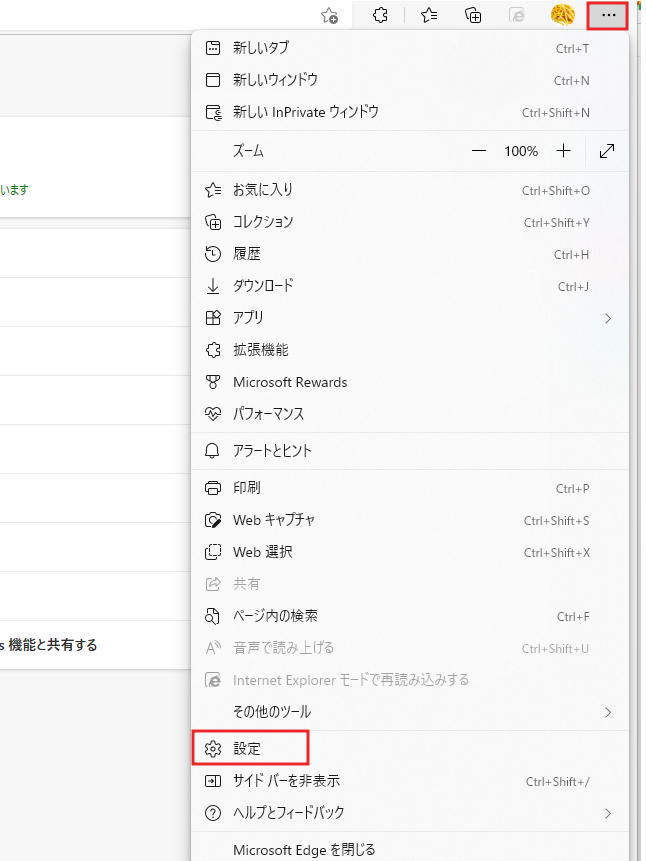
設定を開いたら、左メニューの上の検索ボックスで通知を検索してください。
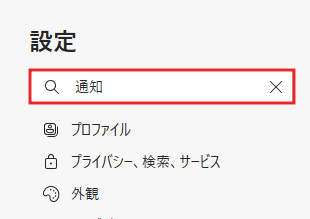
この中に全く心当たりがないサイトが登録されていた場合、そこから「ウイルスが検出されました」などの偽警告の通知を送ってきている可能性があります。
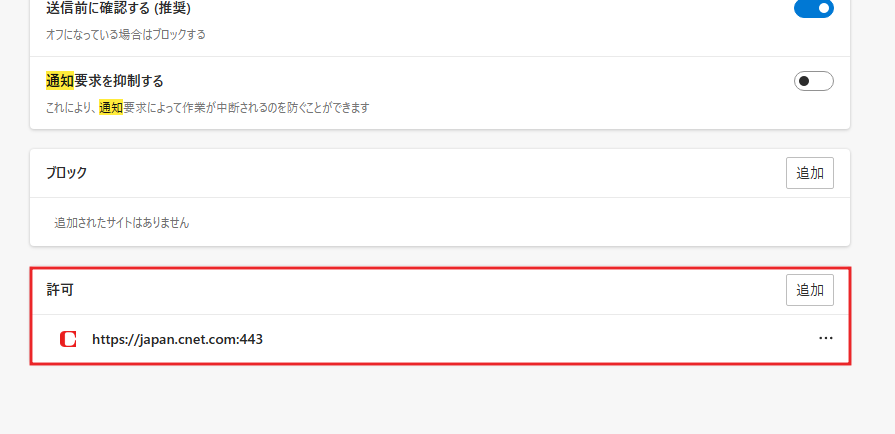
どのサイトが偽警告の通知ポップアップ表示しているか分からない場合、許可リストの各項目の右側にある...をクリックして、ブロックを選択してください。
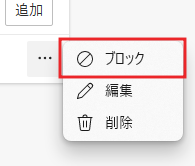
これにより、許可リストからブロックリストに移動し、そのサイトから通知が送られなくなります。
これで偽警告の通知が止まった場合、そのサイトが犯人です。
もとに戻す(通知機能を有効化する)場合は、ブロックリストの各項目をに切り替えてください。
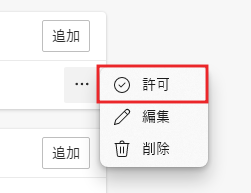
Microsoft Edge から通知を全て無効化する方法もありますが、その方法を使ってしまうと通知して欲しいサイトからの通知もすべて無効化されてしまうので、基本的には先ほど紹介した方法で、サイト単位で通知を管理することをおすすめします
これで、Microsoft Edge の通知を適切に管理することができます。
単純に通知がうざい時も通知をオフにするのがおすすめ
「ウイルスに感染している可能性があります」などの偽の警告メッセージのではないけど、普通に通知がうざくなってきから解除したいというときも解除するといいでしょう。
また通知して欲しくなってきたら再度オンにしたらいいだけなので、うざいと思ったら先ほど紹介した方法でウェブサイトの通知を個別にオフにするようにしてください。