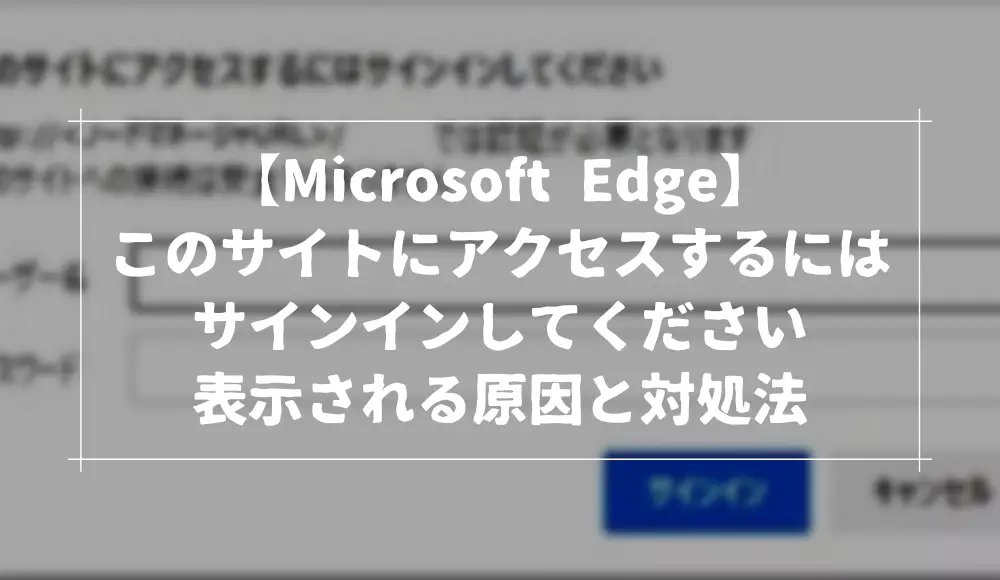パソコンにUSBメモリーやマウス・キーボードなどを接続したけど、全く認識されなくて困っている人もいるのではないでしょうか。
通知音とともに「USBデバイスが認識されません」が表示される人もいれば、で何も差さっていないかのように何も表示されないこともあります。
そこで今回は、windows11でUSBデバイスが認識されない原因や対処法について詳しく解説していきます。
USBデバイスが認識されない原因と対処法
接続したUSBデバイスが認識されない原因はいくつかあります。
原因によって対処法が異なるので順番に見ていきましょう。
USBケーブルを奥まで差し込めていない
意外とやってしまいがちなミスです。
当然ですがUSBケーブルを奥まで差し込まないとしっかり認識されません。

認識されたとしても「接続している状態」「繋がっていない状態」を繰り返す接触不安定な状態になるため、おそらく「USBデバイスが認識されません」が頻繁に発生するはずです。
念のためUSBケーブルを奥まで差し込めているか確認しておくようにしてください。
USBハブに接続している
ありがちなのがUSBハブに接続して使おうとしているパターンです。
USBハブをUSBポートが少ないパソコンでもたくさんのデバイスを接続できる便利なアイテムですが、たくさんのデバイスを一つのUSBハブに接続しすぎると供給電力不足に陥ることがあります。
供給電力不足になると新しく接続したデバイスに電力が行き渡らなくなって電源が入らず、パソコンも認識することができません。
もし、問題が起きているUSBデバイスをUSBハブ経由で接続している場合、試しにパソコンに直接接続してみてください。
パソコンに直接接続したら普通に使えた場合はUSBハブの供給電力不足が原因です。
USBハブに接続している接続するデバイスを減らすなどをして対策するようにしましょう。
USBポートにホコリが溜まっている
USBポートにホコリが溜まっている場合も、USBデバイスが認識しないトラブルが発生しやすいです。
ありがちなのが、最近のゲームパソコンなどに多い上向きのUSBポートや、上から挿せるUSBハブです。


こういったタイプのUSBポートは上から差し込めて便利なのですが、上から降ってくる埃がたまりやすいデメリットがあります。
ずっと開けっぱなしにしていたUSBポートに差し込んだらUSBデバイスを認識しない場合は、おそらく埃が溜まっていることが原因です。
軽く掃除し、これ以上埃がたまらないようにUSB保護キャップを購入して取り付けておくようにしましょう。
USBケーブルを2本挿すタイプのUSBデバイスを使っている
消費電力が大きいデバイスはUSBケーブルを2本挿すタイプであることがあります。
このタイプのデバイスの場合、必ずパソコンに直接接続してください。USBハブ経由だと必要電力不足でパソコンがデバイスを認識できない可能性があります。
USBケーブル2本挿すタイプのデバイスは1本が壊れても大丈夫なための予備ではなく、2本とも接続して初めて動作するタイプのデバイスなので、必ず2本ともパソコンに接続するようにしてください。
USBケーブルが破損・断線している
USBケーブルは意外ともろく、知らないうちにねじれたりして内部で断線していることがあります。
USBケーブル内部の銅線は何十本も入っているので数本断線した程度では影響はないのですが、断線している本数が増えてくると接触不良を起こし、最終的にUSBデバイスを認識できなくなります。
USBコードの予備を持っているのであればほかのコードを使ってみてください。
USBコードと一体化しているデバイスの場合、デバイスの寿命とも言えるので、新しいデバイスに買い換えるといいでしょう。
USBデバイス本体が寿命を迎えている
USBデバイスは消耗品でありいつか壊れます。
そのため、長く使い続けているとデバイス本体が寿命を迎えてパソコンがデバイスを認識できなくなります。
USBケーブルは正常であるにも関わらず、どのUSBポートにさしても動作しない場合はデバイスの寿命である可能性が非常に高いので、新しいものに買い換えるようにしてください。
基本的にはこれらの方法でWindows11でUSBデバイスが認識しない不具合を解消できるはずです。