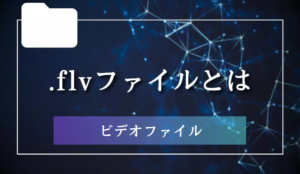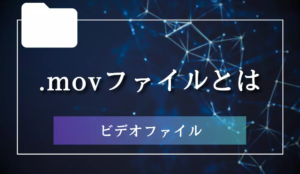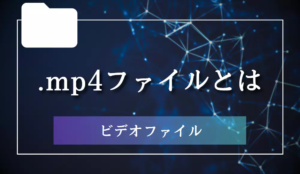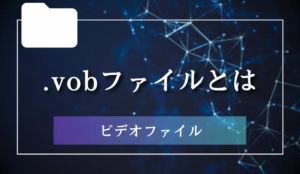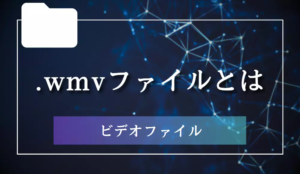AVIファイルは、多くの人が一度は目にしたことがあるであろう動画ファイル形式のひとつです。
しかし、その実態や特徴についてはよくわからない人もいるでしょう。
この記事では、AVIファイルの基本的な概要から、その特徴やメリット・デメリット、さらにはAVIファイルを扱う際の注意点や、他の動画ファイル形式との比較について解説していきます。
AVIファイルの特徴
AVIファイルは、Audio Video Interleave(オーディオ・ビデオ・インターリーブ)の略で、音声と映像を同時に扱うことができるマルチメディアファイル形式です。
このファイル形式は、Microsoftが開発したもので、Windows環境で広く利用されています。
以下では、AVIファイルの特徴について詳しく解説します。
ファイル形式の歴史
AVIファイル形式は、1992年にMicrosoftが開発し、Windows 3.1のマルチメディア拡張機能として導入されました。
当時は、ビデオキャプチャーや動画再生が一般的ではなかったため、AVIファイルは画期的な技術として受け入れられました。
その後、インターネットの普及や動画技術の進化に伴い、様々な動画ファイル形式が登場しましたが、AVIファイルはその汎用性と互換性から、現在でも広く利用されています。
拡張子名とファイルの種類
AVIファイルの拡張子は、通常 .avi となります。
この拡張子を持つファイルは、ビデオデータとオーディオデータがインターリーブされて格納されており、再生時に同期して再生されます。
AVIファイルは、様々なビデオコーデックとオーディオコーデックをサポートしており、ファイルの種類や品質は、使用されるコーデックによって異なります。
ビデオとオーディオの同期性
AVIファイルの特徴の一つとして、ビデオとオーディオの同期性が挙げられます。
インターリーブとは、ビデオデータとオーディオデータを交互に格納することで、再生時に同期を保ちやすくする技術です。
AVIファイルでは、このインターリーブ技術が採用されており、ビデオとオーディオがずれることなく再生されることが期待されます。
ただし、AVIファイルの同期性は、使用されるコーデックや再生環境によっては保証されないこともあります。
特に、古いコーデックや非対応の再生ソフトウェアを使用すると、同期がずれることがあります。
圧縮方式の違い
AVIファイルは、様々なビデオコーデックとオーディオコーデックをサポートしているため、圧縮方式に違いがあります。
一般的に、AVIファイルは非圧縮または可逆圧縮が多く、ファイルサイズが大きくなる傾向があります。
しかし、高圧縮率のコーデックを使用することで、ファイルサイズを抑えたAVIファイルも作成できます。
また、AVIファイルは、他の動画ファイル形式(MP4やMOVなど)と比較して、編集や再圧縮が容易であるという特徴があります。
これは、AVIファイルがフレーム単位で独立したデータを持っているため、編集時に他のフレームに影響を与えにくいからです。
以上が、AVIファイルの特徴についての解説です。
汎用性や互換性が高い一方で、ファイルサイズが大きくなる傾向があるため、用途に応じて適切なファイル形式を選択することが重要です。
AVIファイルの利用シーン
AVIファイルは、その特徴から様々なシーンで利用されています。
ここでは、主な利用シーンを3つ紹介します。
動画編集ソフトウェアでの使用
AVIファイルは、動画編集ソフトウェアで広く利用されています。
その理由は、AVIファイルが非圧縮または可逆圧縮のビデオとオーディオを扱えるため、編集中に画質や音質が劣化することが少ないからです。
また、AVIファイルはビデオとオーディオの同期性が高いため、編集作業がスムーズに行えます。
さらに、多くの動画編集ソフトウェアがAVIファイルに対応しているため、互換性の問題も少ないです。
マルチメディアプレーヤーでの再生
AVIファイルは、Windows Media PlayerやVLC Media Playerなどのマルチメディアプレーヤーで再生できます。
これらのプレーヤーは、AVIファイルのビデオコーデックやオーディオコーデックに対応しているため、簡単に再生が可能です。
ただし、一部のプレーヤーでは特定のコーデックに対応していない場合がありますので、再生できない場合は別のプレーヤーを試すか、コーデックをインストールする必要があります。
ウェブ上での共有
AVIファイルは、ウェブ上での動画共有にも利用されています。
YouTubeやVimeoなどの動画共有サイトでは、AVIファイルをアップロードして共有することができます。
ただし、ファイルサイズが大きい場合や、特定のコーデックが使用されている場合は、再生できないことがあります。
そのため、ウェブ上での共有を目的とする場合は、MP4やWebMなどのファイル形式に変換することが推奨されています。
AVIファイルと他の動画ファイル形式の比較
AVIファイルは、多くの動画ファイル形式の中でも広く利用されているものの一つです。
しかし、他にもMP4、MKV、MOVなど様々な動画ファイル形式が存在します。
それぞれのファイル形式には、特徴や利点、欠点があります。
ここでは、AVIファイルと他の主要な動画ファイル形式との違いを比較してみましょう。
MP4ファイルとの違い
MP4ファイルは、AVIファイルと同様に広く利用されている動画ファイル形式です。
MP4は、MPEG-4 Part 14という規格に基づいており、動画や音声、字幕などのデータを格納することができます。
AVIファイルとの主な違いは以下の通りです。
| 項目 | 説明 |
|---|---|
| 圧縮率 | MP4ファイルは、AVIファイルに比べて圧縮率が高く、同じ画質でより小さいファイルサイズを実現できます。 これにより、ウェブ上での動画共有やストリーミング再生が容易になります。 |
| 互換性 | MP4ファイルは、スマートフォンやタブレットなどのモバイルデバイスでも広くサポートされており、AVIファイルよりも互換性が高いと言えます。 |
| 字幕のサポート | MP4ファイルは、字幕データを格納することができるため、多言語対応の動画を作成する際に便利です。 |
MKVファイルとの違い
MKVファイルは、Matroskaというオープンソースのコンテナフォーマットを使用した動画ファイル形式です。
MKVファイルは、AVIファイルやMP4ファイルと比較して以下のような特徴があります。
| 項目 | 説明 |
|---|---|
| 多機能性 | MKVファイルは、複数の動画・音声トラックや字幕データ、メタデータを格納することができます。これにより、一つのファイルで複数の言語や音声トラックを持つ動画を作成することが可能です。 |
| 高品質な動画 | MKVファイルは、高品質な動画コーデックをサポートしており、AVIファイルやMP4ファイルと比較して高画質な動画を扱うことができます。 |
| 互換性の問題 | MKVファイルは、一部のデバイスやプレーヤーでの再生が難しい場合があります。そのため、広く共有する動画には向いていないことがあります。 |
MOVファイルとの違い
MOVファイルは、Appleが開発したQuickTimeコンテナフォーマットを使用した動画ファイル形式です。
MOVファイルは、AVIファイルと比較して以下のような特徴があります。
| 項目 | 説明 |
|---|---|
| Apple製品との親和性 | MOVファイルは、Apple製品やソフトウェアとの互換性が高く、MacやiPhone、iPadなどでの再生や編集が容易です。 |
| 高品質な動画 | MOVファイルは、高品質な動画コーデックをサポートしており、AVIファイルと比較して高画質な動画を扱うことができます。 |
| ファイルサイズ | MOVファイルは、AVIファイルやMP4ファイルと比較してファイルサイズが大きくなることがあります。そのため、ウェブ上での共有やストリーミング再生には向いていない場合があります。 |
以上のように、AVIファイルと他の動画ファイル形式との違いは、圧縮率や互換性、機能性などにあります。
それぞれのファイル形式には、利点と欠点があるため、用途や状況に応じて適切なファイル形式を選択することが重要です。
AVIファイルの変換方法
AVIファイルを他の動画形式に変換する方法はいくつかあります。
ここでは、無料オンラインコンバーターの利用、専用ソフトウェアによる変換、スマートフォンアプリでの変換の3つの方法を紹介します。
無料オンラインコンバーターの利用
インターネット上には、AVIファイルを他の動画形式に変換できる無料のオンラインコンバーターが数多く存在します。
これらのサービスは、専用ソフトウェアをインストールすることなく、手軽にファイル変換ができるのが魅力です。
ただし、オンラインの変換サービスはファイルサイズや変換速度に制限がある場合がありますので、注意が必要です。
専用ソフトウェアによる変換
AVIファイルを他の動画形式に変換するための専用ソフトウェアも多数存在します。
これらのソフトウェアは、無料版と有料版があり、機能や変換速度が異なり、一度に複数のファイルを変換するバッチ処理機能があるものもあります。
有償版がある無料版ソフトの多くは変換速度が非常に早いですが、無料版は変換時にソフトウェアのロゴが入るため、ロゴ挿入無しで変換したい場合は有償版を利用しましょう。
スマートフォンアプリでの変換
スマートフォンを利用してAVIファイルを他の動画形式に変換する方法もあります。
iOSやAndroid向けの動画変換アプリがいくつか存在し、手軽にファイル変換ができます。
ただし、スマートフォンでの変換は、パソコンでの変換に比べて処理速度が遅い場合があります。
また、アプリによっては広告が表示されることがありますので、注意が必要です。
スマートフォンアプリでの変換方法は、アプリをインストールし、変換したいファイルを読み込み、出力形式を選択して変換を開始します。
以上の3つの方法を利用して、AVIファイルを他の動画形式に変換することができます。
用途や状況に応じて、最適な変換方法を選択しましょう。
AVIファイルを再生するためのプレーヤー
AVIファイルは、多くのマルチメディアプレーヤーで再生できる一般的な動画ファイル形式です。
ここでは、AVIファイルを再生するための主要なプレーヤーを3つ紹介します。
Windows Media Player
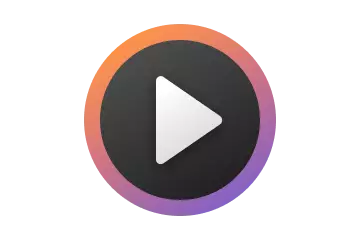
Windows Media Player(WMP)は、Microsoftが開発した無料のマルチメディアプレーヤーで、Windows OSに標準で搭載されています。
WMPは、AVIファイルをはじめとする多くの動画ファイル形式をサポートしており、簡単に再生することができます。
VLC Media Player

VLC Media Playerは、VideoLANプロジェクトが開発したオープンソースのマルチメディアプレーヤーで、Windows、Mac、Linuxなどの主要なOSに対応しています。
VLCは、AVIファイルを含む多くの動画ファイル形式に対応しており、コーデックを追加することなく再生できます。
また、VLCはストリーミング再生やネットワーク再生にも対応しており、高機能なプレーヤーとして人気があります。
GOM Player
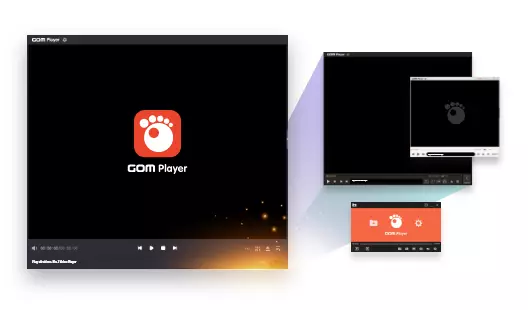
GOM Playerは、韓国のGRETECHが開発した無料のマルチメディアプレーヤーで、WindowsとMacに対応しています。
GOM Playerは、AVIファイルをはじめとする多くの動画ファイル形式に対応しており、再生時に必要なコーデックがない場合でも、自動でインターネットからダウンロードして再生できる機能があります。
また、GOM Playerは字幕表示や画面キャプチャなどの便利な機能も搭載しており、多機能なプレーヤーとして人気があります。

AVIファイルのトラブルシューティング
AVIファイルを使用する際には、再生できない、音声が聞こえない、画質が悪いといったトラブルが発生することがあります。
ここでは、それぞれのトラブルに対処する方法を解説します。
再生できない場合の対処法
AVIファイルが再生できない場合、主な原因は以下の通りです。
- 必要なコーデックがインストールされていない
- プレーヤーがAVIファイルに対応していない
- ファイルが破損している
対処法としては、以下の手順を試してみてください。
- 必要なコーデックをインストールする。K-Lite Codec PackやXvidなど、インターネット上で無料で入手できるコーデックパックがあります。
- AVIファイルに対応したプレーヤーを使用する。VLC Media PlayerやGOM Playerなど、多くの動画ファイル形式に対応したプレーヤーがあります。
- ファイルが破損している場合は、元のソースから再度ダウンロードするか、バックアップから復元してください。
音声が聞こえない場合の対処法
AVIファイルの音声が聞こえない場合、以下の原因が考えられます。
- 音声コーデックがインストールされていない
- プレーヤーの音量設定がミュートになっている
- 音声トラックが存在しない
対処法としては、以下の手順を試してみてください。
- 必要な音声コーデックをインストールする。K-Lite Codec Packなどのコーデックパックには、一般的な音声コーデックが含まれています。
- プレーヤーの音量設定を確認し、ミュートになっていないか確認してください。
- 音声トラックが存在しない場合は、別のソースから音声トラックを含むAVIファイルを入手してください。
画質が悪い場合の対処法
AVIファイルの画質が悪い場合、以下の原因が考えられます。
- 圧縮率が高い
- プレーヤーの設定が最適でない
- ディスプレイの解像度が低い
対処法としては、以下の手順を試してみてください。
- 圧縮率が高い場合は、圧縮率を下げたAVIファイルを作成するか、別のソースから高画質なAVIファイルを入手してください。
- プレーヤーの設定を確認し、画質に関する設定が最適化されているか確認してください。また、ハードウェアアクセラレーションを有効にすることで、画質が向上することがあります。
- ディスプレイの解像度を上げることで、画質が向上することがあります。ただし、ディスプレイの最大解像度を超えないように注意してください。