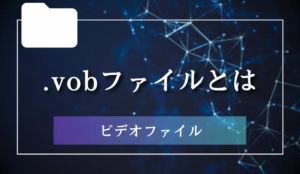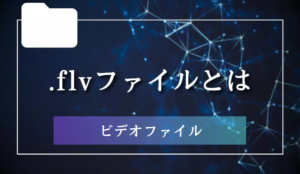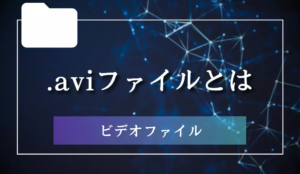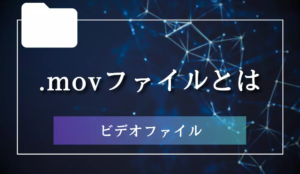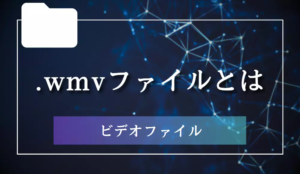近年、動画コンテンツの需要が高まる中、MP4ファイルはその普及に大きく貢献しています。
しかし、初心者にとってはMP4ファイルの扱い方や特徴が分かりにくいこともあるでしょう。
この記事では、MP4ファイルについての基本的な知識や、その特徴、再生方法、編集方法、そして変換方法についてわかりやすく解説していきます。
これを読めば、MP4ファイルを効果的に活用できるようになること間違いなしです。
それでは、さっそくMP4ファイルの世界に触れてみましょう。
MP4ファイルの概要
MP4ファイルは、動画や音声を格納するためのデジタルコンテナフォーマットです。
正式名称は MPEG-4 Part 14 で、MPEG(Moving Picture Experts Group)によって開発されました。
MP4ファイルは、動画や音声、字幕、画像などのメディアデータを1つのファイルにまとめることができます。
MP4ファイルは、インターネット上で広く利用されており、YouTubeやニコニコ動画などの動画共有サイトや、スマートフォン、タブレット、パソコンなどのデバイスで再生が可能です。
また、MP4ファイルは圧縮性能が高く、高画質な動画を比較的小さなファイルサイズで保存できるため、ストレージ容量の節約にも役立ちます。
MP4ファイルは、主にH.264(AVC)やH.265(HEVC)といった動画コーデックと、AAC(Advanced Audio Codec)やMP3(MPEG-1 Audio Layer 3)といった音声コーデックを使用しています。
これらのコーデックは、高い圧縮率と再生性能を持っているため、広く普及しています。
総じて、MP4ファイルは動画や音声のデータを効率的に格納し、さまざまなデバイスやプラットフォームで再生できるため、現在最も一般的なメディアフォーマットの1つと言えます。
MP4ファイルの特徴
MP4ファイルは、多くのデバイスやプラットフォームで広く利用されている動画ファイル形式です。
その人気の理由は、以下のような特徴にあります。
高画質・高音質
MP4ファイルは、高画質・高音質な動画を扱うことができます。
映像コーデックにはH.264やH.265(HEVC)など、高画質な映像を圧縮するのに適したものが使われています。
また、音声コーデックにはAAC(Advanced Audio Codec)が採用されており、高音質な音声を扱うことができます。
これらのコーデックの組み合わせにより、MP4ファイルは高画質・高音質な動画を実現しています。
圧縮率の高さ
MP4ファイルは、高い圧縮率を持っています。
これは、動画や音声のデータ量を効率的に圧縮し、ファイルサイズを小さくすることができるということです。
圧縮率が高いと、データ容量が少なくなるため、インターネット上での動画配信やストレージの節約に役立ちます。
また、圧縮されたデータを再生する際にも、デコード(解凍)が効率的に行われるため、スムーズな再生が可能です。
汎用性と互換性
MP4ファイルは、非常に汎用性が高く、互換性も優れています。
多くのデバイスやプラットフォームでサポートされており、スマートフォン、タブレット、パソコン、ゲーム機、テレビなど、さまざまな機器で再生が可能です。
また、動画編集ソフトや動画変換ソフトでも、MP4ファイルが扱いやすい形式とされています。
このような汎用性と互換性の高さから、MP4ファイルは動画配信サービスやSNSなどで広く利用されています。
MP4ファイルの構造
MP4ファイルは、動画や音声を格納するためのファイル形式です。
その構造は、コンテナフォーマット、映像コーデック、音声コーデックの3つの要素から成り立っています。
それぞれの要素について詳しく見ていきましょう。
コンテナフォーマット
コンテナフォーマットとは、動画や音声データを格納するための「容器」のようなものです。
MP4ファイルのコンテナフォーマットは、ISOベースメディアファイルフォーマット(ISO/IEC 14496-12)に基づいています。
このフォーマットは、動画や音声データを効率的に格納し、再生するための情報を含んでいます。
コンテナフォーマットは、映像コーデックや音声コーデックとは独立しており、さまざまなコーデックの組み合わせをサポートしています。
これにより、MP4ファイルは高い汎用性と互換性を持つことができます。
映像コーデック
映像コーデックとは、動画データを圧縮・伸張するための技術です。
MP4ファイルでは、主にH.264(MPEG-4 AVC)やH.265(HEVC)などの映像コーデックが使用されています。
これらのコーデックは、高い圧縮率を実現しながらも、高画質な映像を提供することができます。
H.264は、インターネット上で広く利用されている映像コーデックで、YouTubeやニコニコ動画などの動画共有サイトでも採用されています。
一方、H.265は、H.264よりもさらに高い圧縮率を実現し、4Kや8Kといった超高解像度の映像に対応しています。
音声コーデック
音声コーデックとは、音声データを圧縮・伸張するための技術です。
MP4ファイルでは、主にAAC(Advanced Audio Codec)やMP3(MPEG-1 Audio Layer 3)などの音声コーデックが使用されています。
これらのコーデックは、高い圧縮率を実現しながらも、高音質な音声を提供することができます。
また、AACは、サラウンドサウンドや高解像度オーディオにも対応しており、幅広い用途で利用されています。
これらの要素が組み合わさって、MP4ファイルは高画質・高音質な動画や音声を効率的に格納し、再生することができます。
また、さまざまなデバイスやサービスでサポートされているため、MP4ファイルは非常に便利なファイル形式と言えるでしょう。
MP4ファイルの用途
MP4ファイルはその特徴から様々な用途で利用されています。
ここでは、主な用途を3つご紹介します。
動画配信サービス
MP4ファイルは、動画配信サービスで広く利用されています。
その理由は、高画質・高音質でありながら圧縮率が高く、データ量を抑えることができるためです。
また、汎用性と互換性が高いため、さまざまなデバイスで再生が可能です。
スマートフォンやタブレットでの再生
スマートフォンやタブレットでは、限られたストレージ容量や通信速度が問題となりますが、MP4ファイルはその圧縮率の高さから、これらのデバイスでの再生に適しています。
また、iOSやAndroidなどの主要なスマートフォン・タブレットOSでも、標準でMP4ファイルの再生がサポートされているため、追加のアプリをインストールすることなく、手軽に動画を楽しむことができます。
動画編集ソフトウェア
MP4ファイルは、動画編集ソフトウェアでもよく利用されています。
Adobe Premiere ProやFinal Cut Proなどのプロフェッショナル向けソフトウェアから、iMovieやWindowsムービーメーカーなどの一般向けソフトウェアまで、幅広い編集ソフトウェアでMP4ファイルがサポートされています。
そのため、動画制作や編集を行う際にも、MP4ファイルは重要なフォーマットとなっています。
MP4ファイルの変換方法
MP4ファイルを他のフォーマットに変換したり、逆に他のフォーマットからMP4に変換する方法はいくつかあります。
ここでは、オンライン変換ツールとソフトウェアを利用した変換方法を紹介します。
オンライン変換ツール
オンライン変換ツールは、インターネット上で動画ファイルを変換できるサービスです。
インストールが不要で、手軽に利用できるのが特徴です。
Convertio
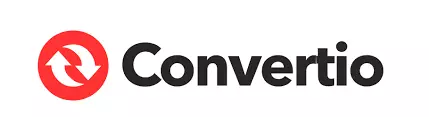
Convertioは、MP4ファイルを含む多くのフォーマットに対応したオンライン変換ツールです。
使い方は簡単で、ファイルをアップロードし、変換先のフォーマットを選択するだけで変換できます。
Convert Video
Convert Videoは、MP4ファイルを他のフォーマットに変換できるオンラインツールです。
ファイルサイズの制限こそあるものの無料で使えるため、短い動画の変換に最適です。
Notta
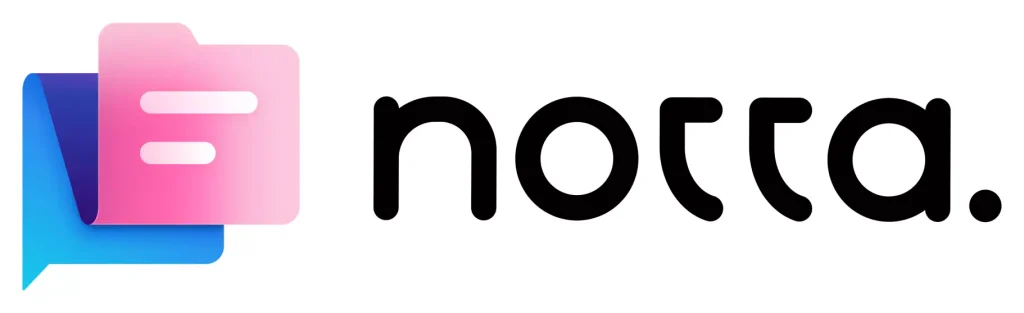
Nottaは、MP4ファイルを含む多くのフォーマットに対応したオンライン変換ツールです。
一度に3ファイルまとめて変換できるため、変換したいMP4が複数ある場合に役立ちます。
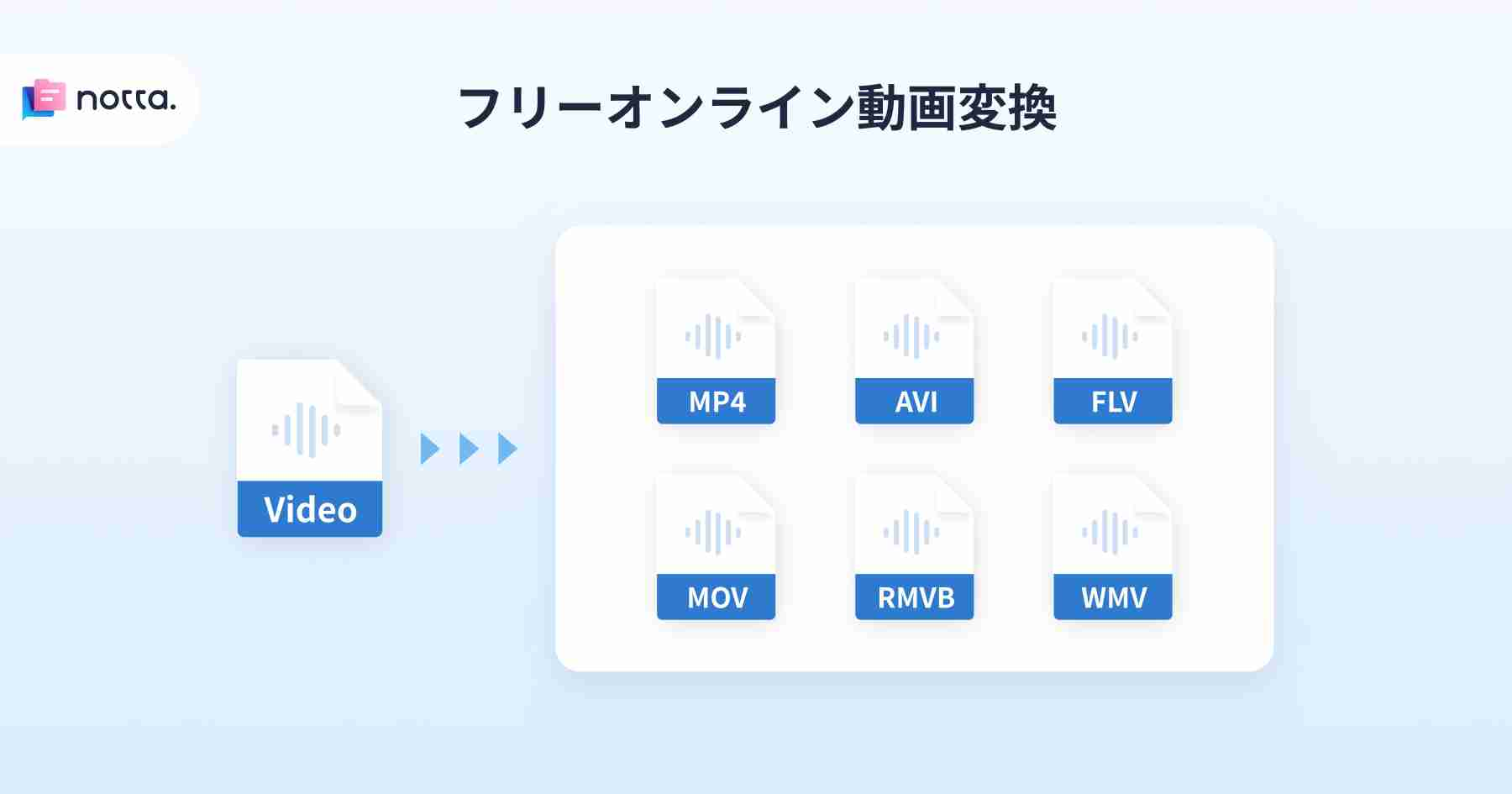
ソフトウェアを利用した変換
ソフトウェアを利用した変換は、パソコンにインストールして使用する方法です。
オンラインツールに比べて、より高度な設定や編集が可能です。
GOM Encoder
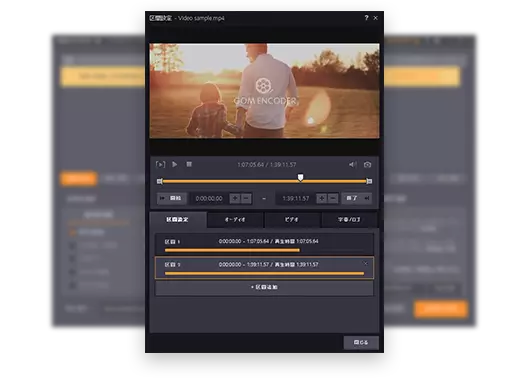
GOM Encoderは、MP4ファイルを含む多くのフォーマットに対応した動画変換ソフトウェアです。
使い方は簡単で、ファイルを追加し、変換先のフォーマットを選択して変換を開始します。
変換速度が速く、高画質な動画を作成できるのが特徴です。

HandBrake
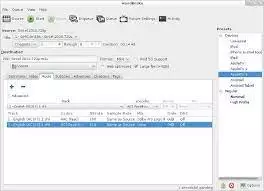
HandBrakeは、オープンソースの動画変換ソフトウェアで、MP4ファイルを含む多くのフォーマットに対応しています。
使い方は、ファイルを追加し、変換先のフォーマットを選択して変換を開始します。
高度な設定が可能で、動画の品質やサイズを自由に調整できます。
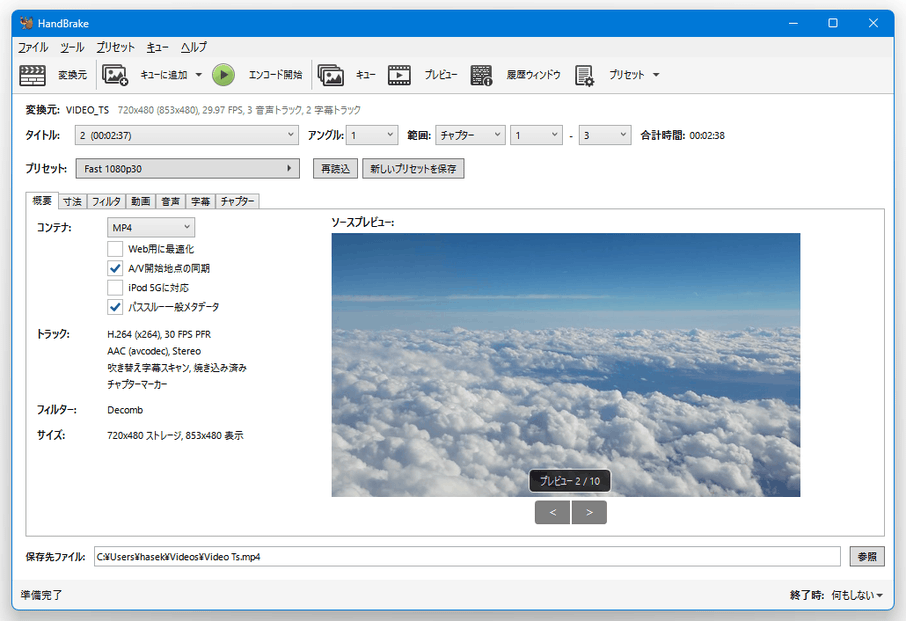
Adobe Media Encoder
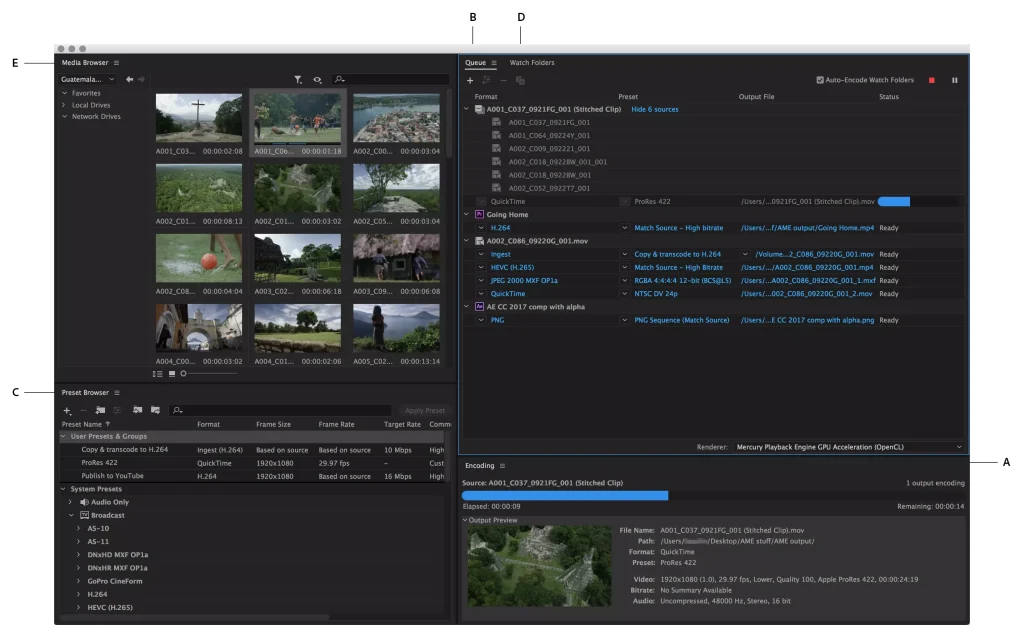
Adobe Media Encoderは、Adobe社が提供する動画変換ソフトウェアで、MP4ファイルを含む多くのフォーマットに対応しています。
使い方は、ファイルを追加し、変換先のフォーマットを選択して変換を開始します。
Adobe製品との連携が強みで、動画編集ソフトウェアPremiere ProやAfter Effectsとの連携がスムーズです。
MP4ファイルの再生方法
MP4ファイルは、多くのデバイスで再生が可能な動画ファイル形式です。
ここでは、Windows、Mac、スマートフォンでの再生方法をそれぞれ解説します。
Windowsでの再生方法
WindowsでMP4ファイルを再生するには、以下の方法があります。
| Windows Media Player | Windowsに標準でインストールされているWindows Media PlayerでMP4ファイルを再生することができます。 |
| VLC media player | VLC media playerは、無料で利用できるオープンソースのマルチメディアプレーヤーです。様々なファイル形式に対応しており、MP4ファイルも簡単に再生できます。 |
Macでの再生方法
MacでMP4ファイルを再生するには、以下の方法があります。
| QuickTime Player | Macに標準でインストールされているQuickTime PlayerでMP4ファイルを再生することができます。 |
| VLC media player | 前述の通り、VLC media playerはWindowsだけでなくMacでも利用できます。Mac版のVLC media playerをインストールし、ファイルを開くことで再生ができます。 |
スマートフォンでの再生方法
スマートフォンでMP4ファイルを再生するには、以下の方法があります。
| iOS (iPhoneやiPad) | iOSデバイスでは、標準の「動画」アプリでMP4ファイルを再生することができます。iTunesを使ってデバイスにファイルを転送し、「動画」アプリで再生できます。 また、サードパーティ製のアプリ(例:VLC for Mobile)を利用して再生することも可能です。 |
| Android | Androidデバイスでは、標準の「ギャラリー」アプリや「Google フォト」アプリでMP4ファイルを再生することができます。 また、サードパーティ製のアプリ(例:MX Player、VLC for Android)を利用して再生することも可能です。 |
これらの方法を試して、お使いのデバイスでMP4ファイルを再生してみてください。
MP4ファイルのトラブルシューティング
MP4ファイルを再生する際に、様々なトラブルが発生することがあります。
ここでは、再生できない場合、音声が出ない場合、映像が乱れる場合のそれぞれの対処法を解説します。
再生できない場合の対処法
MP4ファイルが再生できない場合、以下のような原因が考えられます。
- 再生ソフトウェアがMP4ファイルに対応していない
- 必要なコーデックがインストールされていない
- ファイルが破損している
まずは、再生ソフトウェアがMP4ファイルに対応しているか確認しましょう。
対応していない場合は、VLC media playerやGOM Playerなど、MP4ファイルに対応した再生ソフトウェアをインストールしてください。
次に、必要なコーデックがインストールされているか確認しましょう。
再生ソフトウェアによっては、コーデックを追加インストールすることができます。
また、K-Lite Codec Packなどのコーデックパックをインストールすることで、一括で必要なコーデックを追加できます。
最後に、ファイルが破損しているかどうか確認しましょう。
ファイルが破損している場合、再ダウンロードするか、バックアップから復元することで対処できます。
音声が出ない場合の対処法
MP4ファイルの音声が出ない場合、以下のような原因が考えられます。
- 再生ソフトウェアの音量設定がミュートになっている
- PCやスマートフォンの音量設定がミュートになっている
まずは、再生ソフトウェアやPC・スマートフォンの音量設定がミュートになっていないか確認しましょう。
ミュートになっている場合は、音量を上げてください。
最後に、音声コーデックが対応しているか確認しましょう。
対応していない場合は、再生ソフトウェアを変更するか、音声コーデックを追加インストールしてください。
映像が乱れる場合の対処法
MP4ファイルの映像が乱れる場合、以下のような原因が考えられます。
- 再生ソフトウェアの設定が適切でない
- PCやスマートフォンの性能が不足している
- ファイルが破損している
まずは、再生ソフトウェアの設定が適切であるか確認しましょう。
映像品質や再生速度などの設定を調整して、映像が乱れないか試してください。
次に、PCやスマートフォンの性能が不足しているか確認しましょう。
性能が不足している場合は、他のアプリケーションを閉じてリソースを確保するか、低解像度の動画ファイルに変換して再生してください。
最後に、ファイルが破損しているかどうか確認しましょう。
ファイルが破損している場合、再ダウンロードするか、バックアップから復元することで対処できます。