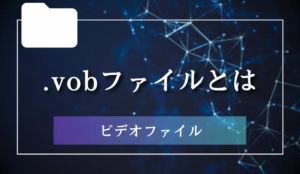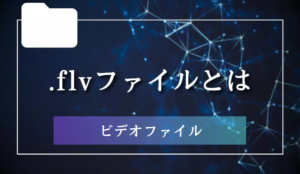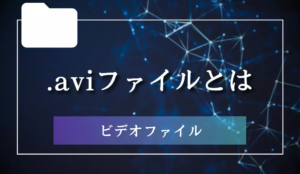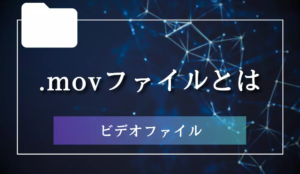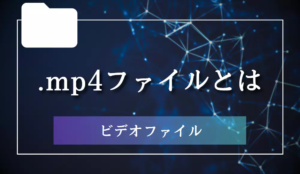インターネット上で動画を見ることが一般的になった現代、様々な動画ファイル形式が存在します。
その中でも、WMVファイルは特にWindowsユーザーにとって馴染み深い形式の一つです。
しかし、初心者の方にとっては、WMVファイルの特徴や扱い方が分からないこともあるでしょう。
この記事では、WMVファイルについての基本的な知識や、その扱い方についてわかりやすく解説していきます。
WMVファイルとは
WMVファイルは、Windows Media Videoの略で、マイクロソフトが開発した動画ファイル形式の一つです。
主にWindows環境で使用されることが多く、インターネット上での動画配信やストリーミング再生に適したファイル形式として広く普及しています。
WMVファイルの定義
ファイル形式の特徴
WMVファイルは、動画データを効率的に圧縮することができるため、ファイルサイズが小さくなります。
これにより、インターネット上での動画配信やストリーミング再生がスムーズに行えるようになります。
また、WMVファイルは、Windows環境であればほとんどのメディアプレーヤーで再生が可能であり、互換性が高いという特徴があります。
拡張子名の由来
WMVファイルの拡張子名は、Windows Media Videoの頭文字を取って .wmv となっています。
これにより、ファイルがWindows Media Video形式であることが一目でわかるようになっています。
WMVファイルの歴史
開発背景
WMVファイルは、1990年代後半にマイクロソフトが開発したもので、当時急速に普及していたインターネット上での動画配信やストリーミング再生に対応するために開発されました。
当時は、動画ファイルの圧縮技術がまだ発展途上であり、効率的な圧縮が求められており、マイクロソフトは動画データを効率的に圧縮できるWMVファイルを開発し、Windows環境での動画再生に適したファイル形式として普及させました。
バージョンの進化
WMVファイルは、その後もバージョンアップを繰り返し、圧縮効率や画質の向上が図られています。
また、デジタル著作権管理(DRM)に対応したWMVファイルも登場し、著作権保護が強化されました。
現在では、WMVファイルは、Windows環境だけでなく、MacやLinuxなどの他のOSでも再生が可能なメディアプレーヤーが存在し、さらに幅広い環境で利用されています。
WMVファイルの利用方法
WMVファイルは、主に動画ファイルを扱う際に使用される形式です。
この章では、WMVファイルの再生方法について、WindowsとMacの両方のプラットフォームで説明します。
WMVファイルの再生方法
WMVファイルを再生する方法は、使用しているオペレーティングシステムによって異なります。
以下では、WindowsとMacのそれぞれの環境での再生方法を説明します。
Windows
Windowsでは、WMVファイルの再生には標準で搭載されている Windows Media Player を使用することができます。
Windows Media Playerは、WMVファイルをサポートしているため、特別な設定や追加のソフトウェアをインストールする必要はありません。
Mac
Macでは、WMVファイルの再生には、追加のソフトウェアが必要です。
MacでWMVファイルを再生するための一般的な方法は、VLCメディアプレーヤーを使用することです。
VLCは、多くのファイル形式をサポートしており、WMVファイルも問題なく再生できます。
VLCメディアプレーヤーを使用してWMVファイルを再生するには、以下の手順を実行してください。
これで、WMVファイルの再生が開始されます。
以上が、WindowsとMacでのWMVファイルの再生方法です。
WMVファイルと他の動画形式の比較
動画ファイルには様々な形式が存在しますが、ここではWMVファイルと他の一般的な動画形式であるMP4ファイルとAVIファイルとの比較を行います。
WMVファイルとMP4ファイル
WMVファイルとMP4ファイルは、どちらも動画ファイル形式の一種ですが、それぞれに特徴があります。
圧縮率の違い
WMVファイルは、Microsoftが開発した動画ファイル形式で、Windows Media Videoの略です。
WMVは、高い圧縮率が特徴で、ファイルサイズを小さく抑えることができます。
一方、MP4ファイルは、MPEG-4 Part 14の略で、動画や音声を効率的に圧縮することができる形式です。
MP4は、WMVに比べて圧縮率が低いですが、画質や音質が良いとされています。
互換性の違い
WMVファイルは、Windows環境での互換性が高いですが、MacやLinuxでは再生が難しい場合があります。
一方、MP4ファイルは、Windows、Mac、Linuxなどのほとんどのデバイスやプラットフォームで再生が可能で、互換性が高いと言われています。
WMVファイルとAVIファイル
WMVファイルとAVIファイルも、どちらも動画ファイル形式ですが、それぞれに特徴があります。
画質の違い
WMVファイルは、高い圧縮率が特徴で、ファイルサイズを小さく抑えることができますが、画質が若干劣ることがあります。
一方、AVIファイルは、Audio Video Interleaveの略で、動画と音声を同時に扱うことができる形式です。
AVIは圧縮率が低いため、ファイルサイズが大きくなりがちですが、画質が良いとされています。
ファイルサイズの違い
WMVファイルは、高い圧縮率が特徴で、ファイルサイズを小さく抑えることができます。
一方、AVIファイルは、圧縮率が低いため、同じ画質でもファイルサイズが大きくなりがちです。
そのため、ストレージ容量が限られている場合や、インターネットでの配信を考慮する場合は、WMVファイルが適していると言えます。
WMVファイルの変換方法
WMVファイルを他の動画形式に変換したい場合や、逆に他の動画形式をWMVファイルに変換したい場合があります。
ここでは、WMVファイルの変換方法として、GOM EncoderとAdobe Media Encoderの2つのソフトウェアを紹介します。
GOM Encoderを使った変換方法
GOM Encoderは、多くの動画形式に対応した動画変換ソフトウェアです。
WMVファイルの変換も簡単に行うことができます。
- GOM Encoderの公式サイトからソフトウェアをダウンロードし、インストールします。
- GOM Encoderを起動し、変換したいWMVファイルをドラッグ&ドロップで追加します。
- 出力形式を選択し、変換設定を調整します。例えば、MP4ファイルに変換する場合は、
MP4を選択します。 - 出力先フォルダを指定し、「変換開始」ボタンをクリックします。変換が完了すると、指定したフォルダに変換後のファイルが保存されます。

Adobe Media Encoderを使った変換方法
Adobe Media Encoderは、Adobe社が提供する動画変換ソフトウェアで、高品質な動画変換が可能です。
WMVファイルの変換もサポートしています。
- Adobe Media Encoderをインストールします。Adobe Creative Cloudの一部として提供されているため、Creative Cloudのサブスクリプションが必要です。
- Adobe Media Encoderを起動し、
+ボタンをクリックして、変換したいWMVファイルを追加します。 - 出力形式を選択し、変換設定を調整します。例えば、MP4ファイルに変換する場合は、
H.264を選択します。 - 出力先フォルダを指定し、「開始キュー」ボタンをクリックします。変換が完了すると、指定したフォルダに変換後のファイルが保存されます。
いずれのソフトウェアも、WMVファイルの変換に対応しており、簡単に操作できます。
用途や好みに合わせて、適切なソフトウェアを選択してください。