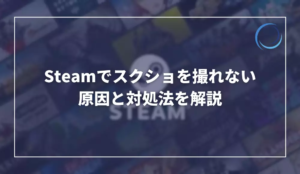SteamではF12キーを押すことでスクリーンショットを撮影することができます。
デフォルトの設定では、ファイルサイズを小さくするために圧縮されていますが、圧縮されると多少なりとも画質が劣化します。
ですが、一切劣化していない元の画質のままスクリーンショットとして保存したい人もいるでしょう。
そこで今回は、無劣化で高画質なスクリーンショットを撮影する方法について紹介していきます。
目次
高画質なスクリーンショットを撮影する方法
Steamで撮れるスクリーンショットの画質は、Steamクライアントの設定から変更することができます。
まずはSteamクライアントの設定を開いておいてください。
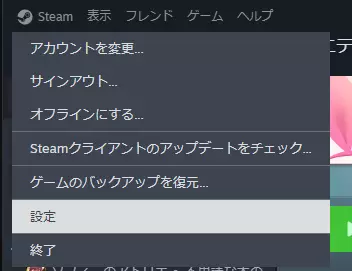
設定を開いたら、左メニューの中のを選択します。
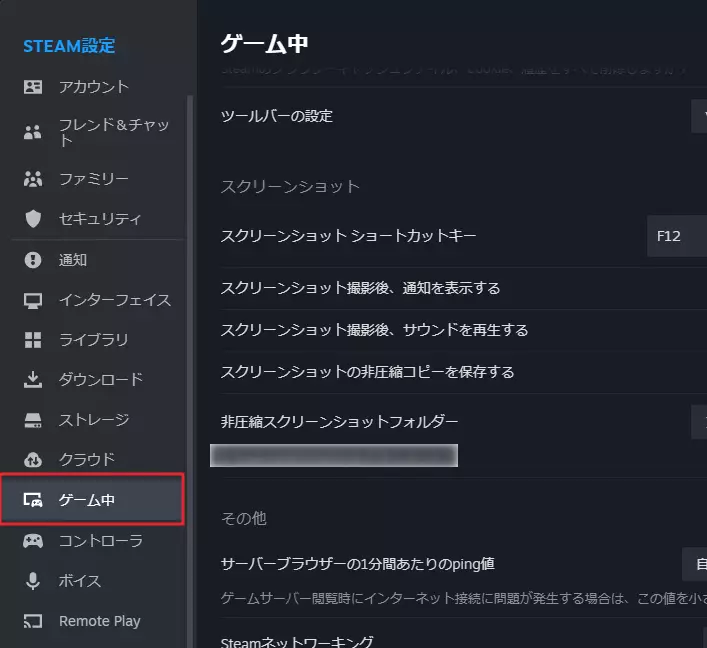
ゲーム中に関するさまざまな設定が表示されますが、設定一覧を少し下にスクロールするとスクリーンショットに関する設定が見つかります。
その中にあるの設定をオンにしてください。
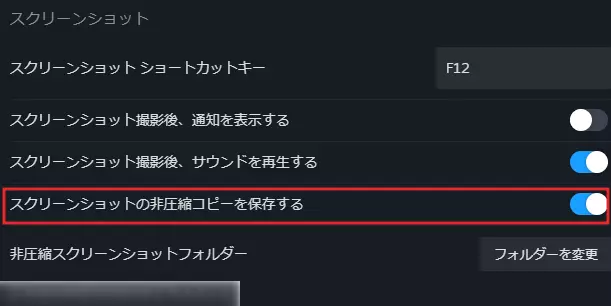
この設定をオンにすることで、圧縮されていない無劣化の高画質なスクリーンショットが撮影されるようになります。
設定を変更した状態で、ゲームのスクリーンショットを撮影してみてください。
プレイ映像そのままの画質のスクリーンショットが作成されるはずです。
無劣化で高画質なかわりにファイルサイズはかなり大きいですが、一番高画質な設定でスクリーンショットを撮影したい場合は、Steamクライアントから非圧縮コピーを保存する設定を有効にしておくといいでしょう。