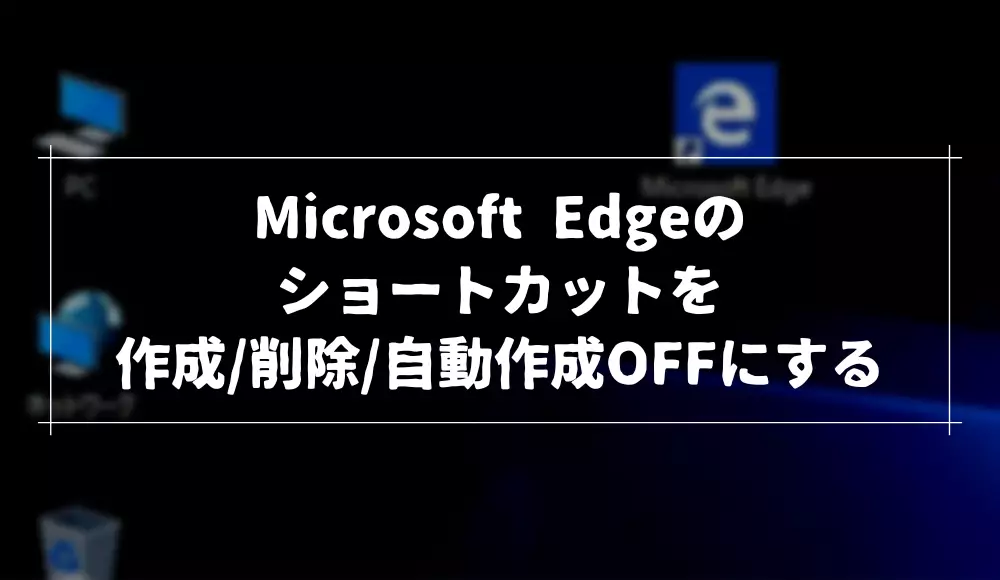今まで使われていた Internet Explorer は廃止され、Microsoft Edge に統一されることになりました。
しかし、Internet Explorer じゃないと動作しないプログラムが今も現役であるところは珍しくありません。
そういう人に便利なのが Microsoft Edge の IE モード。
今回は、Microsoft Edge に搭載されている I モードとは一体どういうものなのか、どうやって使用するのか解説していきます。
Microsoft Edge のIEモードとは?
Microsoft EdgeのIEモードは、Microsoft Edgeブラウザに内蔵されている機能です。
Internet Explorer 11と同じレンダリングエンジンを使用することで、古いWebサイトやアプリケーションを正確に表示することができます。
これにより、旧来のWebサイトやアプリケーションをMicrosoft Edgeでも利用することが可能になります。
IEモードを使えるようにする方法
IEモードはデフォルトでは無効化されており、設定から有効化する必要があります。
IEモードを有効化する手順は以下のとおりです。
まず、Microsoft Edge の設定を開いてください。
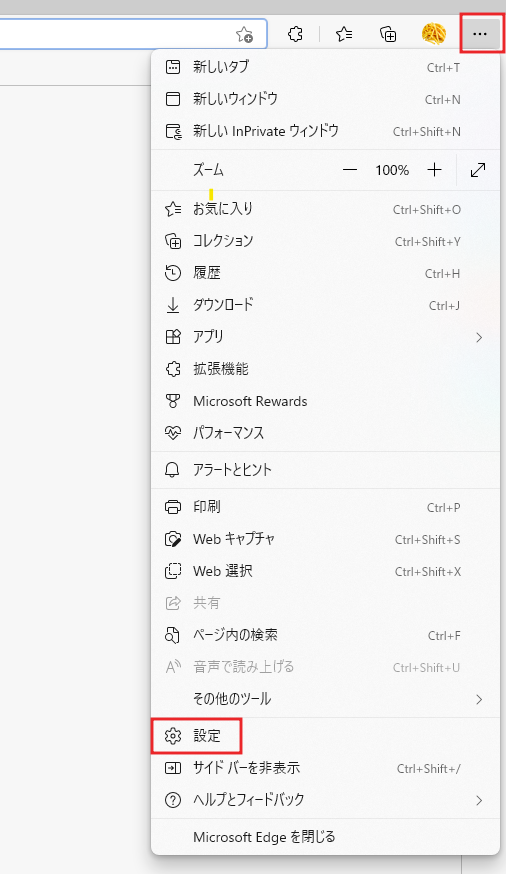
設定を開いたら、左メニューのを選択

少し下の方にがありますが、オンオフの切り替えができるようにするにはを有効化する必要があります。
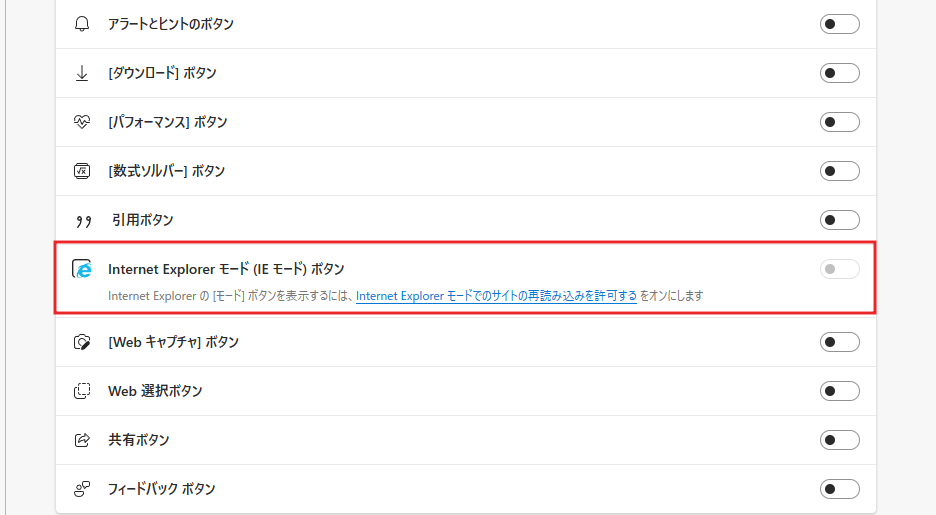
一旦をクリックしてください。
開かれた設定画面で、の設定項目にあるの設定をに変更してください
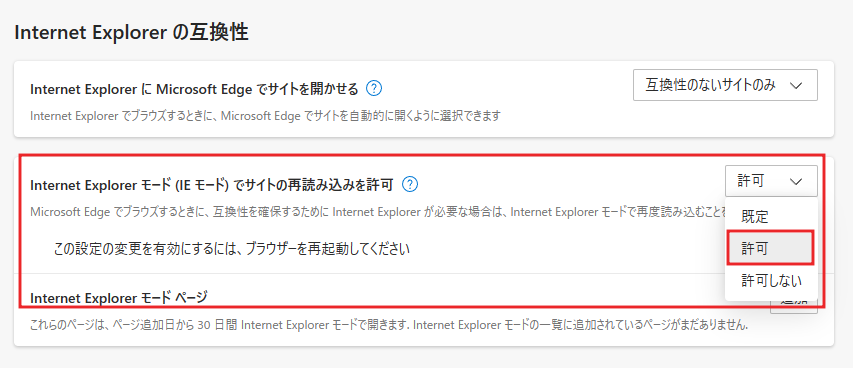
設定を変更したらを押して Microsoft Edge を再起動します。
再起動したらIEモードの設定に戻り、をオンに切り替えます。
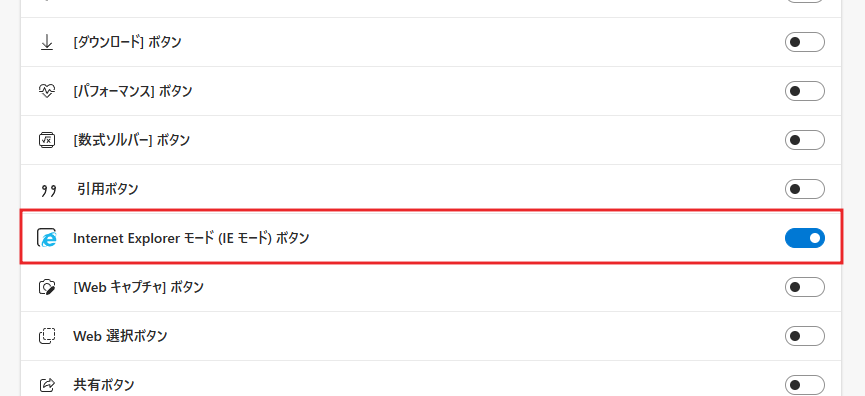
これで、必要に応じてWebページをInternet Explorer11のエンジンで処理できるようになります
IEモードでWebページを表示する
IEモードの設定を行っても、すぐに IEモードでWebページが表示される訳ではありません。
ウィンドウ右上に追加されているIEモード切り替えボタンはクリックすることで、初めてIEモードでWebページを表示できます。
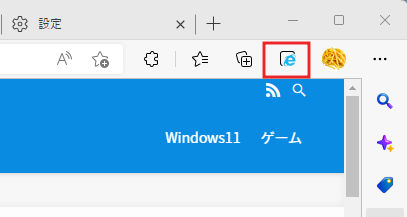
IEモードで開けば、Internet Explorer 11でしか使えなかった機能も正常に動作するので、Microsoft Edge への移行が間に合ってない場合はIEモードで対処するようにしましょう。
IEモードは2029年まで
Internet Explorer 11依存のシステムを利用している人には便利なIEモードですが、これはMicrosoft Edgeへの移行が間に合わなかった層向けの機能であるため、いつまでも使えるわけではありません。
具体的には2029年まで提供すると公表されており、それ以降は未定、おそらくIEモードの提供が終了するものと思われます。
なので、可能な限り早くInternet Explorer 11に依存しない、Microsoft EdgeなどChromiumベースのブラウザで動作するシステムに移行するようにしましょう。