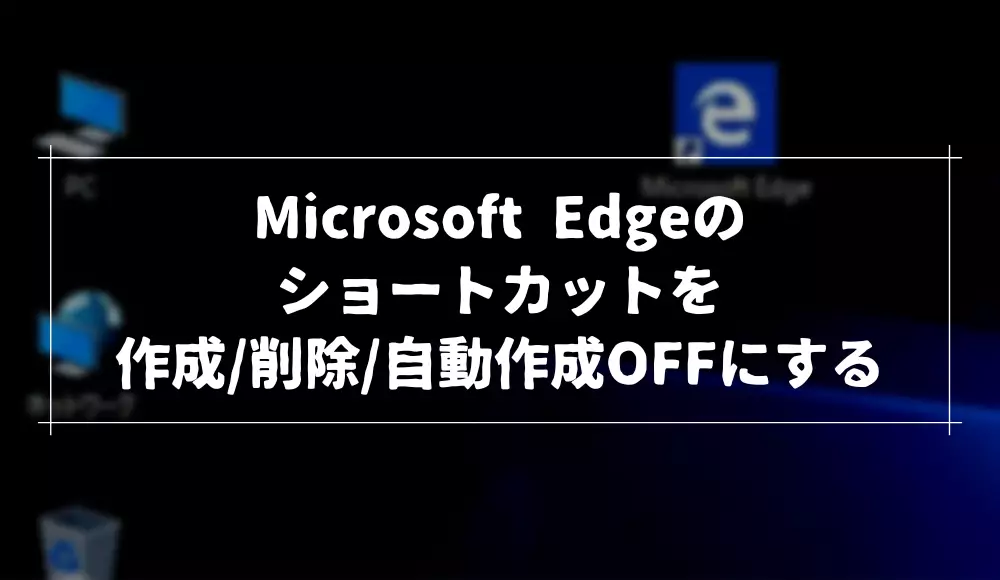Microsoft Edgeには、過去に訪れたページを閲覧履歴として保存してくれる機能があります。
ですがその閲覧履歴はどこに保存されているのか気になったりしないでしょうか。
そこで今回は、Microsoft Edgeでブラウジングした際に生成される閲覧注意ファイルが精製される場所について解説していきます。
Microsoft Edgeの閲覧履歴の保存場所
Microsoft Edgeの閲覧チェックファイルの保存場所ですが、WindowsとMacで多少異なります。
Windows 10/11の場合
Windows 10・Windows 11では、Microsoft Edgeの閲覧履歴は以下のフォルダに保存されます。
C:\Users\ユーザー名\AppData\Local\Microsoft\Edge\User Data\プロファイル名\このフォルダ内にあるHistoryファイルが閲覧履歴に関するファイルです。
理論上は自由に書き換えることができますが、バイナリファイルなので直接操作は事実上不可能です。
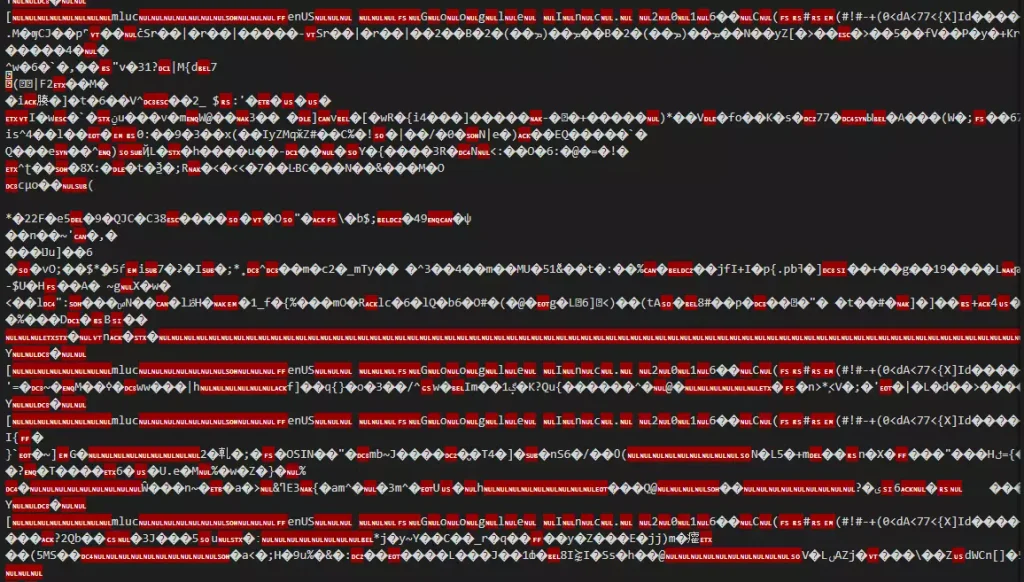
閲覧履歴の詳細を確認するのは、Microsoft Edgeの設定画面から確認してください。
macOSの場合
macOSでは、Microsoft Edgeの閲覧履歴は以下のフォルダに保存されます。
~/Library/Application Support/Microsoft Edge/Default/DataStore/Data/nouser1/00000000/DBStoreこのフォルダ内にあるspartan.edbファイルが閲覧履歴を含むデータベースファイルです。
ただし、このファイルは直接開くことはできないので、閲覧履歴を確認する場合、Microsoft Edgeの設定画面からアクセスしてください。
Microsoft Edgeの閲覧履歴の管理方法
Microsoft Edgeでは、閲覧履歴を簡単に管理することができます。
この章では、履歴の表示方法、削除方法、インポート・エクスポート方法について解説します。
履歴の表示方法
Microsoft Edgeで閲覧履歴を表示するには、まず右上の・・・(その他の操作)アイコンをクリックします。
開いたメニューの中にあるをクリック。
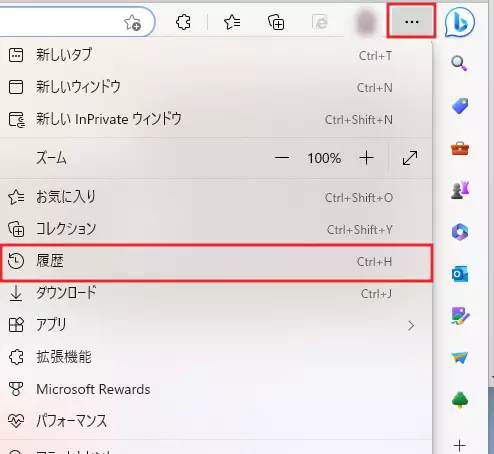
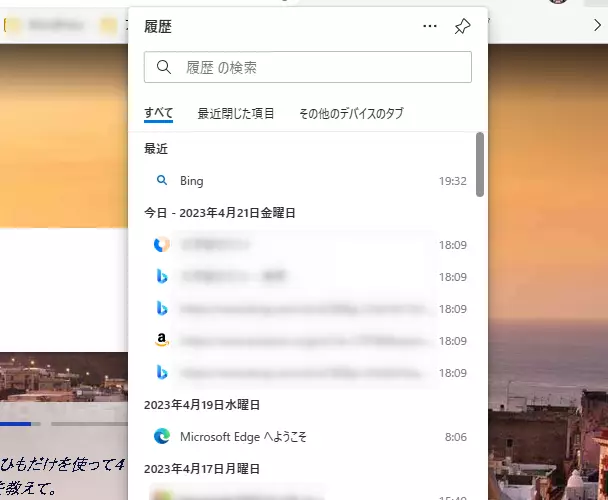
履歴を開くとこのように表示され、履歴からWebページを開き直したりすることが可能です。
必要に応じて、検索ボックスを使用して特定の履歴を検索することができます。
履歴の削除方法
履歴の削除は、3つ方法があります。
一つずつ削除する方法
不要な履歴を1つずつ削除したい場合、履歴を確認する時と同じようにCtrl + Hキーなどで履歴パネルを表示してください。
履歴パネルを開いたら、削除したい履歴にカーソルを合わせると表示されるバツボタンをクリックします。
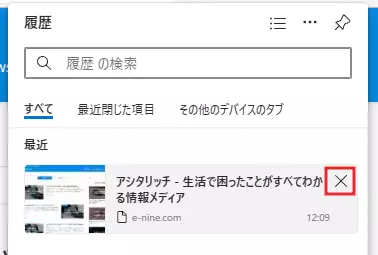
これで、削除したい閲覧履歴を個別に削除することができます。
全て削除する方法
閲覧履歴を一括で削除したい場合、履歴パネルの右上にあるをクリックし、をクリックします。
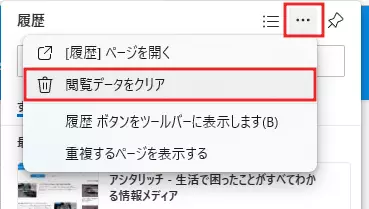
すると閲覧データを削除するタブが開かれます。
タブが開かれたら、にチェックが入っていることを確認しをクリックします。
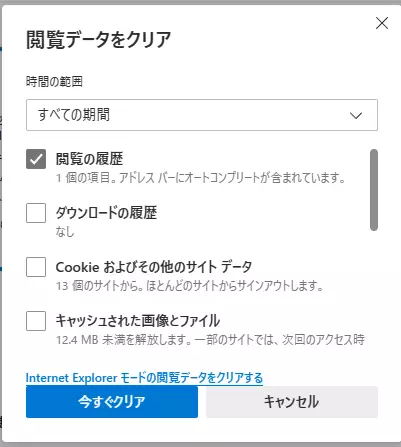
これで指定した期間の閲覧履歴が全て削除されます。
閲覧履歴を削除した後、再度履歴パネルを開き直してみてください。履歴が完全になくなっているはずです。
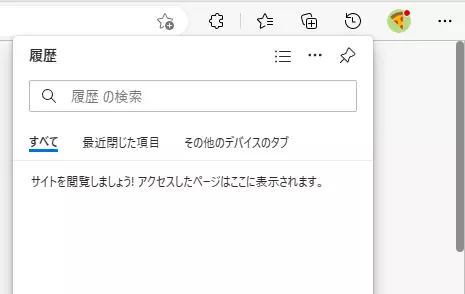
時間の範囲を指定すれば1時間以内の閲覧履歴のみを削除することも可能なので、必要に応じて時間を指定して閲覧履歴を削除するといいでしょう。