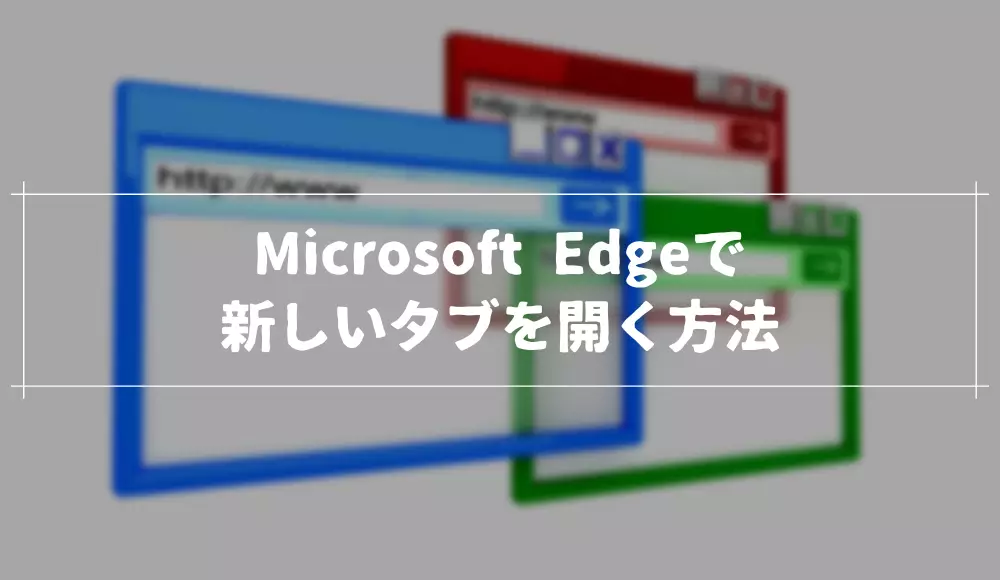Microsoft Edge にはプロファイル機能があり、複数のアカウントでサインインした状態で利用することで、いつでもプロファイルを変更してアカウントを切り替えることができます。
そこで、今回はプロファイルを用いて Microsoft Edge で利用するアカウントを変更する方法について解説していきます。
使用するプロファイルの追加方法
アカウントを効率よく切り替えられるようにするにはまずプロファイルを追加する必要があります。
プロファイルの追加は以下の手順で行います。
右上の[…]をクリックしてメニューを開いて設定を開きます。
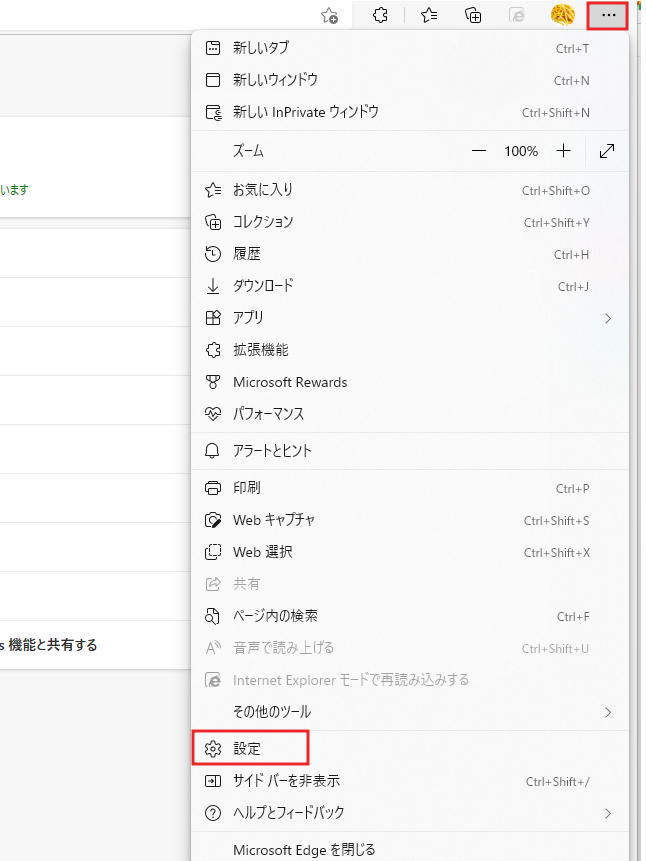
設定を開くとプロファイル設定ページが表示されるので、右上にあるをクリックします。
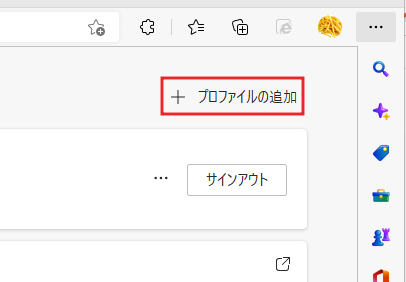
環境によっては確認画面が表示されるので、表示された場合は追加を押してください。
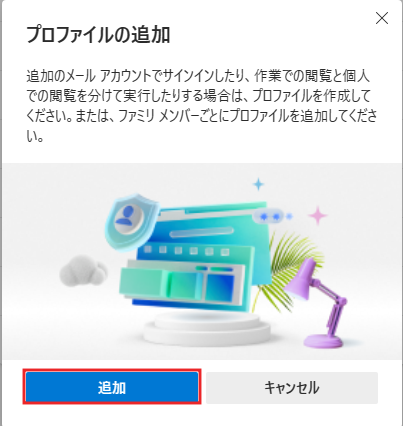
すると、プロファイルの新規作成され、作成されたプロファイルを利用しているMicrosoft Edge の新しいウィンドウが立ち上がります。
接続プロファイルはローカルアカウントとなっており、Microsoft アカウントと接続されていません。
プロファイルの切り替えと同時にMicrosoft アカウントを変更できるようにしたい場合は、をクリックしてMicrosoft アカウントでサインインします。
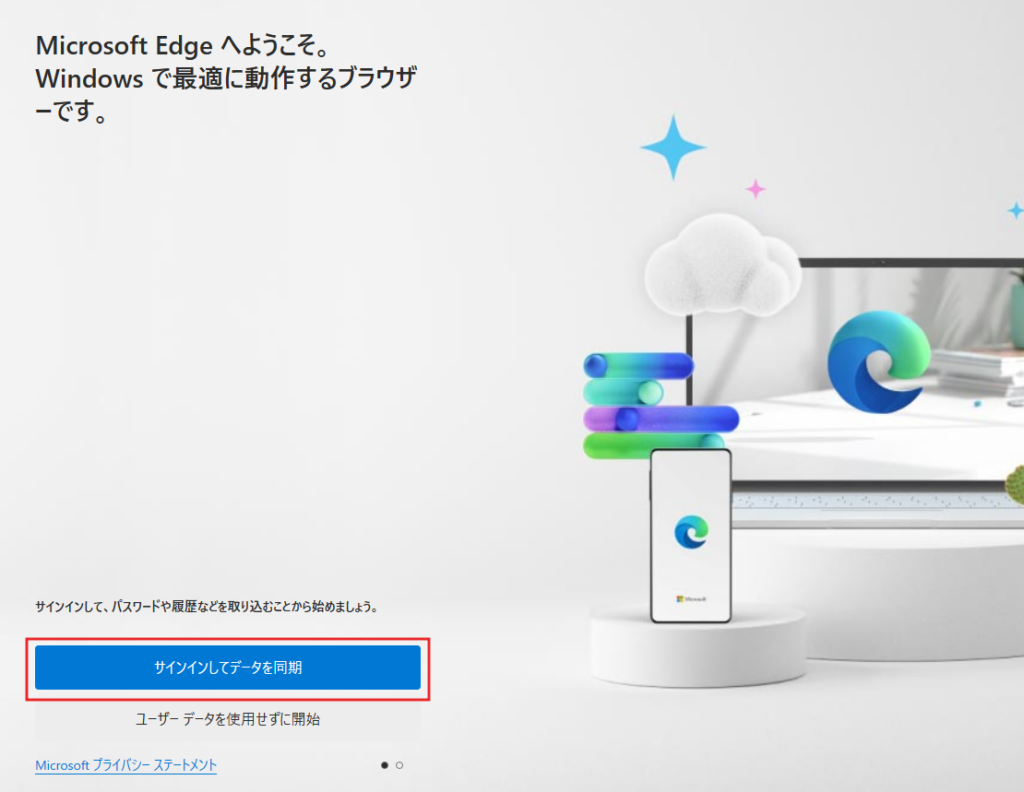
サインイン画面が表示されるので、今 Microsoft Edge で使っているMicrosoft アカウントとは別の Microsoft アカウントでサインインしてください。
サインインに成功するとお気に入りバーの同期などが随時開始されます。
これで、Microsoft アカウントでサインインしたプロファイルが2つ以上になり、移行はプロファイルお金に変えることで自由に Microsoft アカウントを切り替えることができます。
使用するプロファイルの変更方法
プロファイル作成さえ終われば、切り替え方法はカンタンです。
プロファイルを切り替えたい場合、Microsoft Edge 右上にあるアカウントアイコンをクリックして、追加したプロファイルを選択するだけです。

プロファイルを選ぶと、選択したプロファイルを使用する設定のMicrosoft Edge ウィンドウが立ち上がり、別のMicrosoft アカウントでサインインした状態で利用できます。
これにより、アカウントを切り替えるためにサインアウトしてからアカウントでサインインし直す必要がなくなります。
プロファイルごとにMicrosoftアカウントを分けるメリット
プロファイルごとにMicrosoft アカウントを分けるメリットは主に以下の二つがあります。
サービスへのログイン状況をプロファイル別で管理できる
Microsoftアカウントをプロファイル別に分けることで、各プロファイルごとにログイン状況を管理できます。
例えば、AプロファイルではAサービスにログインし、BプロファイルではBサービスにログインするといったことが可能です。
これにより、1つのMicrosoftアカウントを複数のサービスにログインする際に、各サービスへのログイン状況を管理しやすくなります。
お気に入りバーをプロファイル別で管理できる
Microsoftアカウントをプロファイル別に分けることで、各プロファイルごとにお気に入りバーを管理できます。
例えば、AプロファイルではAサイトのお気に入りを、BプロファイルではBサイトのお気に入りを管理することが可能です。
これにより、各プロファイルごとにお気に入りを管理することで、各プロファイルのお気に入りが整理しやすくなり、使いやすくなります。