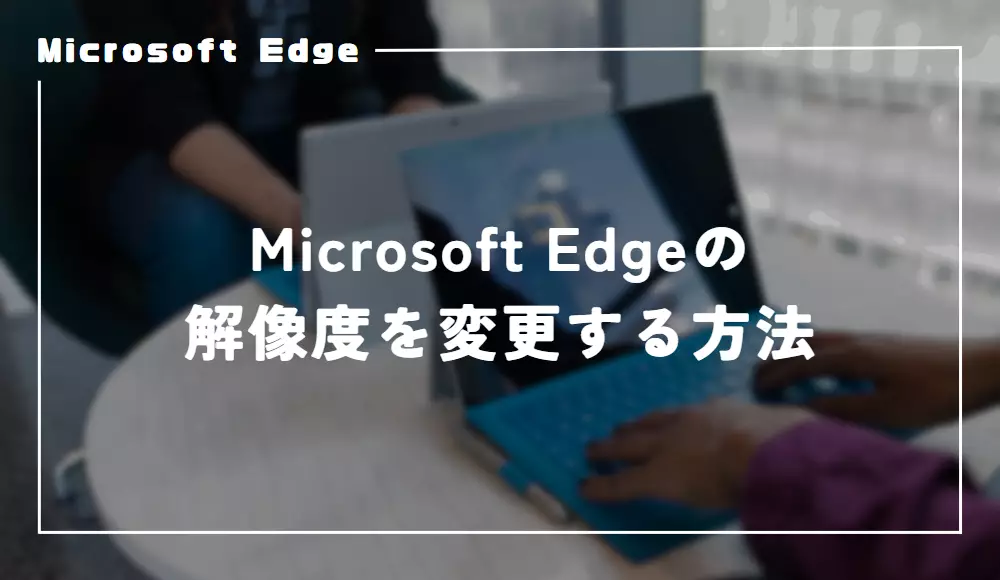Microsoft Edgeを使っているとなぜか日本語入力できないトラブルに遭遇したことはないでしょうか。
ローマ字入力になっているんだと思って半角全角キーを押したらなぜか`が入力されてしまうなど、よくわからないトラブルに遭遇している人もいるでしょう。
そこで今回は、Microsoft Edgeで日本語入力できないトラブルの対処法について解説していきます。
Microsoft Edgeで日本語入力ができない原因
Microsoft Edgeで日本語入力ができないトラブルはいくつあります。
すぐに直せるものもあれば設定を変更しないといけないものもあるので順番に見ていきましょう。
アルファベット入力モードになっている
ありがちなのがアルファベット入力モードになっていることです。
Windowsで使用するキーボードは、キーボード左上にある半角全角キーを押すことで、日本語入力モード(ローマ字入力)とアルファベット入力モード(半角入力)を切り替えることができます。
Microsoft Edgeで使用する際に、1キーやTabキーを押すときに間違えて半角全角キーを押してしまっていた場合、日本語入力できないモードに変更してしまって、入力できない状態になってしまっている可能性があります。
この場合は、半角全角キーを押すと改善するので試してみてください。
CapsLockを押してしまっている
Capslockキーを押してしまうことでも日本語入力できないトラブルに遭遇することがあります。
この場合、キーの押し方によっては、もう一度キーを押しても直らないことがありますが、タスクバーにある入力モードを1回か2回クリックすることで直ります。
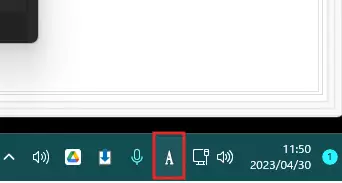
Aと書かれているところをクリックする何回かクリックするとあになり、日本語入力できるようになります。
英字キーボード設定になっている
半角全角キーを押すと`が入力されてしまう場合、使用しているキーボードが日本語キーボードではなく英字キーボードとして認識されているのが原因です。
英字キーボードは半角全角柱が存在しないキーボードであり、手動で日本語キーボード設定にしないといけません。
日本語キーボード設定の変更方法
日本語キーボード設定の変更はMicrosoft EdgeではなくWindowsの設定から行います。
まずはWindowsの設定画面を開いてください。
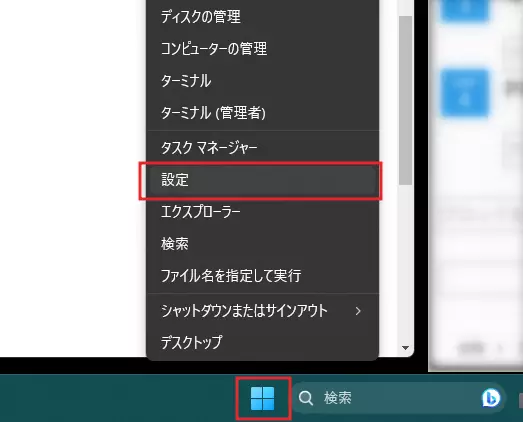
Windowsの設定を開いたらをクリックして言語設定画面を開きます。
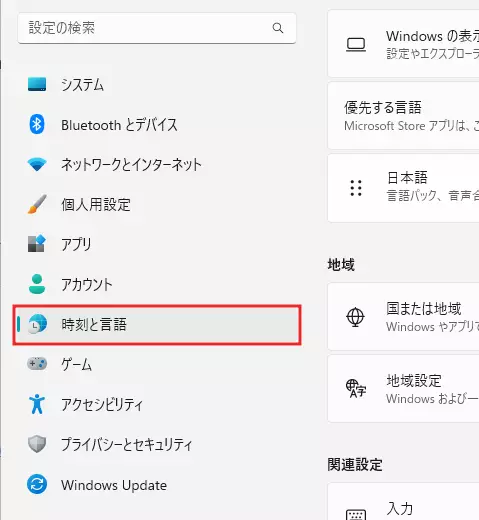
続けてをクリック。
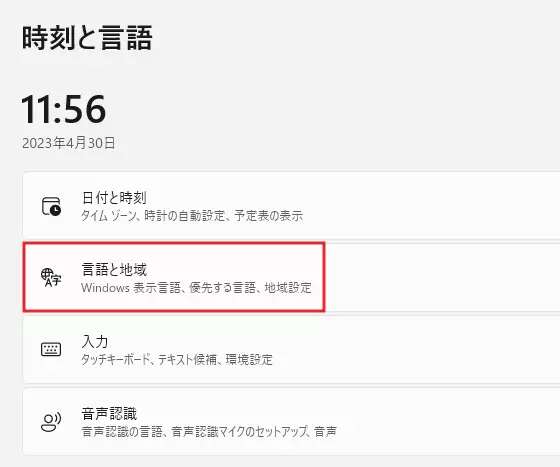
言語の項目欄にある日本語の右端にあるをクリックし、詳細設定を開きます。
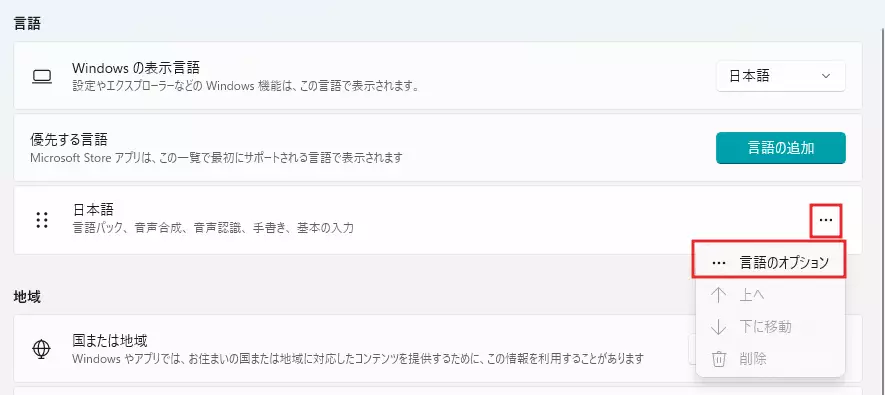
詳細設定を開いたらキーボードレイアウトの設定項目があるので、のボタンをクリックしてください。
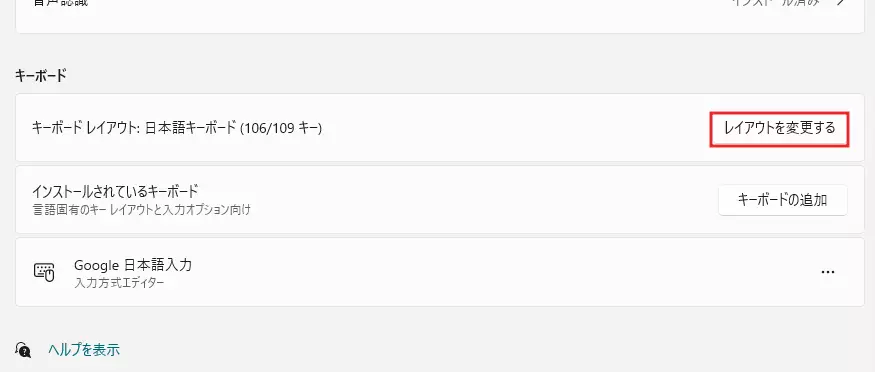
ハードウェアキーボードレイアウトを日本語キーボードに変更します。
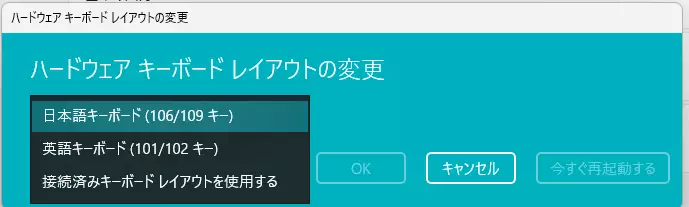
ハードウェアキーボードレイアウトの設定を変更するとPCの再起動を要求されるので、そのまま再起動してください。
再起動後、Microsoft Edgeを開き、半角全角キーを押して日本語入力モードに切り替えて入力してみてください。
ちゃんと日本語入力できるようになったはずです。
基本的にはこれらの方法で、Microsoft Edgeで日本語を入力できないトラブルを解決できるはずです。