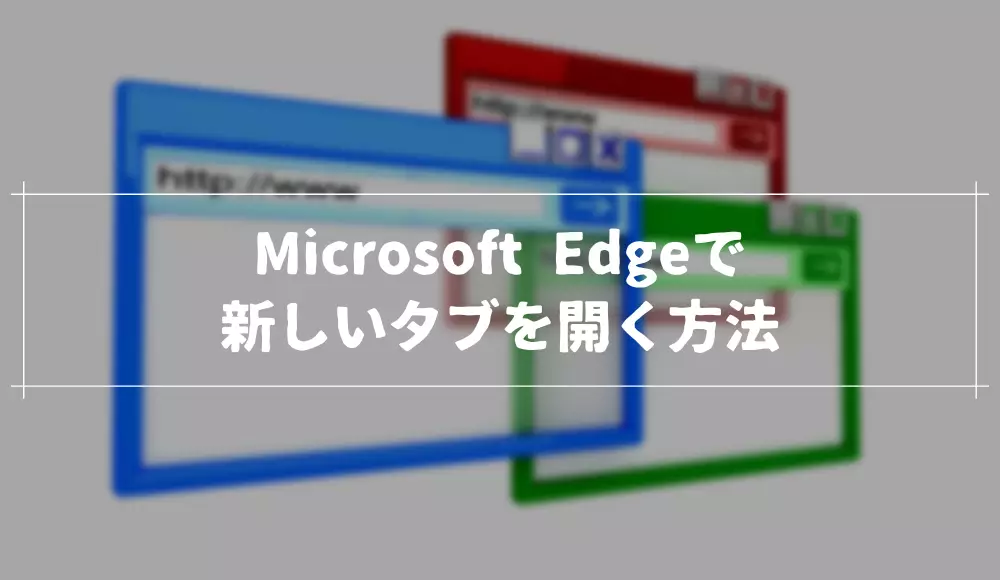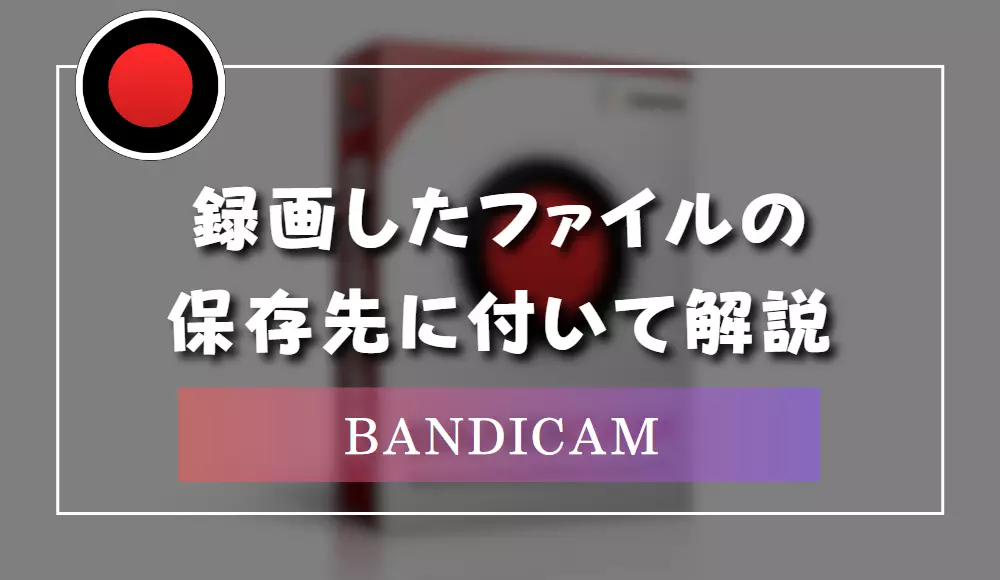Windows11を使っていると、突然 ノートパソコンのタッチパッドが動かなくなって困っている人もいるのではないでしょうか。
そこで今回は、Windows11でタッチパッドが効かなくなる問題の原因と対処法について解説していきます。
タッチパッドが効かなくなる原因
タッチパッドが効かなくなる原因は大きく分けて4つあります。
- マウス接続中はタッチパッドを無効化する設定をオンにしている
- タッチパッドが消耗して動作が悪くなっている
- タッチパッドの隙間にホコリが詰まっている
- Windowsが不具合を起こしている
それぞれの原因や対処法について見ていきましょう。
マウス接続中はタッチパッドを無効化する設定をオンにしている
Windows11ではマウスを接続しているときはタッチパッド無効化する設定が用意されており、その設定を有効化していると意図せずタッチパッドが動かなくなります。
タッチパッド無効化に関する設定は Windows11の設定から行えます。
Windows11の設定を開いたら、左メニューの に切り替えてください。
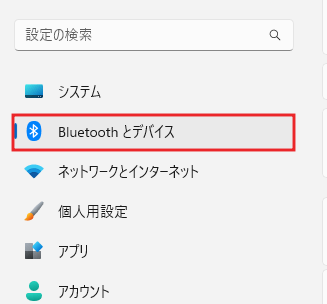
の設定の中にタッチパッドがあるのでクリックします。
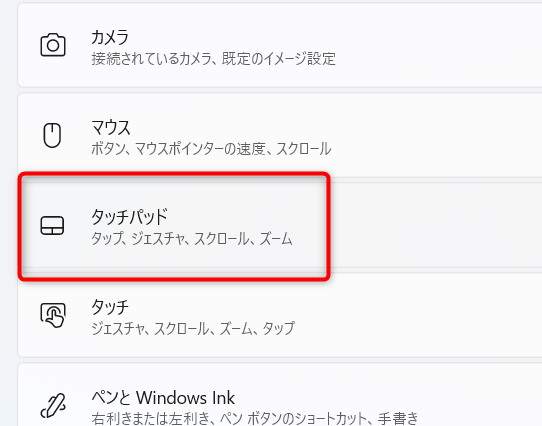
もし、もう接続時にタッチパッドオフにしないがオフになっていたらチェックを入れておいてください。
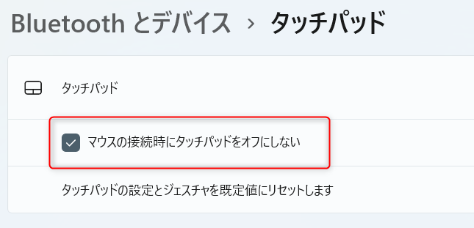
ここのチェックが外れていると、マウスを接続するときにタッチパッドが無効化されてしまいますが、チェックを入れておくことを接続した状態でもタッチパッドが正常に動作するようになります。
タッチパッドが消耗して動作が悪くなっている
パソコンいつか壊れるのと同じようにタッチパッドもいつか壊れます。
明らかに挙動がおかしいと思ったらタッチパッドの損傷が激しくなってきている可能性があるので、あまりにも酷い状態ならタッチパッドを使うことを諦めるか、USB接続で使えるタッチパットを別で購入するようにしましょう。
タッチパッドの隙間にホコリが詰まっている
ノートパソコンを使わないときもずっとひらきっぱなしにしていると、徐々に埃が溜まっていきます。
タッチパッドの端っこの隙間に埃がたくさん集まり始めるとタッチパッドが接触不良を起こすようになり、無反応が起きる可能性があります。
この場合は、爪楊枝など先が細いもので掃除して、タッチパッドの隙間からホコリを取り除くようにしてください。
また、可能な限りノートパソコンを使わない時は閉じて、不必要にホコリをかぶらないようにしましょう。
Windowsが不具合を起こしている
何日もシャットダウンせず使い続けていると、キャッシュなどの影響でWindowsが不具合を起こすことが稀にあります。
特に心当たりがないのにタッチパッドが急に動作しなくなった場合は、Windows を再起動するだけで解決することがあります。
タッチパッドの不具合に限らず、心当たりのない不具合に遭遇した時は Windows を再起動すると解決することがあるので覚えておくといいでしょう。