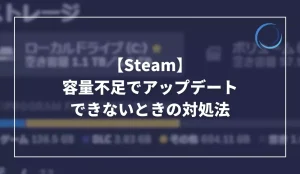Steamでゲームをたくさんインストールしていくと、あっという間に容量を圧迫して新しいゲームをインストールできなくなってしまいます。
容量が小さいゲームばかり遊ぶなら容量不足に悩まされることはほとんどないものの、ボリュームの大きい3Dゲーム(Ark・Starfield・エルデンリングなど)を遊ぶとなると、結構容量問題に遭遇しがちです。
今回は、Steamで圧迫している容量を減らすテクニックについていくつか紹介していきます。
Steamの容量を減らす方法
クラウドセーブ対応ゲームをアンインストールする
一番効果的なのはクラウドセーブ対応のゲームをアンインストールすることでしょう。
ゲームをアンインストールするとセーブデータごと消失してしまうと思ってる人もいるかもしれませんが、クラウドセーブ対応のゲームであればセーブデータが消えることはありません。
クラウドセーブは、新しいPCに買い替えてもセーブデータを引き継げるようにしたSteam独自の機能であり、クラウドセーブ対応ゲームであればゲーム本体はアンインストールしてもセーブデータをそのまま残しておくことができます。
クラウドセーブ対応かどうかは、ライブラリでゲームを選択した時に右に表示されるクラウドアイコン、もしくはストアページから確認できます。
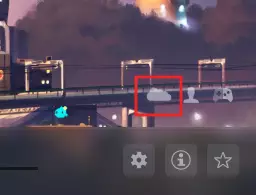
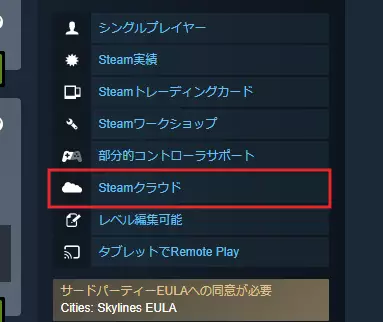
Steamの容量を減らすにおいて、一番効果的なのは遊んでいないゲームをアンインストールすることなので、まずはセーブデータをそのまま残しておけるクラウドセーブ対応のゲームから順番にアンインストールしていくといいでしょう。
ゲームのアンインストール方法
Steamのゲームのアンインストール方法ですが、やり方はカンタンで、Steamクライアントのライブラリにてアンインストールしたいゲームを右クリックしてメニューを表示し、→をクリックするだけです。
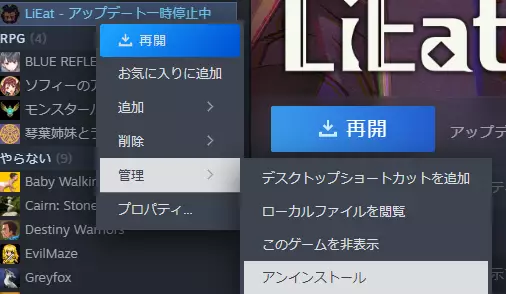
アンインストールをクリックすると、確認画面が表示されますが、そのままをクリックしましょう。
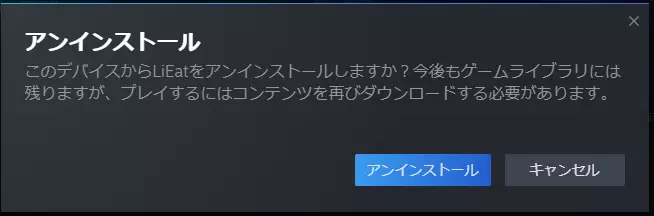
するとアンインストールが始まり、完了次第Steamが圧迫している容量が少なくなります。
ゲームごとの容量を一覧で確認する方法
ゲームのアンインストールで容量を開けていく場合、可能な限り使用している容量が大きいゲームを優先的にアンインストールしていくと効率よく空き容量を増やしていくことができます。
ゲームのインストール前であれば、ライブラリのゲーム詳細ページで容量が確認できるようになっています。
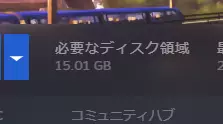
しかし、ゲームをインストールした状態だとこの容量表示がなくなってしまい、どのゲームがどれくらいの容量を使っているのか知ることができなくなってしまいます。
ですが、Steamのストレージ設定の画面を開くことで、簡単にインストール済みのゲームの容量を一覧で表示することが可能です。

ゲームごとの容量を一覧で確認する方法ですが、まず、Steamの設定を開いてください。
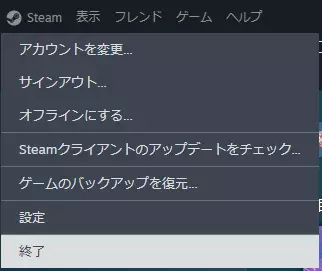
設定を開いたら、左メニューのストレージを選択します。
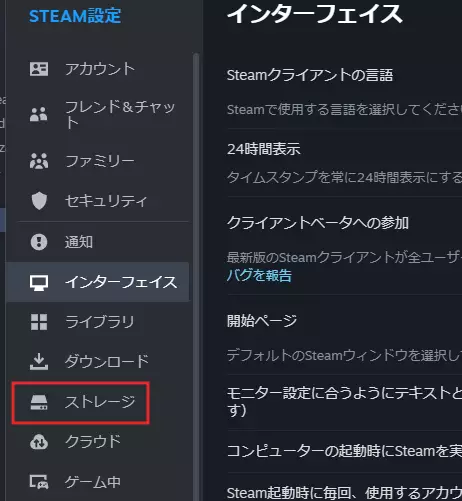
ストレージの設定画面に切り替えると、今使っているパソコンにインストールされているゲームが一覧表示され、容量や最終プレイ日などの概要が表示されます。
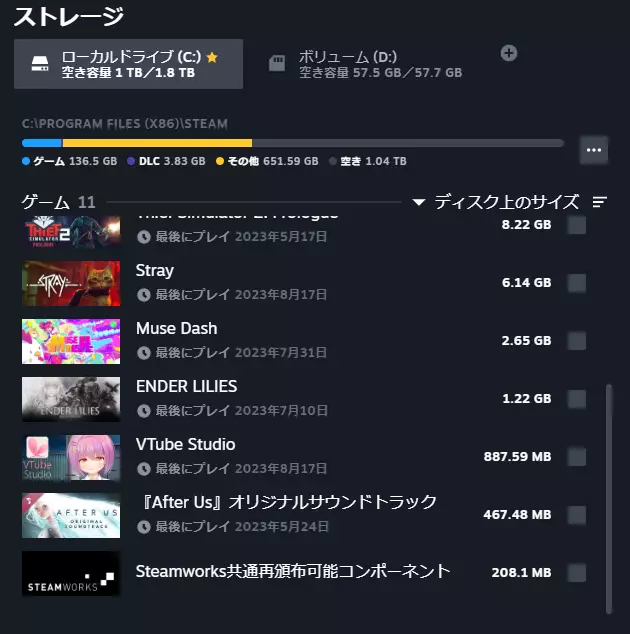
この中で容量が大きいゲームを優先的にアンインストールしていくといいでしょう。
ちなみに、このストレージ設定の画面からまとめてアンインストールすることもできますが、クラウドセーブ対応かどうかはこの画面で確認できないので、この画面でアンインストールする時は、事前にクラウドセール対応かどうか調べておきましょう。
容量を増やして対応することもできる
Steamのゲームをアンインストールして空き容量を増やすのではなく、新しく外付けSSDなどをUSBで接続することでも容量不足問題を解決することができます。
Steamは、複数ドライブを接続しておくことで、ゲームのインストール先ドライブを指定することができ、空き容量が多いドライブにゲームをインストールすることで、Cドライブの容量を圧迫しないようにできます。
外付けSSDを使えばパソコンを分解してカスタマイズする必要がなく、USBケーブルで接続するだけです。
容量が足りなくなるたびにSSDを新しく買えば解決ですし、容量不足になるためにしばらく遊んでないゲームをアンインストールする作業もなくなります。
やり方は別の記事で詳しく解説していますので、アンインストールして空き容量を増やすのではなく・外付けSSDなどを使ってSteamで使える容量を増やしたい場合は参考にしてみてください。