Steamのスクリーンショット機能で撮影されたスクリーンショットは、Program Files(x86)内の分かりづらいフォルダ名の中に保存されるようになっています。
これをピクチャーフォルダやドキュメントフォルダなどに変更したいという人もいるかもしれません。
そこで今回は、Steamの機能で撮影できるスクリーンショットの保存先を変更できるのかについて解説していきます。
Steamのスクリーンショットの保存場所の変更方法
Steamで撮影できるスクリーンショットの保存先は、変更できるものと変更できないものがあります。
どういうことかというと、Steamには非圧縮の高画質なスクリーンショットを保存するオプションが用意されているのですが、その高画質なスクリーンショットのみ保存先を自由に変更することができます。
圧縮されたファイルサイズが小さいスクリーンショット(Steamクライアントから直接開けるスクリーンショット)の保存先を変更することはできません。
その代わり、高画質な冷食のスクリーンショットであれば、ピクチャーライブラリやドキュメントライブラリなど好きな場所に保存することが可能です。
高画質なスクリーンショットの保存先を変更する方法
高画質なスクリーンショットの保存先は、Steamクライアントの設定から変更できます。
まずは、Steamの設定を開いておいてください。
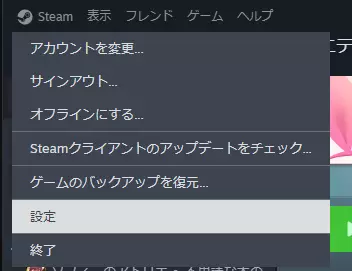
設定を開いたらいろんな設定項目が表示されますが、左メニューにあるの設定に切り替えます。
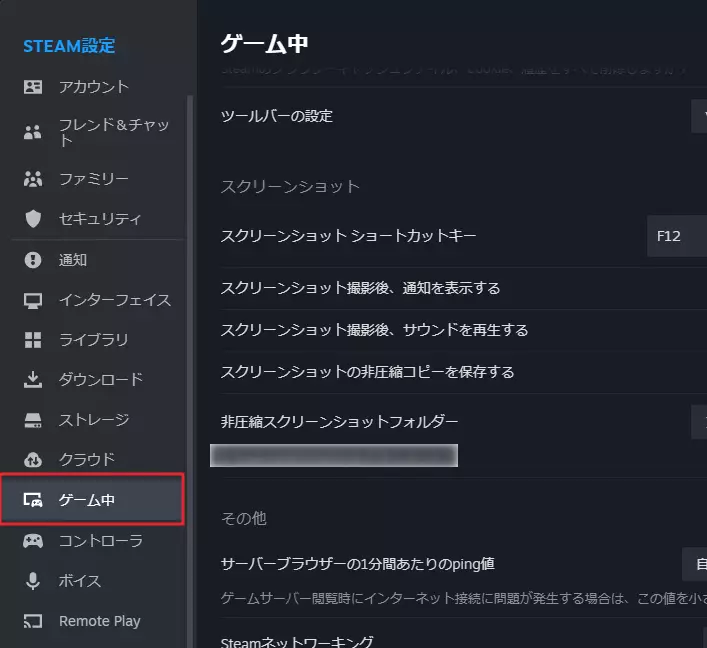
ゲーム中に切り替えたら少し下にスクロールしてください。
スクリーンショット関連の設定が見つかるはずです。
スクリーンショット関連の設定が見つかったら、まずの設定が有効になっているかどうか確認してください。オフになっていると保存されません。
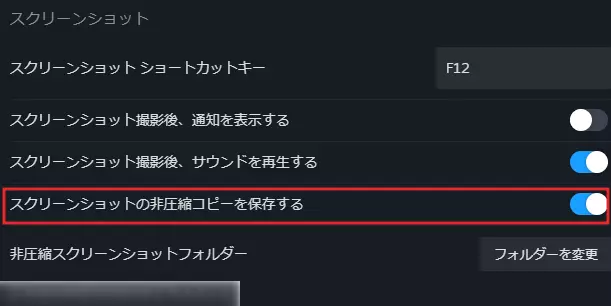
設定をオンにしていることを確認できたら、そのすぐ下にある非圧縮スクリーンショットフォルダーのをクリックしてください。
スクリーンショットの保存先を指定するウィンドウが立ち上がるので、好きな場所を選んでください。
変更後、何でもいいのでゲームを起動してSteamスクリーンショット機能でスクリーンショットを撮影してください。
高画質版のスクリーンショットが、先ほど指定したフォルダに保存されるようになったはずです。



