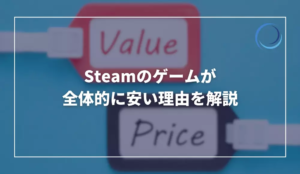Steamで圧迫されすぎたCドライブに空き容量を作るために、新しく外付けSSDを買ったけど、インストール済みのゲームを外付けSSDに移動させる方法が分からない人もいるのではないでしょうか。
外付けSSDを接続しているのに、新規インストール時にインストール先のドライブを選択する画面が出てこなくて困っている人もいると思います。
そこで今回は、インストール済みのゲームを外付けSSDに移動させる方法や、インストール時にインストール先のドライブを選択できるようにする方法について解説していきます。
Steamで外付けSSDを使用するための準備
Steamは、インストール済みのゲームを再インストールすることなく別のドライブに移す機能が搭載されています。
ですが、それをするためには事前に外付けのドライブをSteamで使えるように設定しておく必要があります。
設定するといっても難しいことはありません。順番に見ていきましょう。
まず、Steamクライアントの設定を開いてください。Steamの設定は、ウィンドウ左上の→から開けます。
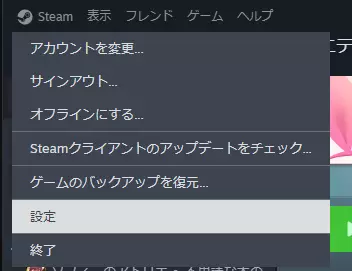
設定画面を開いたら、左メニューのをクリックし、Steamのストレージ設定に移動します。
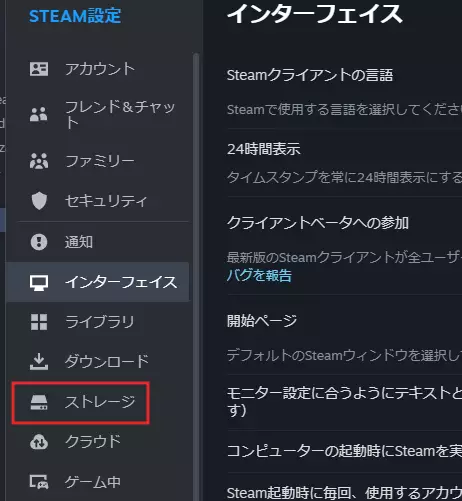
ストレージの設定画面に移動したら、現在インストールされているゲームなどがいろいろ表示されると思います。
その画面の一番上に使用しているドライブが表示されてると思います。
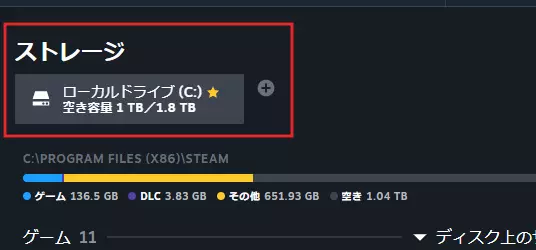
このドライブの項目の右にあるをクリックしてください。
現在接続しているCドライブ以外のドライブ(外付けSSD)を選択する画面が表示されます。
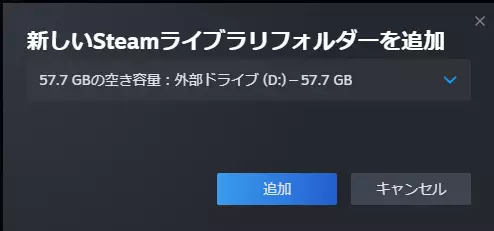
この画面からSteamで使用するドライブを追加すると、次のようにSteamで使用するストレージとして追加されます。

これで、外付けSSDにゲームを移動、新規インストール時にインストール先のドライブを選択できるようにする準備が整いました。
インストール済みゲームを別ドライブに移動させる
インストール済みのゲームを別ドライブに移動する方法ですが、こちらもSteamのストレージ設定から行います。
Steamのストレージ設定を開くと、インストール済みのゲームが一覧表示されているはずです。
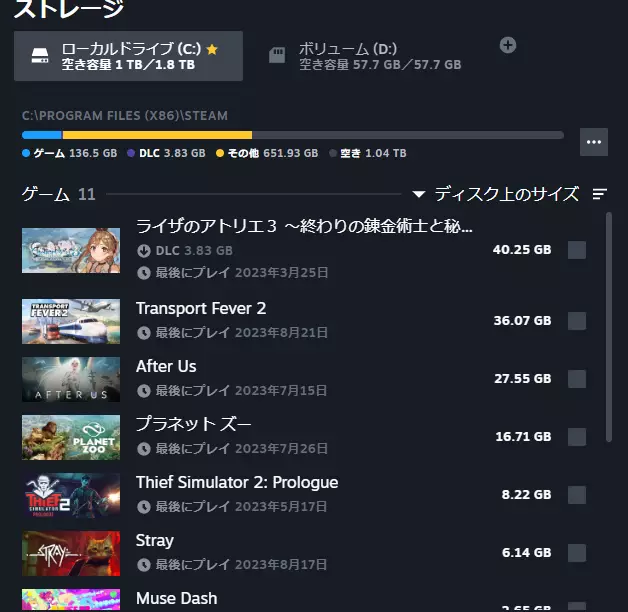
この中のうち、新しく接続したドライブ(外付けSSDなど)に移動させたいゲームにチェックを入れてください。
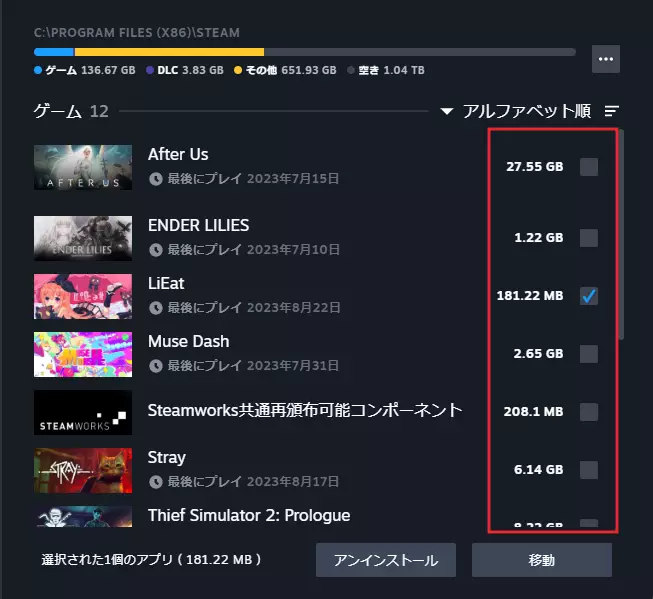
移動させたいゲームにチェックを入れると、右下にあるをクリックできるようになっているのでそちらをクリックします。
クリックすると、移動先ドライブの選択画面が表示されるので、先ほど追加したドライブを選択して移動させてください。を押すとゲーム本体データの移動処理が開始されます。
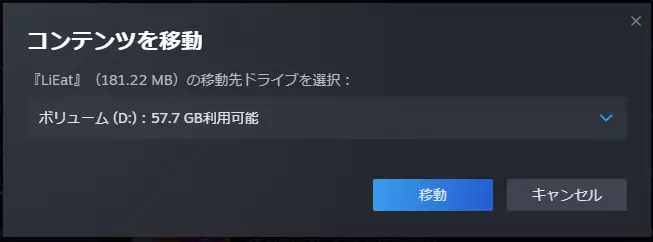
移動処理が完了したらストレージ設定画面に戻り、先程追加した(移動先として指定した)ドライブをクリックして切り替えてください。
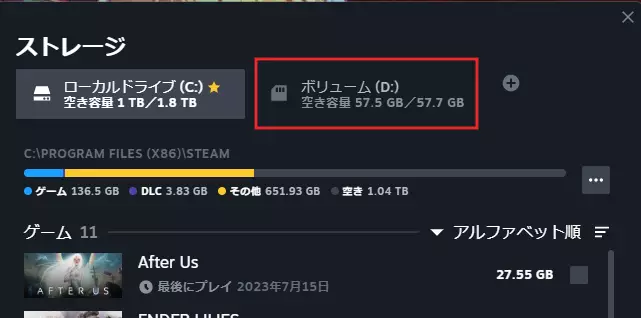
さきほどまでCドライブにあったはずのゲームが移動しているはずです。
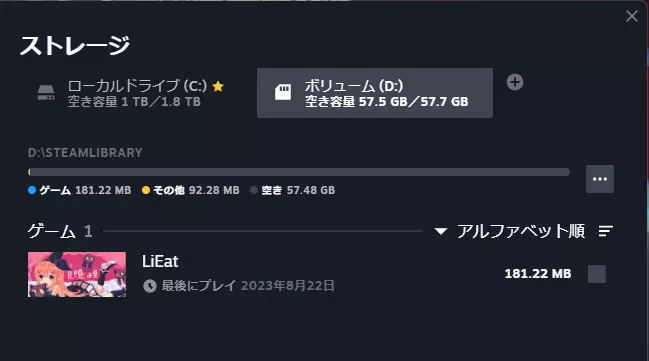
このような手順でインストール済みのゲームを再インストールすることなく移動させることができるので、容量圧迫問題の解消用に外付けSSDを買った人は、移動させておくといいでしょう。
また、ドライブはパソコンが許す限りいくらでも追加できるので、容量が足りなくなるたびにまた新しい外付けSSDを買っても大丈夫です。
新規インストール時にドライブ選択画面が追加されるようにもなる
今回の設定でSteamで使用できるストレージを追加したことで、ゲームを新しくインストールする際にドライブを選択する画面が追加表示されるようになります。
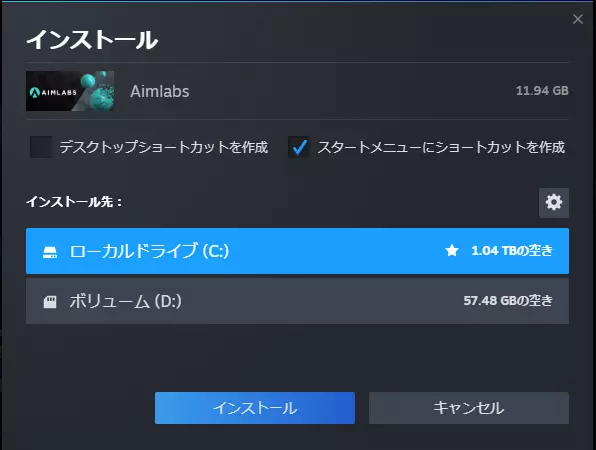
新規インストール時にインストール先のドライブを指定しておくことで、インストール後に移動させる手間が省けます。
できるだけ容量に余裕がある方にインストールしておくといいでしょう。