Steamにはフレームレート(FPS)をリアルタイムで表示するための機能が搭載されています。
負荷の高いシーンをリアルタイムでチェックすることができるので便利ではありますが、この表示をもう少し大きくしてくれないかと思っている人もいるでしょう。
そこで今回は、SteamのFPS表示を大きくすることができるのか、Steam以外の使いやすいフレームレート表示機能はないのかどうかについて解説していきます。
SteamのFPS表示を大きくする方法はある?
SteamのFPS表示を大きくする方法ですが、残念ながら存在しません。
高コントラストで見やすくしたり、位置を変更することこそできますが、サイズそのものを変更することは残念ながらできません。
また、SteamのFPS表示は画面の解像度によって変動するため、解像度が高ければ高いほど小さく見えるようになっています。
そのため、Steamのゲームでフレームレートを大きく表示したい場合、SteamのFPS表示機能を使わずほかのソフトウェアなどを使って表示する必要があります。
FPSを大きく表示できるおすすめのソフトウェア
方法1:GeForceExperience
GTXやRTXんシリーズなどNVIDIA製のグラフィックボードを使用しているPC限定ですが、GeForceExperienceを使用することで大きくフレームレートを表示することが可能です。
表示されるフレームレートのサイズはSteam製のものと比べてかなり大きく、高解像度だとSteamのFPS表示に比べて5倍以上大きくなります。

右上にSteamのFPS表示
クリックして拡大できます
SteamのFPS表示(右上)は縮小された画像だと何が書いてるの全く分かりませんが、左上のGeForceExperience製のFPS表示はかなり見やすいと思います。
NVIDIA製のグラフィックボードを使っている場合は以下の手順でフレームレートを表示してみてください
GeForceExperienceのショートカットキーの設定を変更していないのであれば、Ctrl + Alt + Gキーで設定画面を立ち上げることができます。
GeForceexperenceが起動するとこのような画面が表示されるはずです。
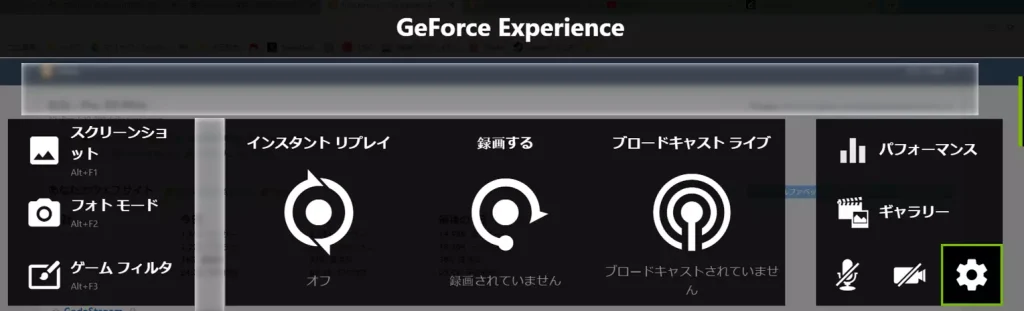
この画面が表示されたら右下にある歯車アイコンをクリックしてください。
設定画面を開いたら、上から2段目のHUDレイアウトをクリックします。
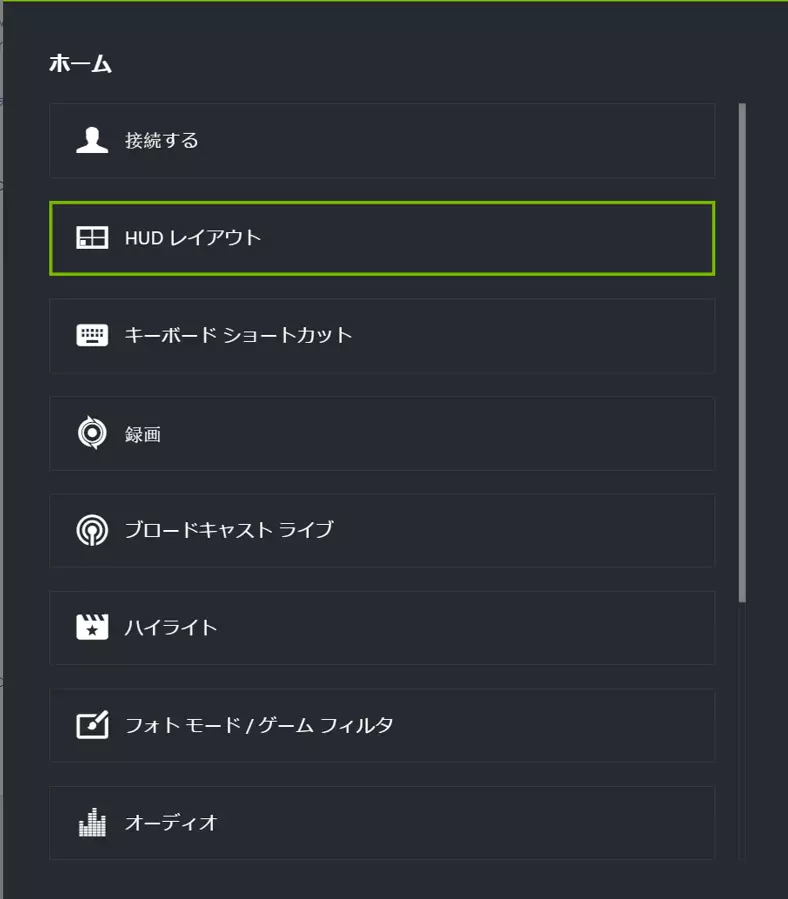
HUDレイアウトの設定を開いたら、一番左の項目にあるをクリックし、その隣にある位置の下にある四角をクリックしてフレームレートを表示させたい位置を決定してください。
表示する位置を選択すると、下の画像のように表示する項目(遅延・FPS・ベーシックなど)が表示されるので、その中からを選択してください。
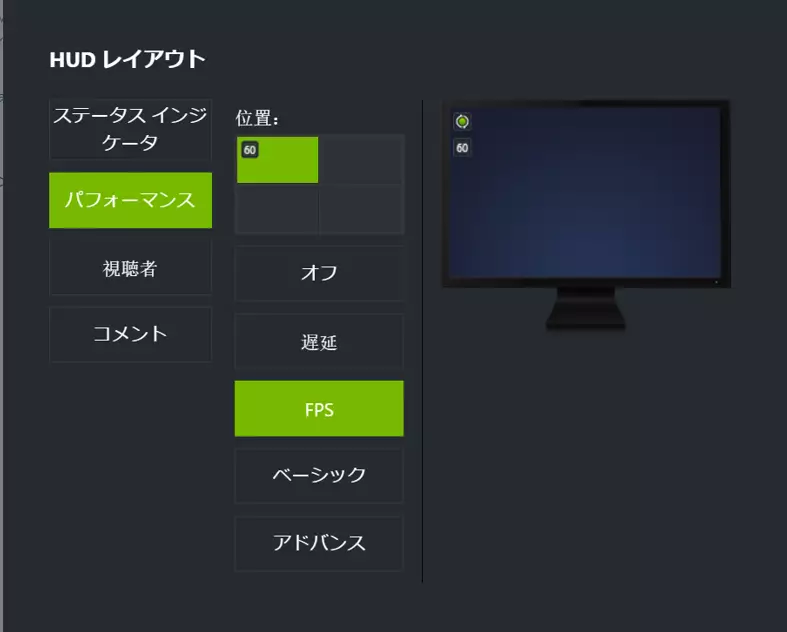
選択し終わったら設定画面を閉じてください(Escキーを押し続けるだけで閉じれます)。
設定の変更が終わったらゲームを開いてみてください。フレームレートの数値が大きく表示されるようになったはずです。
GTX・RTXシリーズなどのGeForce製のグラフィックボードを使っていないと使えない方法ですが、結構便利なので覚えておくといいでしょう。
方法2:Bandicamを使用する
ゲーム実況などでよく使われるキャプチャーソフトの一つとしてBandicamがありますが、このBandicamにはゲーム中にフレームレートを常時表示する機能が搭載されています。

右上 – Steam版FPS表示
クリックで拡大可能
こちらもGeForceエクスペリエンスと同じように大きく表示できるほか、こちらは使用するグラフィックボードの制限がありません。CPU内蔵のグラフィックボードであっても使用できます。
Bandicamを持ってないという人は公式サイトから無料版をダウンロード・インストールしておいてください。

Bandicamをインストールして起動したら、ウィンドウ左上にある青いアイコンの中のうち一番右にあるコントローラーのアイコンをクリックしてください。
そちらがゲーム録画モードと言い、フレームレートのリアルタイム表示機能などが使えるようになります。
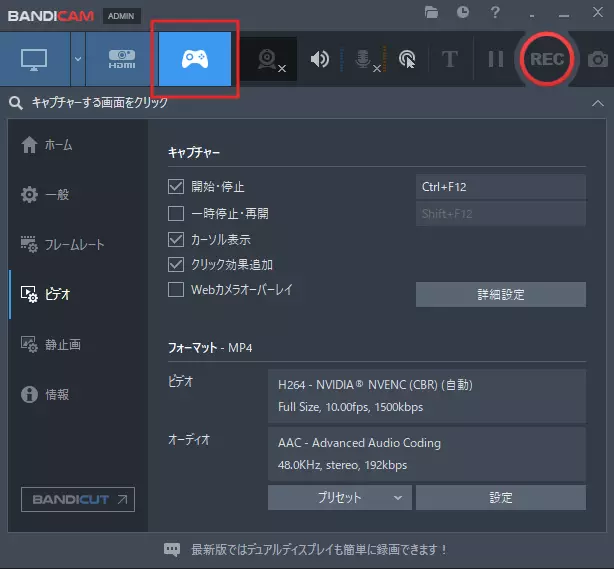
ゲーム録画モードに切り替えたら左メニューのとの間にが追加されているので、そちらクリックします。
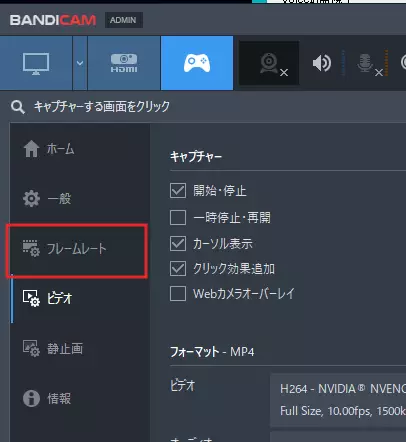
フレームレート表示設定に切り替えたら、表示の中にあるフレームレート表示にチェックを入れます。これで現在アクティブなゲームのフレームレートが指定した位置に表示されるようになります。
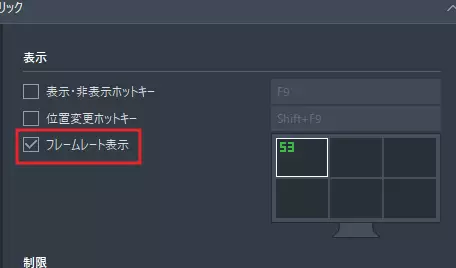
Steam製のfps表示より大きくて数字のフォントも太くて見やすいので、見やすいフレームレート表示がしたい場合は、Bandicamを使ってみてもいいでしょう。
キャプチャーソフトとしても優秀(軽量なので低スペックパソコンでもちゃんと録画できる)なので、気に入った場合はロゴが表示されず録画時間の制限もない有料版を使ってみてもいいかもしれません。



