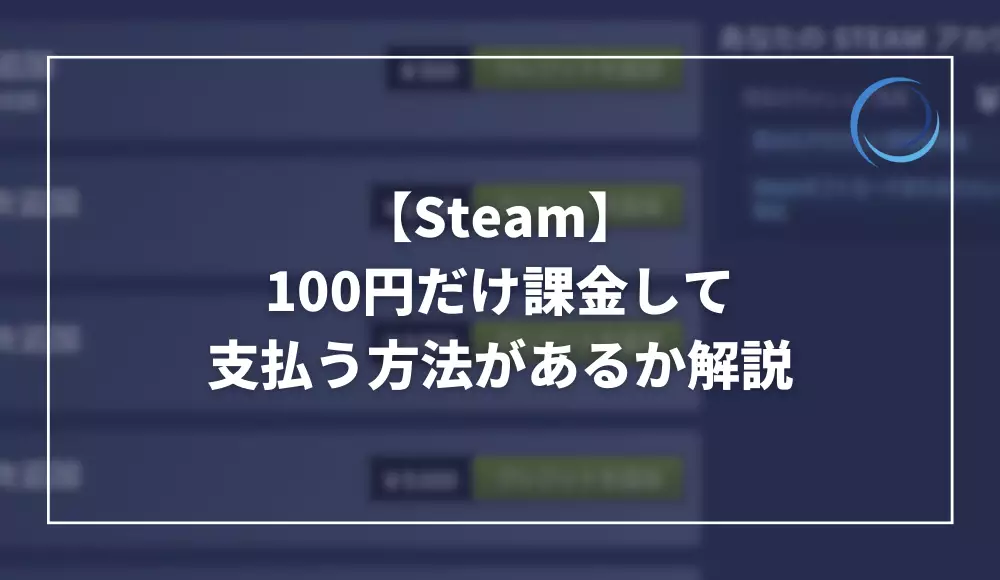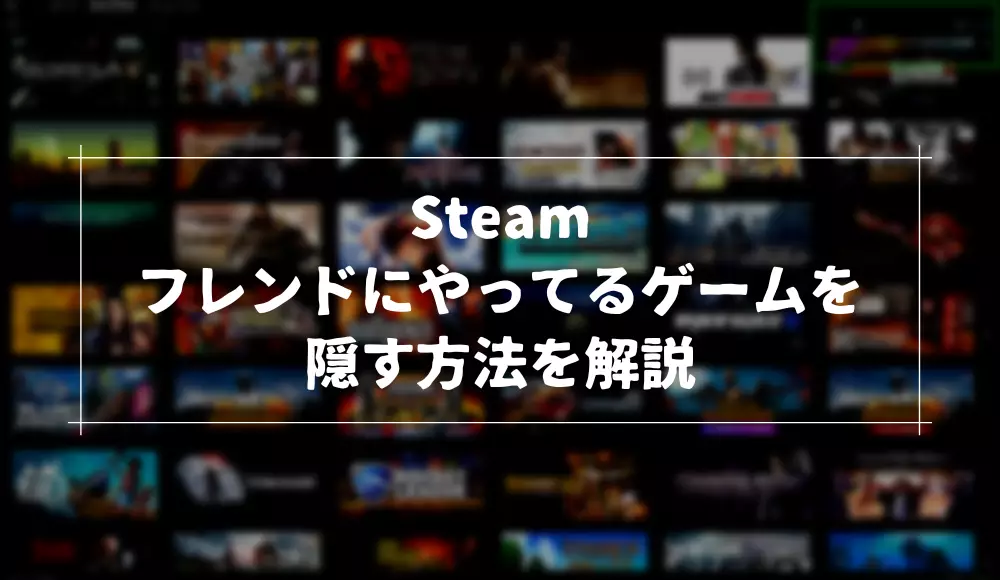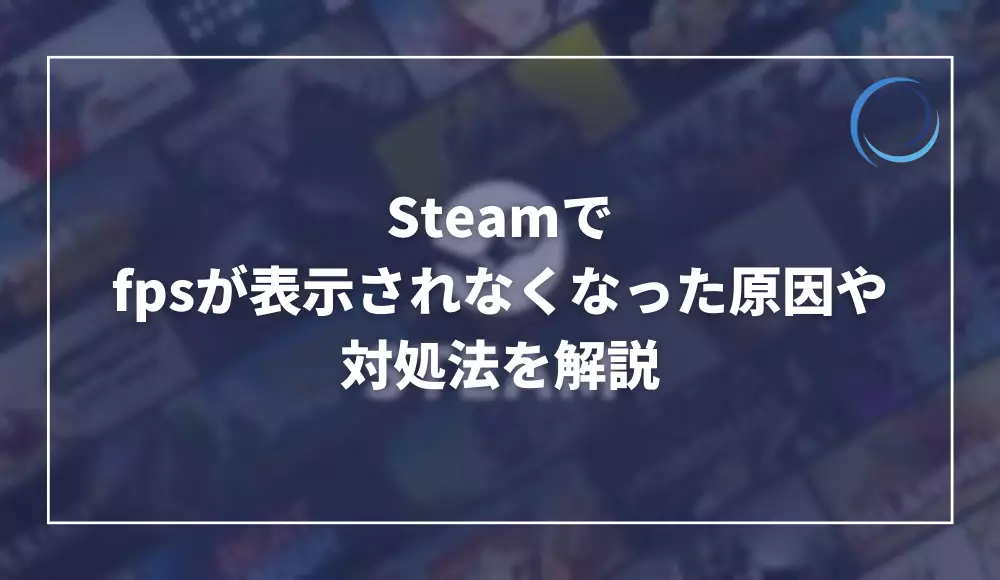Steamにはゲーム中のフレームレートをリアルタイムで表示するための機能が用意されています。
ちゃんとフレームレートが安定しているかどうか確認するためにFPSを表示させたいけど、どこから設定するのかわからない人もいるでしょう。
そこで今回はSteamのゲームでフレームレートをリアルタイムで表示するための設定方法を紹介します。
フレームレートを表示する設定方法
フレームレートの表示はゲームから行うのではなく、Steamクライアントから行います。
Steamのクライアントを開いたら、左上にあるメニューの→を選択します。
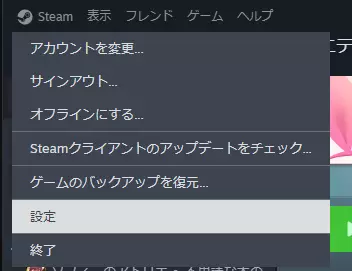
Steamクライアントの設定を開いたら、いろんな設定項目が表示されますが、左にある項目一覧の中からを選択します。
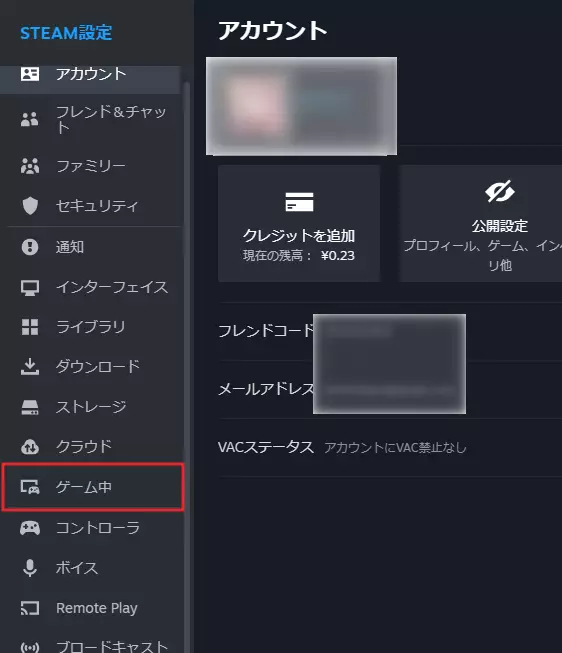
の設定に切り替えたら、ゲーム中のフレームレート表示をオフ以外(左上や右下など)に切り替えます。
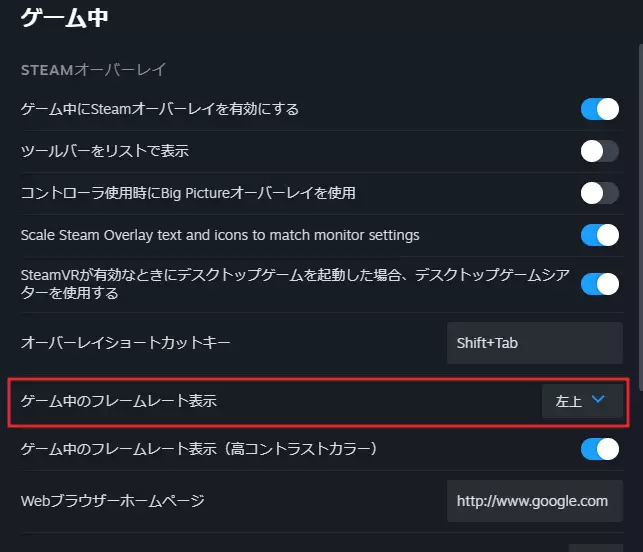
設定を変更したらゲームを起動してみてください。指定した位置にフレームレートが表示されるようになっているはずです。
設定を変更したのにフレームレートが表示されなかった場合
環境によってはSteam側でフレームレートを表示する設定を行っても、なぜか表示されない不具合に遭遇することがあります。
表示されない問題に遭遇している人は、ほかのキャプチャーソフトやオーバーレイ機能が競合している可能性があります。
Bandicamなどキャプチャーソフトによってはフレームレートなどをオーバーレイする機能が搭載されていますが、それらのオーバーレイ機能とSteamのオーバーレイ機能が競合して、Steam側のオーバーレイが機能しない(無効化されている)ことがあります。
もし、何らかのキャプチャーソフトを起動しているのであれば一度終了させて、ゲームを再起動してみてください。
ゲームの再起動でもダメだった場合はSteamクライアントごと再起動してみてください。
ほかのキャプチャーソフトなどのオーバーレイ機能が競合したことが原因だった場合、キャプチャーソフトを起動していない状態でSteamのゲームを起動することでフレームレート表示が有効化されるはずです。
Steamのゲームを起動→キャプチャーソフトを起動の順番で行くと上手くいきやすい
キャプチャーソフトのオーバーレイ機能の競合が原因でフレームレート表示ができていなかった場合、先にゲームを起動した後キャプチャーソフトを起動するという順番で行うと、両方ともただしく起動して使用できることが多いです。
BandicamやOBSなど、Steamのオーバーレイ機能に調合する可能性のある機能を持つソフトウェアを使っている場合は起動順序を意識するようにしましょう。