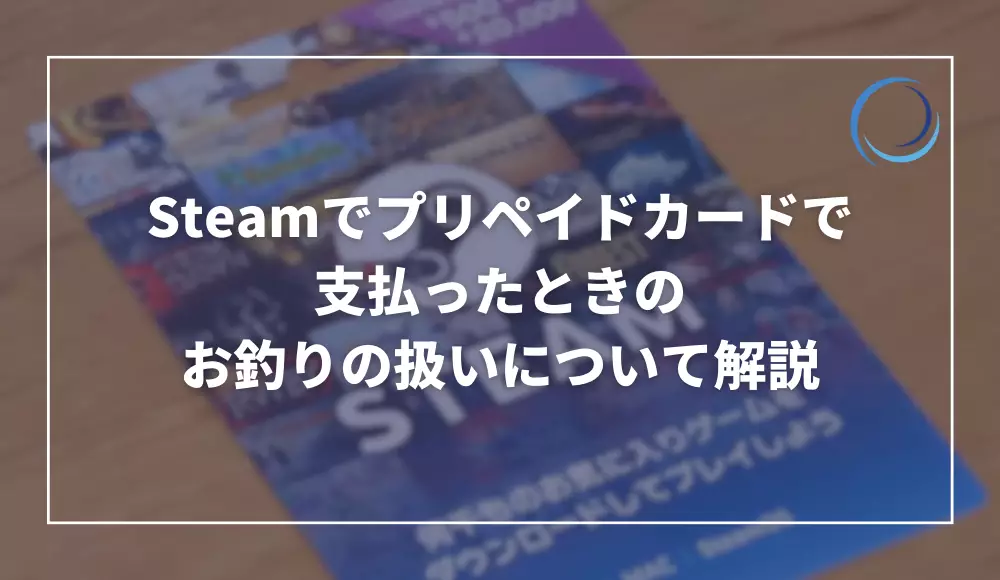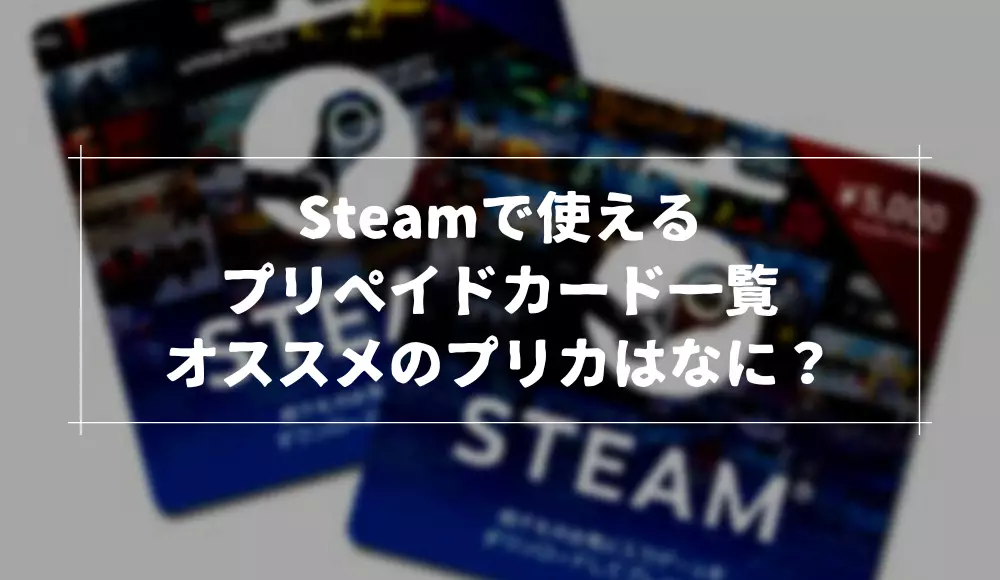Steamでゲームを遊ぶ時、動作を安定させたいから60FPSに固定したいという人もいるのではないでしょうか。
無駄にモニターのリフレッシュレート以上のFPSにならないように制御して、パソコンへの負荷を下げたいという人もいると思います。
そこで今回は、Steamのゲームを60FPS固定にする方法について紹介していきます。
Steamでゲームのフレームレートを60FPSに固定する方法
Steamでゲームのフレームレート60FPSに固定する方法は大きく分けて2つあります。
- ゲーム内のグラフィック設定から変更する
- 外部ソフトウェアでフレームレートを制御する
ゲーム内のグラフィック設定から変更する
ゲームには必ずといっていいほどグラフィック設定が用意されていますが、ゲームによってはその中でフレームレートを60FPSに制限する項目が用意されていることがあります。
ゲームのグラフィック設定を開いて確認した際、VSYNCや垂直同期という項目を見たことはないでしょうか?
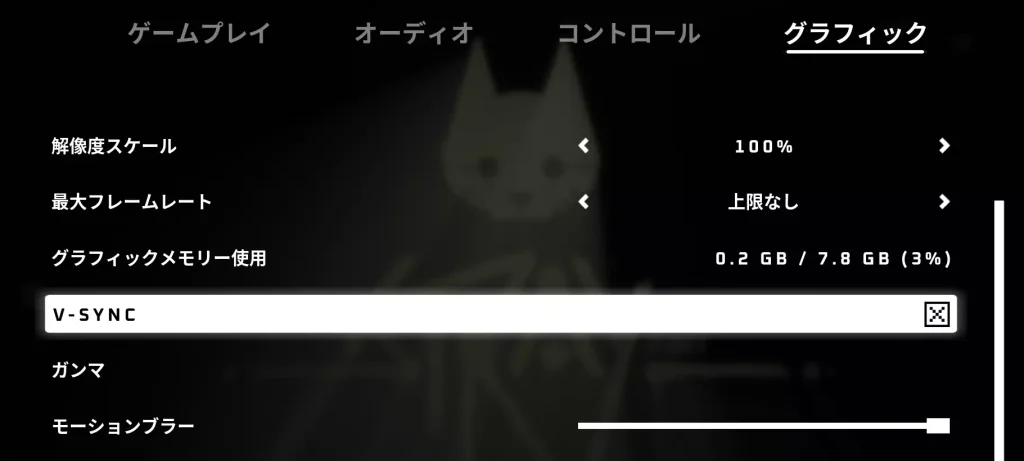
このVSYNCや垂直同期というのは、最大FPSモニターのリフレッシュレートに制限するための設定項目であり、そちらの設定を行うとモニターのリフレッシュレート以上にFPSが上がることがないようにすることができます。
そのため、60Hzのモニターなら最大60FPS、144hzなら144FPSまでに制限することができます。
使用モニターが60Hz以上だった場合
使用しているモニターのリフレッシュレートが90Hzや144Hzなど、60hz以上だった場合、正しく60FPSに制限することができません。
ただし、これはWindowsのモニター設定からモニターのリフレッシュレート設定を変更することで60FPSに制限することができるようになります。
以下の手順に沿ってモニターのリフレッシュレートを変更してみてください。
Windowsの設定はタスクバーのWindowsアイコンを右クリックしたらカンタンに開けます。
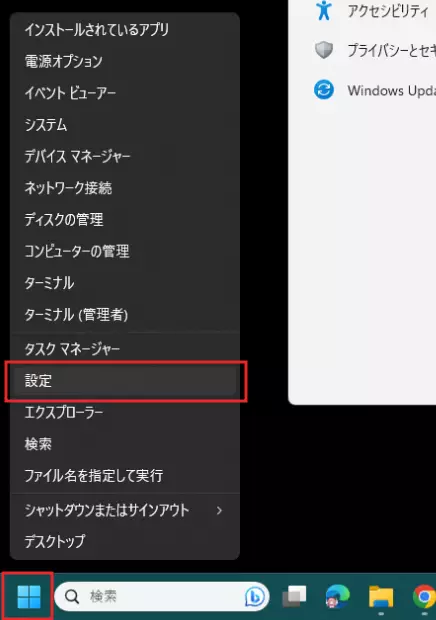
設定を開いたら、右の項目一覧の一番上にあるを選択します。
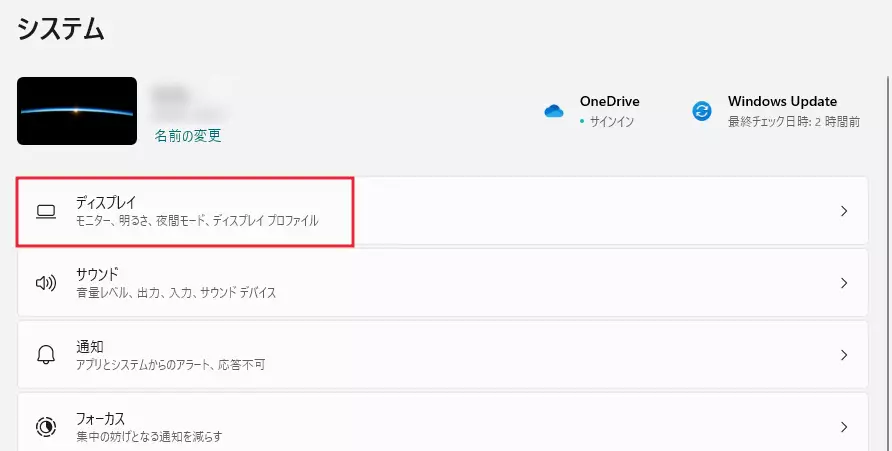
ディスプレイの設定が表示されるので、少し下にスクロールして関連設定のをクリックします。
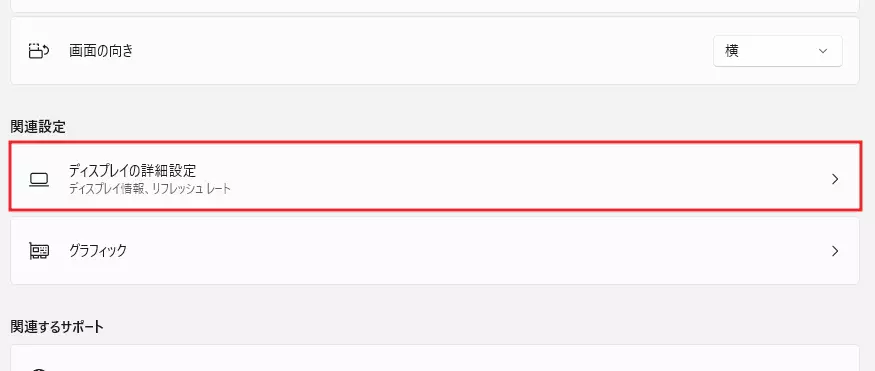
ディスプレイの詳細設定画面に移動すると、リフレッシュレートを選択する項目があるので、そちらを60Hzに変更します。
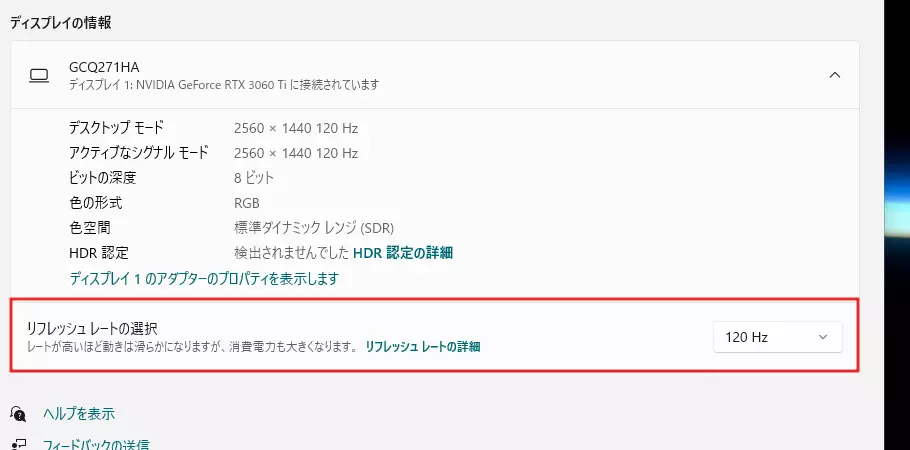
この状態でゲームのVSYCまたは垂直同期を有効化してプレイしてみてください。最大フレームレートが60FPSに制限されるようになります。
先ほどの方法ではゲーム内設定やWindows設定などを変更する必要があるため、結構手間がかかる作業でした。
特にゲーム内の設定はゲームごとに設定しないといけませんし、VSYCや垂直同期の項目がないゲームだと60FPSに制限することができません。
もっとラクにフレームレートを制限したいのであればBandicamというキャプチャーソフトを使用するといいでしょう。
Bandicamはゲーム実況などで使われているキャプチャーソフトなのですが、実はフレームレートを制限する機能が搭載されています。
Bandicamを使ってフレームレート制限を行う方法
Bandicamを持っていない人は事前に無料版をダウンロード・インストールしておいてください。

Bandicamをインストールして起動し、使用する準備が整ったら、Bandicamのウィンドウ左上にある青い3つのアイコンのうち、一番右のコントローラーのアイコンをクリックしてください。
フレームレート表示や制限などが行えるゲーム録画モードに切り替わります。
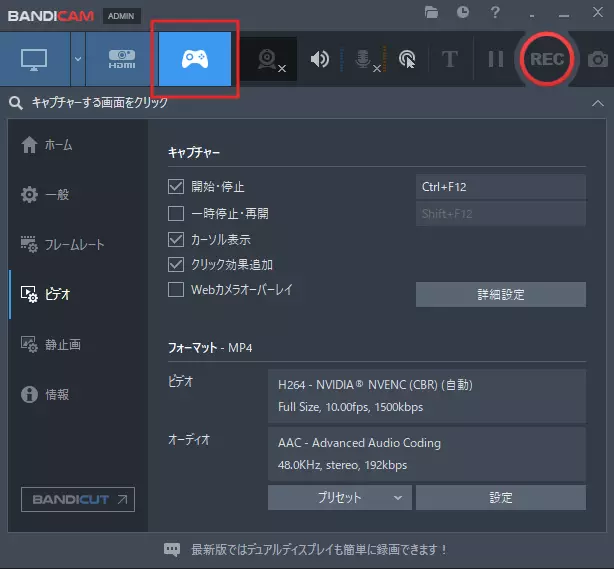
ゲーム録画モードに切り替えたら、左メニューにフレームレートという項目が表示されているので、そちらをクリックしてフレームレート関係の設定画面に切り替えます。
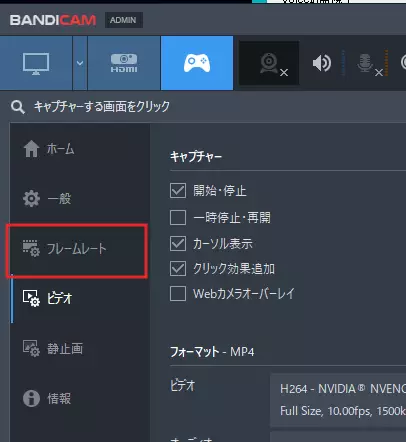
フレームレート関係の設定画面に切り替えたら、表示する設定項目の下に制限という項目があるのが確認できると思います。
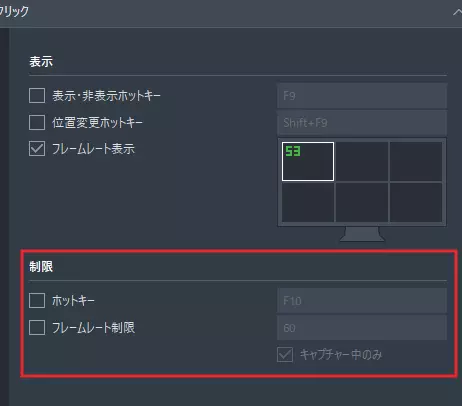
こちらのフレームレート制限関係の設定の中のにチェックを入れ、その隣にあるのチェックを外してください。

フレームレート制限を有効化した状態で、Steamのゲームを実行してみましょう。
しばらく待つとフレームレート制限のところにある数値が上限になるようにフレームレートが制御されるようになっているはずです。
もちろん、制限するフレームレートの数値を30にしたら30FPSが上限になりますし、90にしたら90FPSが上限になるので、キャプチャー機能を一切使わない人でもかなり便利な機能だと思います。
モニターの設定やゲーム設定に依存しないのが大きなメリット
Bandicamのフレームレート制限機能は、ゲームのグラフィック設定やWindowsから設定できるよりリフレッシュレート設定に依存しません。
また、フレームレート制限にチェックを入れたり外したりするだけでカンタンに有効無効を切り替えられるので、いつでも好きなタイミングでフレームレートをいじることが可能です。
Bandicamは有名なゲーム実況者もよく使っている程度にはキャプチャー機能が優秀なので、何かいいキャプチャーソフトを探している人は試し撮りでもしてみるといいかもしれません。