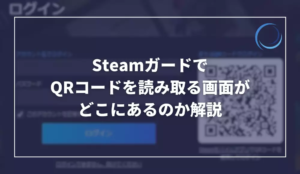Steamでゲームをたくさんインストールしていくと、徐々にCドライブを圧迫していきます。
Cドライブに空きを作りたいから別ドライブに移動させようと思っているけど、どうやって移動させるのかわからない人もいるのではないでしょうか。
そこで今回は、Steamでインストール済みのゲームの保存先を移動させる方法について解説していきます。
インストール済みのゲームを別ドライブに移動させる方法
Steamでは、わざわざゲームの再インストールを行わなくても、インストール済みのゲーム本体を別ドライブに移動させることが可能です。
やり方は以下のとおりです。
Steamは、初期状態だとCドライブのみを使うように設定されています。
外付けSSDなどほかのドライブもSteamで使えるようにしたい場合は、設定を変更してインストール先ドライブを追加する必要があります。
ゲームのインストール先ドライブの追加は、Steamの設定から行います。まずはSteamの設定を開いておいてください。
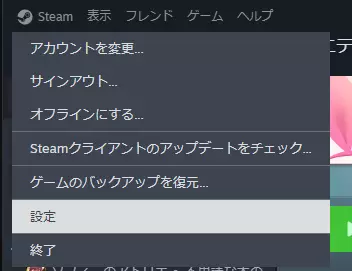
Steamの設定を開いたら、左にある設定の種類の一覧からストレージを選択します。
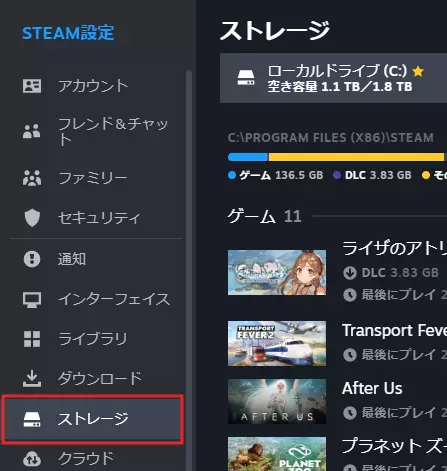
デフォルトではローカルドライブのみがインストール先に使えるドライブとして表示されています。
そのとなりにあるをクリックしてください。
Cドライブ以外のドライブが接続されていた場合はドライブの選択画面が開かれます。
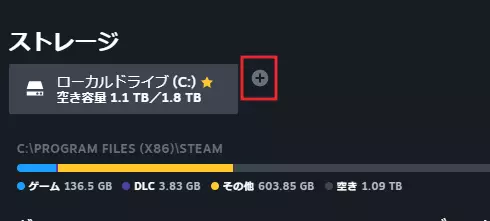
ドライブ選択画面でSteamのゲームのインストール先に使いたいドライブを選択してください。
選択して追加したら、Steamのインストール先として使用できるようになります。
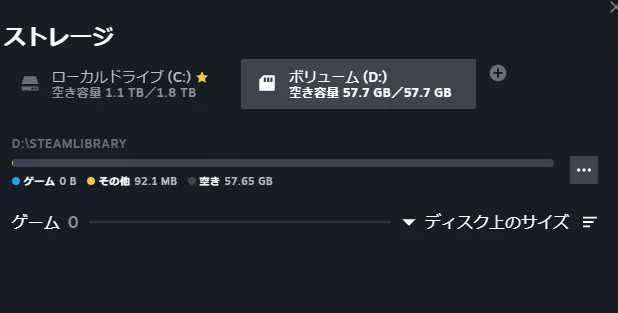
これで新しいドライブをSteamで使用できるようになり、インストール先として使えるようになりました。
インストール先ドライブの追加さえ終わってしまえば、インストール済みのゲームの移動はカンタンです。
先程の設定(ドライブの追加)と同じストレージ設定の画面で、移動させたいゲームにチェックを入れてください。
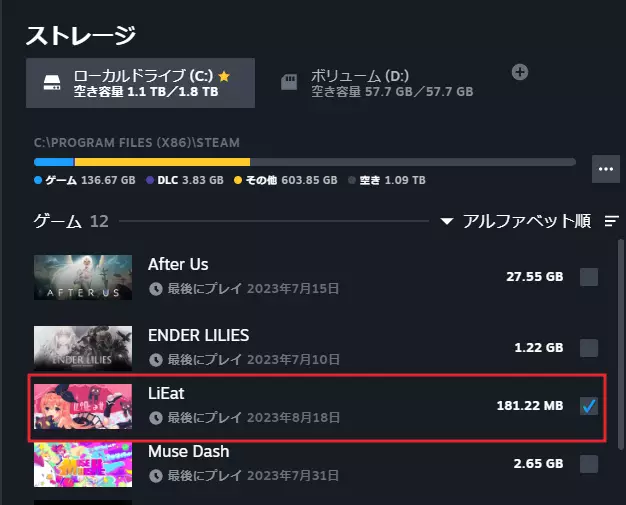
チェックを入れると、設定画面右下にあるボタンが押せるようになっているので、そのボタンをクリックします。
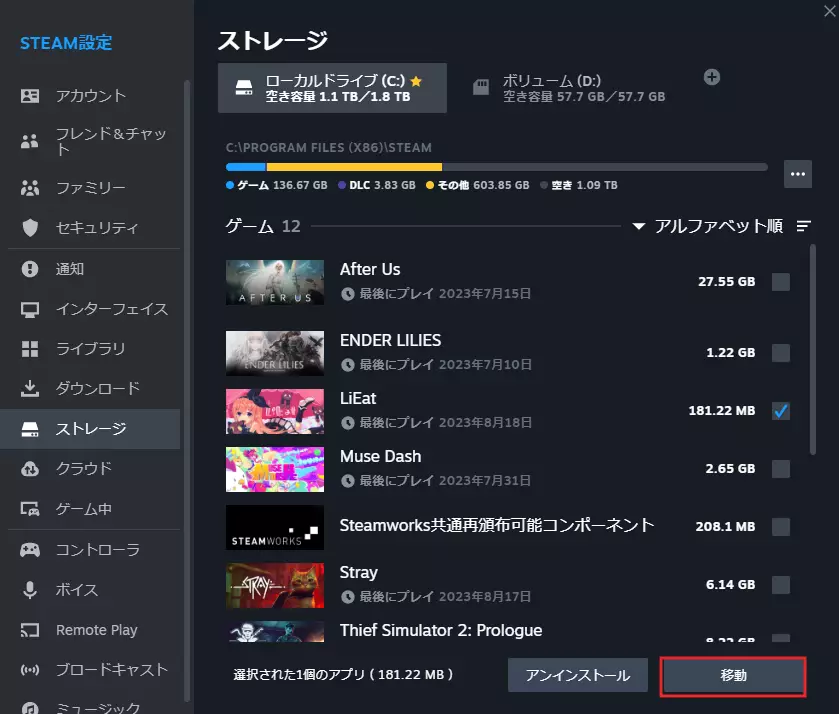
クリックすると移動先のドライブを選択する画面が表示されるので、移動先のドライブを選択してをクリックします。
するとゲーム本体の保存先の移動処理が行われます。
容量が大きいゲームは時間がかかるので、YouTubeはニコニコ動画などで動画を見るなり何か別のことをして暇を潰すといいでしょう。
これで、Cドライブからほかのドライブにゲームを移すことができました。
昔は再インストールが必要だったゲームの移動ですが、現在は再インストールすることなく既存のゲームデータを移動させられるようになっているので、Cドライブの容量を圧迫してきたなと思ったらほかのドライブに移動させておくといいでしょう。