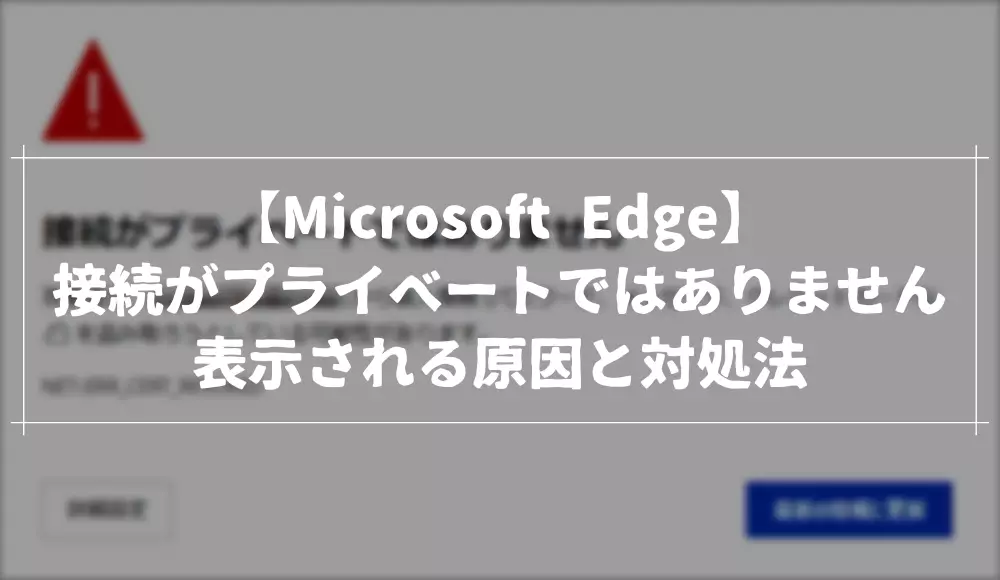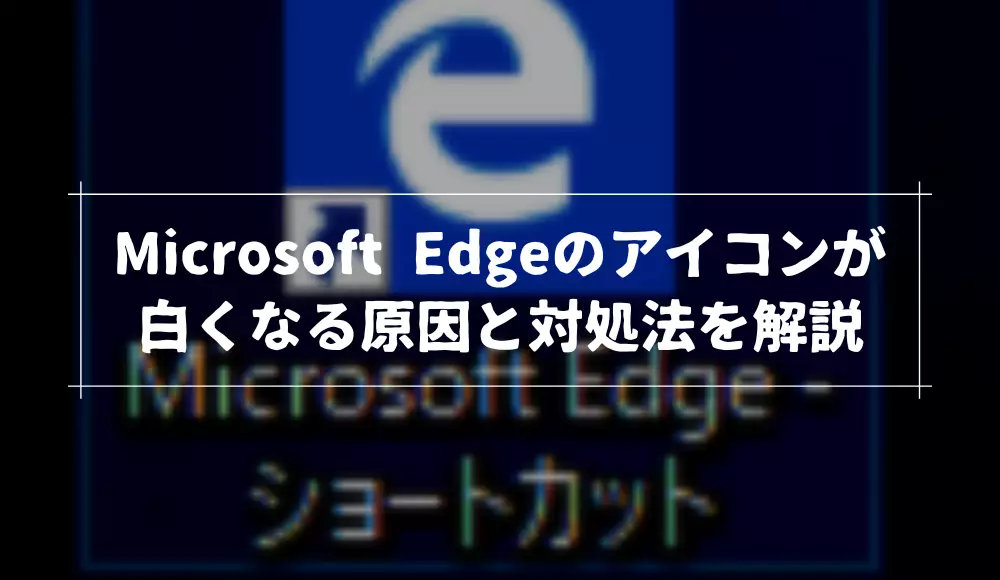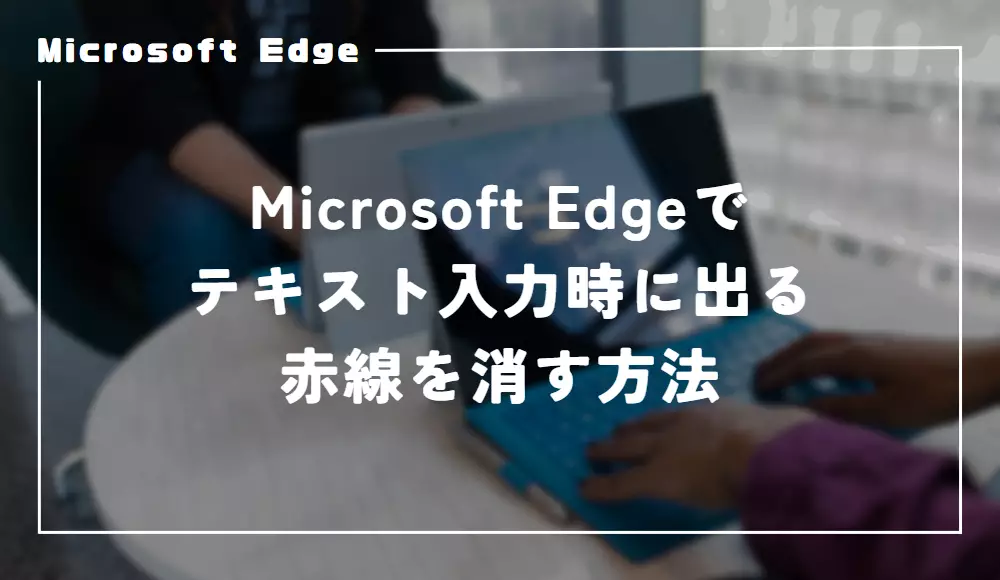Visual Studio Codeでテキストを編集しているとき、現在のエンコードを別のエンコードに変更したい時があります。
もしくはファイルを読み込んだ時に文字列が発生してエンコードを変更しないといけない場合もあるでしょう。
そこで今回は、ビジュアルスタジオコードで現在のエンコードの確認方法や変更方法について解説していきます。
エンコードの確認方法
現在反映されているエンコードの確認方法ですが、実はとてもカンタンです。
ビジュアルスタジオコードでは右下に常に現在のエンコードが表示されており、ウィンドウ右下を見ればすぐにわかるようになっています。
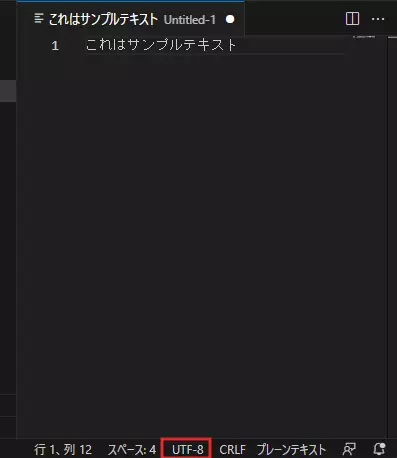
この部分を見れば、今現在どのエンコードでテキストが表示されているか知ることができます。
エンコードの変更方法
元ファイルがShift-JISのはずなのにUTF-8で開かれている、今UTF-8で開かれているけど、Shift-JISで保存する必要があるから一度Shift-JISに変更したいという時があるはずです。
冗長に応じてエンコードの変更方法が微妙に異なるので、順番に見ていきましょう。
保存する時のエンコードを変更する場合
ファイルを保存するときのエンコールを今と異なるコードにしたい場合、右下に表示されている文字コードをクリックして変更します。
文字コードをクリックするとコマンドバレットが開かれ、以下のようなエンコード選択画面が表示されます。
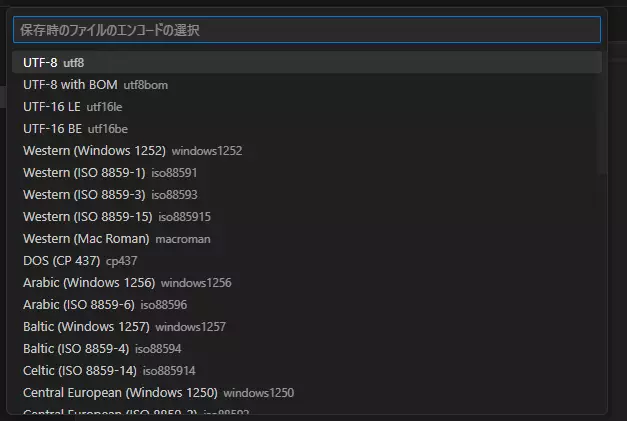
この中から保存する時に設定したエンコードを選択してください。
文字コード変更すると、ウィンドウ右下に表示されているエンコードも変更されているはずです。
この状態でファイルを保存すると変更した文字コードでエンコードされててテキストファイルが保存されます。
文字化けを直すためにエンコードを変更する場合
この場合、右下のエンコード設定から文字コード変更して正常に治らない可能性があります。
これはファイルを読み込む際に誤った文字コードで読み込んでる可能性が高いため、ファイルのテキストのテキストの読み込みに使用しているエンコードを変更する必要があります。
このエンコードを変更する場合、ウィンドウ右下の文字コードをクリックし、エンコード付きで再度開くを選択します。
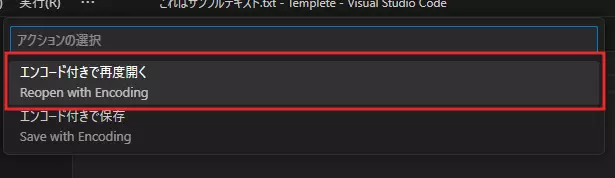
文字化けの原因がエンコード違いだった場合、正しいエンコードを選択することで文字化けが解消されます。
これらの文字コードを試しても文字化けが解消されない場合、そもそもファイル自体が壊れているかテキストファイルではないバイナリファイルを開いている可能性があります。
その場合は文字コードを変更しても意味がないので、壊れていない元のファイルを再入手するか、開いているファイルに対応した専用のエディターを使用するようにしましょう。