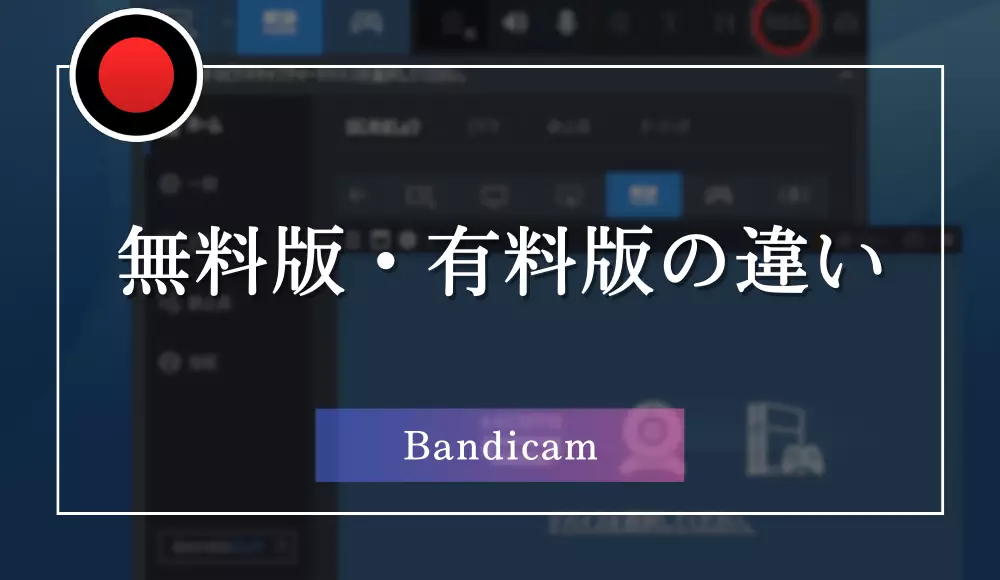Windows11には長時間使用されていないUSB機器への電力供給を自動的に停止して節電してくれるUSBセレクティブサスペンド機能が搭載されています。
この機能による省電力化によってノートパソコンのバッテリーの持ちが良くなったりするなどの恩恵がありますが、この機能が悪さをしてUSBデバイスとの接続が不安定になってしまうことがあります。
そこで今回は、Windows11でUSBセレクティブサスペンド機能を無効化する方法について解説していきます。
Windows11でUSBセレクティブサスペンド機能を無効化する方法
Windows10までと同じような方法で無効化しようと思ったら、どこから設定できるのかわからなくて困っている人もいると思いますが、今まで通りUSBセレクティブサスペンド機能無効化することは可能です。
やり方はカンタンなので順番に見ていきましょう。
USBセレクティブサスペンド機能はコントロールパネルから設定を行います。
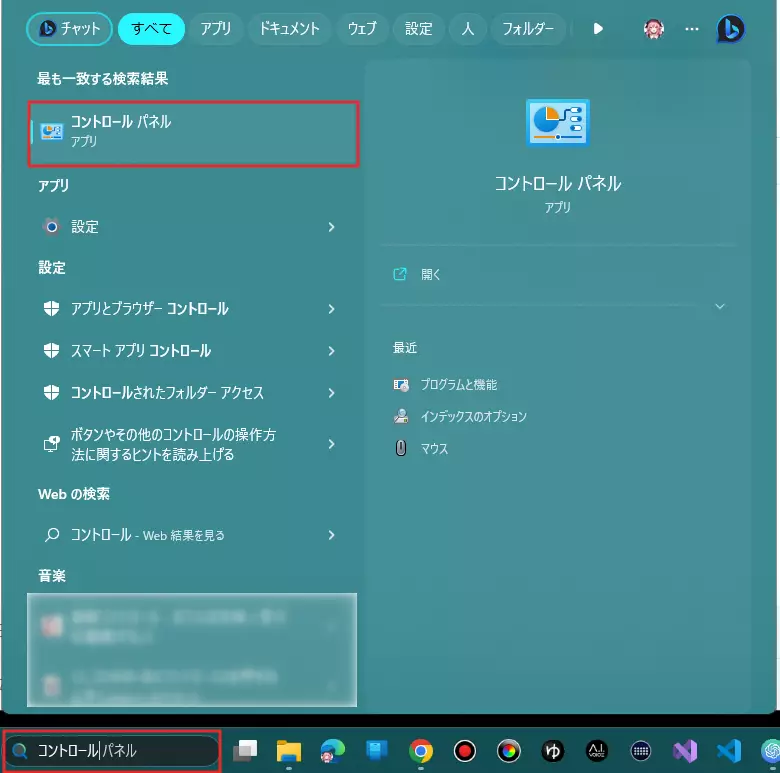
コントロールパネルを開いたら電源オプションの画面まで移動します。
まずをクリック。
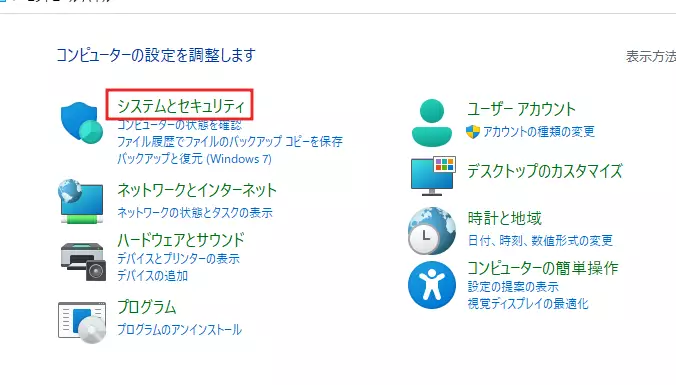
表示された設定項目の真ん中あたりにあるをクリック。
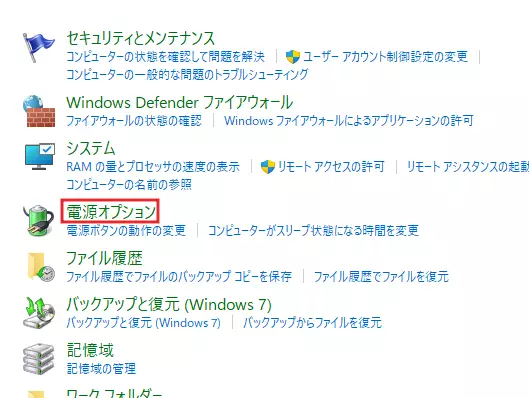
使用しているパソコンによって表示されているプランは少し変わりますが、青いチェックマークが入っている項目のをクリックします。
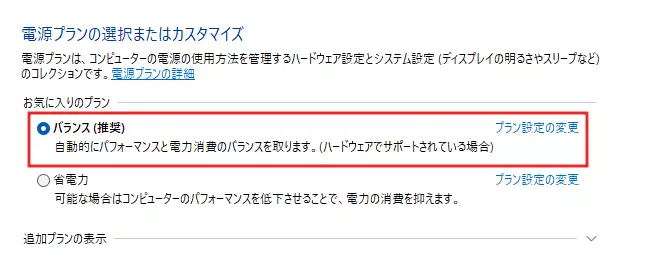
続けて、をクリック。
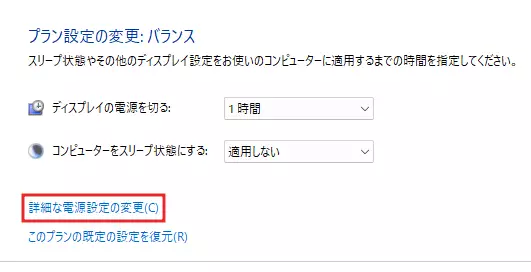
これで、USBセレクティブサスペンド機能を含む電源オプションの詳細が表示されます。
USBセレクティブサスペンド機能の設定は、の中にあります。
初期状態では折りたたまれて非表示になっているのでをクリックして開きましょう。

表示されたUSBのセレクティブサスペンドの設定の+をクリックし、をクリック。に切り替えます。
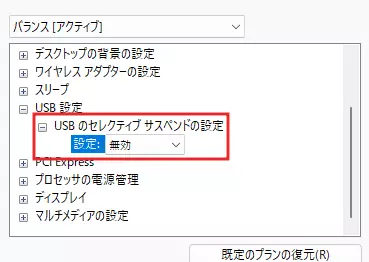
に切り替えたら、設定画面右下のを押してください。
これでUSBセレクティブサスペンド機能が無効化され、長時間使われていないUSBデバイスであっても勝手に電力供給を停止してUSBデバイス接続関連の不具合が発生しなくなります。
バッテリーを長持ちさせるメリットがノートパソコンならまだしも、常に電源につなぎっぱなしのデスクトップパソコンではあまり意味がない機能なので、デスクトップパソコンを使っている人は基本的に無効化しておくといいでしょう。