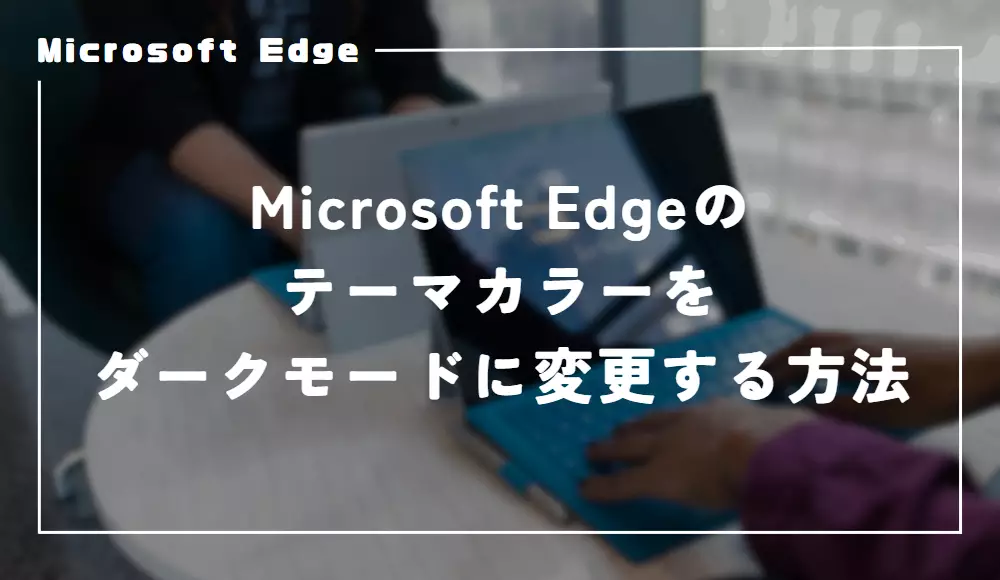ある日突然、USBポートに何もデバイスを差し込んでいないのに「USBデバイスが認識されません」が発生して困っている人がいるのではないでしょうか。
何回も通知が表示されて鬱陶しい・イライラしている人もいるはずです。
そこで今回は、USBデバイスを差し込んでいないのに「USBデバイスが認識されません」が発生する原因や対処法について解説していきます。
デバイスを差し込んでいないのに「USBデバイスが認識されません」が発生する原因と対処法
デバイスを差し込んでいないのにもかかわらず「USBデバイスが認識されません」が発生する原因を主に以下のようなことが考えられます。
- USBポートが破損している
- USBポートのホコリが溜まっている
USBポートが破損している
一般的なのがUSBポートが破損していることが原因です。
USBポートに何十回何百回も抜き差しを行っていると徐々に劣化していき、何も接続していないにも関わらず接続したと誤検知してしまうことがあります。
問題が起きているボードがUSBハブのポートであれば、USBハブを買い換えるだけで改善できますが、パソコン本体のUSBポートが保存している場合はどうしようもありません。
その場合は後述している「USBデバイスが認識されません」の通知は無効化する対処法を試してください。
USBポートにホコリが溜まっている
USBポートでホコリが溜まっていると、何も接続していないにも関わらず「USBデバイスが認識されません」の警告メッセージが表示されることはあります。
ノートパソコンではあまり起きないですが、最近のゲーミングパソコンに増えてきている上向けのUSBポートがついているデスクトップパソコンや、上から差し込めるUSBハブを使っている場合にありがちなトラブルです。


こういったタイプのUSBポートはホコリがたまりやすく、埃の影響で発生する静電気によってデバイスが接続されたと誤検知してしまうことがあります。
パソコンを購入してから一度もUSBポートを掃除していないなど、心当たりがある場合は軽く掃除をしてみてください。
掃除した後、使っていないUSBポートには保護キャップをはめておくことをおすすめします。
「USBデバイスが認識されません」の警告表示は無効化する
USBポートのホコリが溜まっているだけであれば掃除するだけで改善することがありますが、掃除しても改善しなかったり、USBポートそのものが破損していることが原因だった場合はどうしようもありません。
その場合はwindows11の設定を変更して「USBデバイスが認識されません」の発生フラグが立っても通知しないように設定を変更することで対処することができます。
「USBデバイスが認識されません」の警告表示を無効化する手順は以下の通りです。
警告表示の無効化はwindows11の設定から行います。
windows11の設定を開いてください。
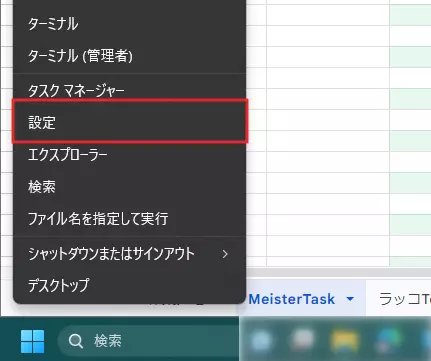
「USBデバイスが認識されません」の警告表示の無効化は通知設定ではなく、から行います。
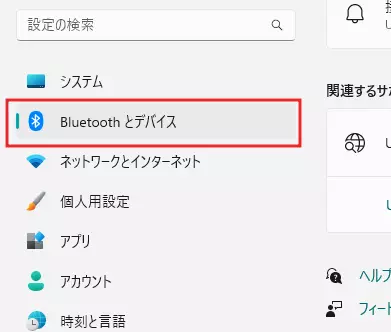
の設定項目の一番下にあるを選択してください。
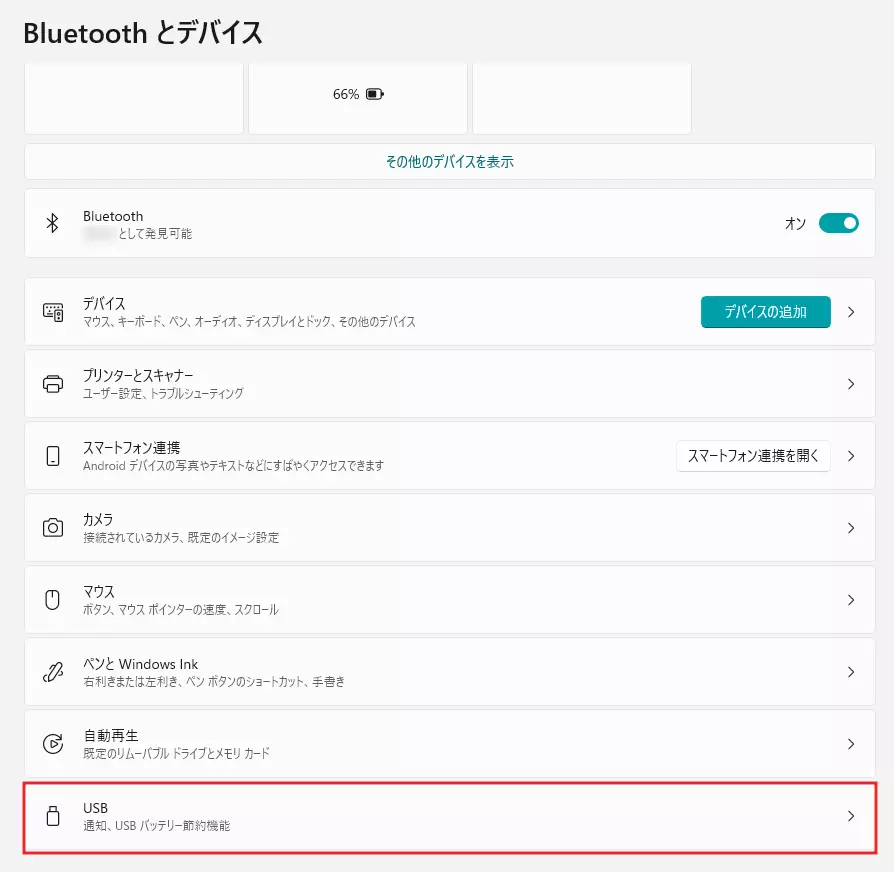
表示されたの設定項目をオンからオフに切り替えます。
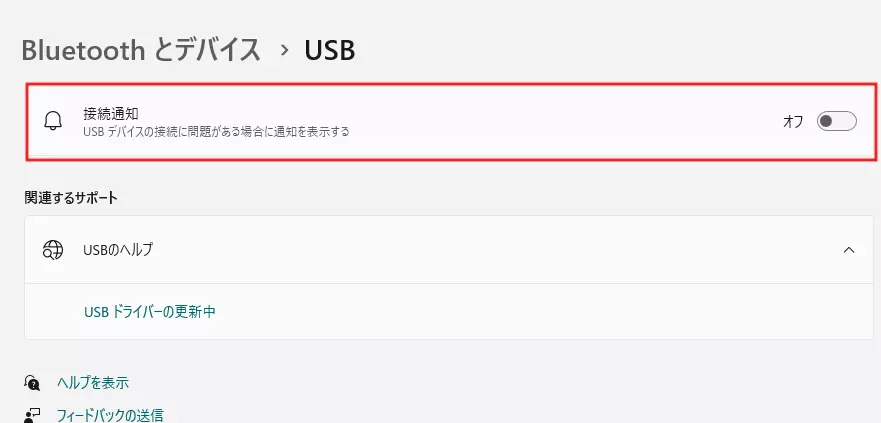
先ほどオフにした設定は、USBデバイスの接続に問題が発生した場合に通知を発生させるかどうかに関する設定で、この設定オフにしてしまえば、鬱陶しい「USBデバイスが認識されません」の通知が表示されなくなります。
これで、何もデバイスを接続していないのに頻繁に「USBデバイスが認識されません」が表示されてイライラするトラブルを解消できたはずです。
根本的な原因を解消したわけではありませんが、破損したしたUSBポートを直すのは大変ですし費用もかかるので、よっぽど何かしらの事情がない限りはこの方法で対処するといいでしょう。