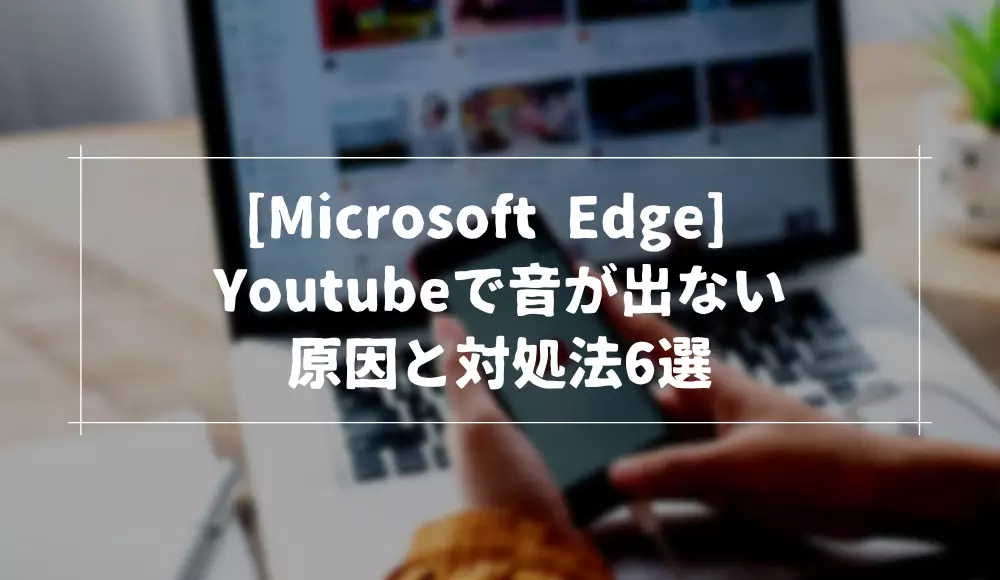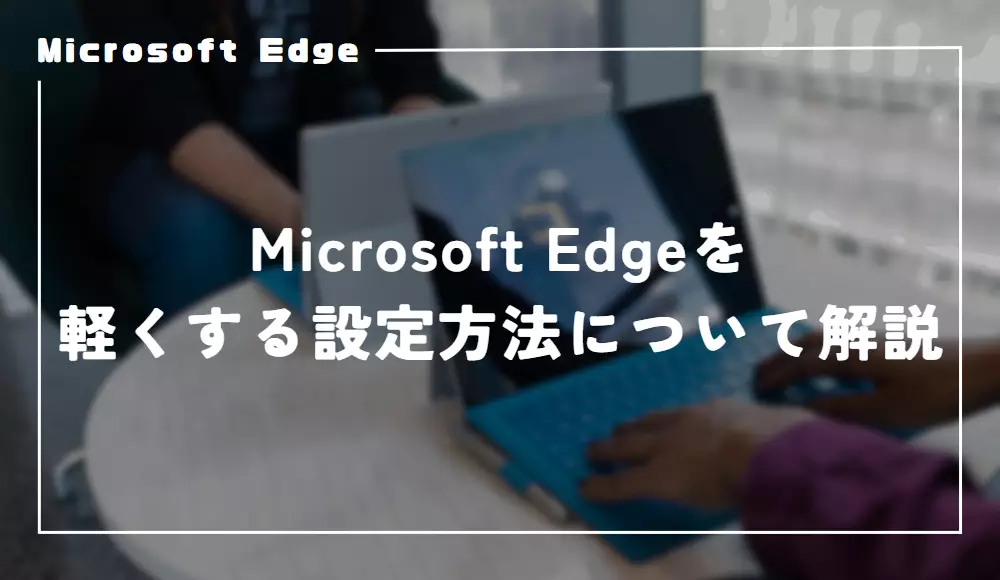Microsoft Edgeは、Windows 10に標準搭載されているWebブラウザで、使いやすさやセキュリティ面で高い評価を受けています。
しかし、使い方によっては上部に表示されるお気に入りバーが邪魔に感じる時もあるでしょう。
必要な時だけ表示したいという人もいるはずです。
そこで今回は、Microsoft Edgeで上のバー(お気に入りバー)を消す方法を解説します。
お気に入りバーの表示・非表示の設定方法
Microsoft Edgeでは、お気に入りバーを好きなタイミングで表示または非表示にすることができます。
設定メニューからの操作
お気に入りバーの表示・非表示を設定する方法の1つ目は、設定メニューから操作する方法です。
お気に入りバーのどこかを右クリックしたときに表示されるメニューから、→を選択することで、表示され続けていたお気に入りバーを非表示にすることができます。
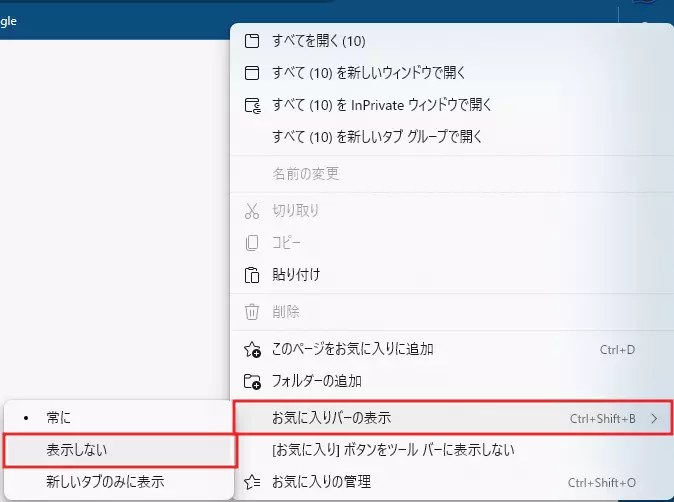
お気に入りバーが消えただけでブラウザの画面が大きく感じるため、お気に入りバーをほとんど触らない人は非表示にしておくほうが使いやすくなるでしょう。
この方法で非表示にすることができますが、非表示にすると拡張機能メニューを右クリックすることができないので、再表示することができません。
表示・非表示どちらも行えるようにしたい場合は、ショートカットキーを利用した方法を使います。
ショートカットキーを利用した方法
お気に入りバーの表示・非表示を設定する方法の2つ目は、ショートカットキーを利用する方法です。
ショートカットキーを使った方法はカンタンで、キーボードで Ctrl キーと Shift キーを同時に押しながら、 B キーを押すだけです。
この操作だけで、お気に入りバーの表示・非表示を切り替えることができます。
非常に手軽かつ再表示もできるため、お気に入りバーの表示切替はショートカットキーを使う方法を覚えておくのがおすすめです。
お気に入りバーから上を全部消す方法
ブラウザの画面を目いっぱい広げたいから、お気に入りバーだけではなくアドレスバーやタブバーも全て非表示にしたい場合もあるでしょう。
そんなことできるのかと思うかもしれませんが、Microsoft Edgeに搭載されているフルスクリーンモードを使えば可能です。
フルスクリーンモードにするとお気に入りバーから上が全て表示されなくなり、ブラウザの画面がモニターいっぱいに表示されます。
この状態であっても、マウスカーソルを画面上部に持っていくことでタブやお気に入りバーを一時的に表示できるので、画面いっぱい無駄なくブラウザの画面を表示したい場合はフルスクリーンモードをうまく活用するといいでしょう。