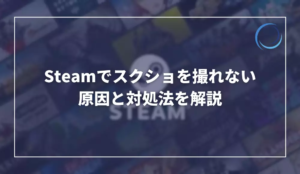Steamには、スクリーンショットを撮影する機能が用意されています。
このSteamで撮影したスクリーンショットをスマホに送って保存したい人もいるのではないでしょうか。
そこで今回は、Steamのみを使って簡単にスクリーンショットをスマホに送信する方法を紹介していきます。
Steamのスクリーンショットをスマホに送る方法
Steamで撮影したスクリーンショットをスマホに送る方法はいくつかありますが、とにかくシンプルに済ませるのであればSteamクライアントとスマホのアプリストアにあるSteamアプリだけで完結します。
OneDriveやGoogleDriveなどの外部ストレージを使わずに行えるカンタンな方法なので、順番にやり方を見ていきましょう。
PC:スクリーンショットを用意する
まずは、Steamでスクリーンショットを撮影しておいてください。
撮影したらスクリーンショットマネージャーを開きます。
スクリーンショットマネージャーは、Steamクライアント左にあるメニューの→から開けます。
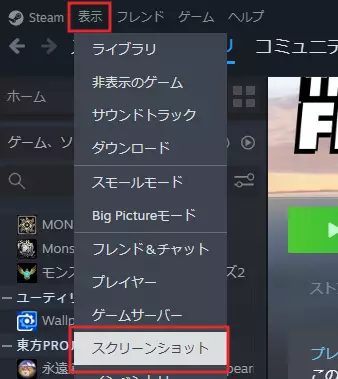
スクリーンショットマネージャーを開いたら、Steamで撮影したスクリーンショットが一覧表示されますが、この中からスマホに送信したいスクリーンショットをクリックして選択しておいてください。
選択したら、右下のアップロードをクリックします。
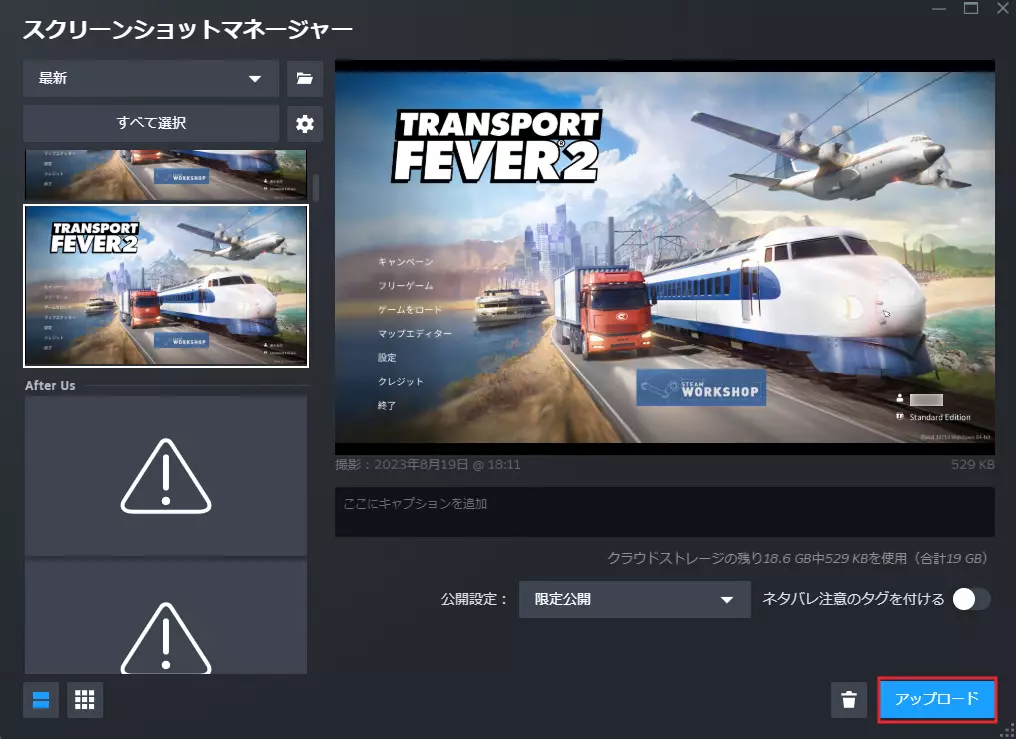
アップロードが完了したら、PC側の作業は終了です。
スマホ:スクリーンショットをダウンロードする
今回の方法はSteamのアプリを使用します。導入していない人はSteamアプリをインストール・ログインして使えるようにしておいてください。
Steamアプリの用意ができたら、一番下にあるメニューの右端にあるアイコンをクリックします。
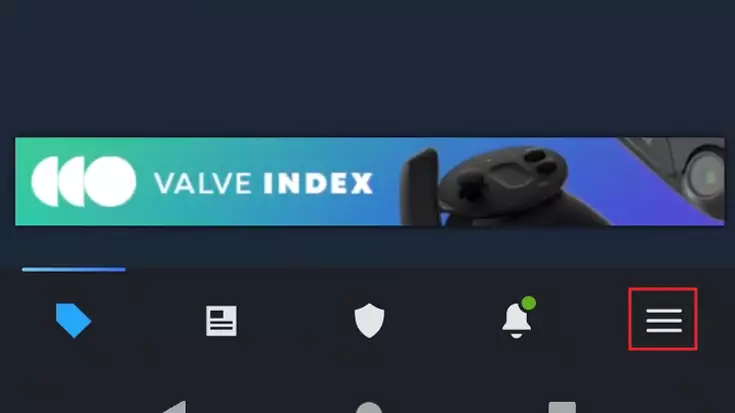
次に、いろんな項目が表示されますが、その中にあるを選択します。
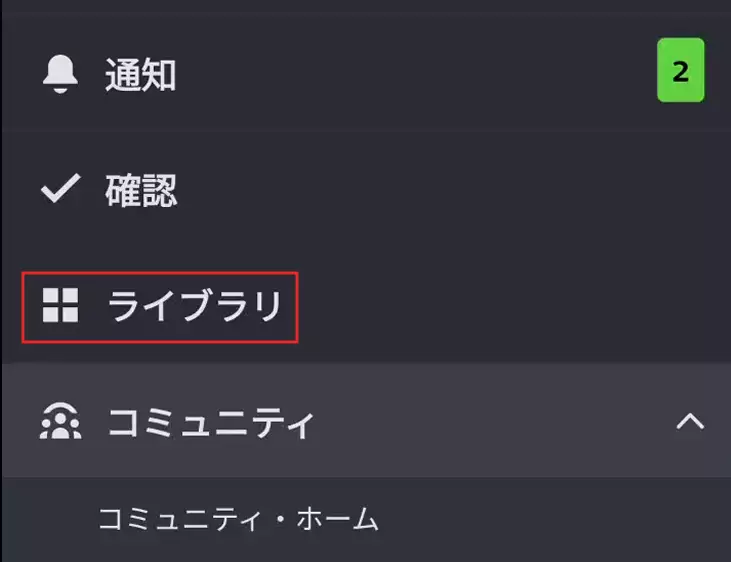
ライブラリに移動すると所持しているゲームの一覧が表示されるので、スクリーンショットを撮影したゲームを選択します。
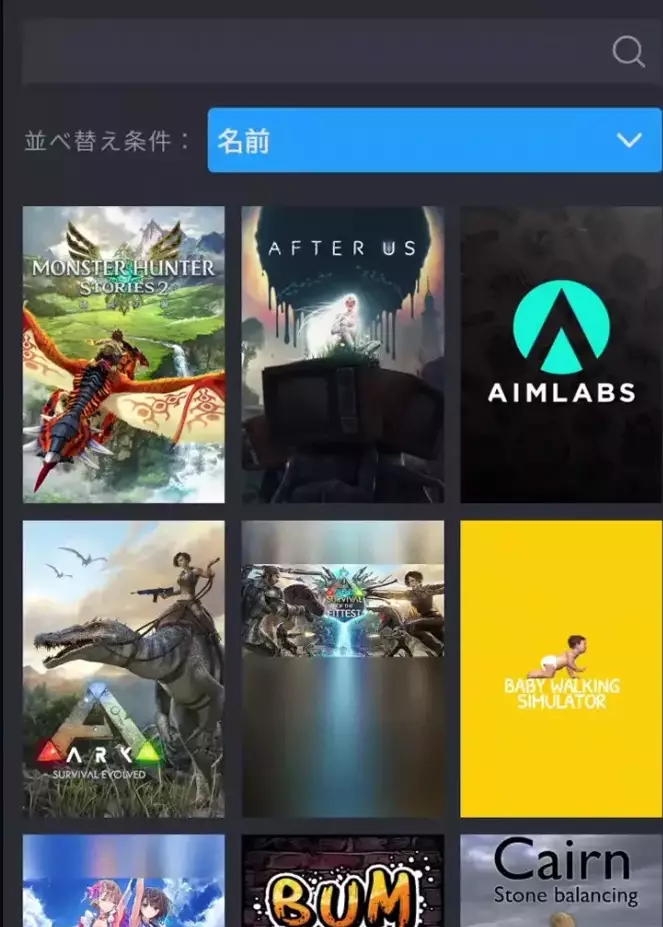
ゲームを選択したら、ゲームコンテンツをタップ。
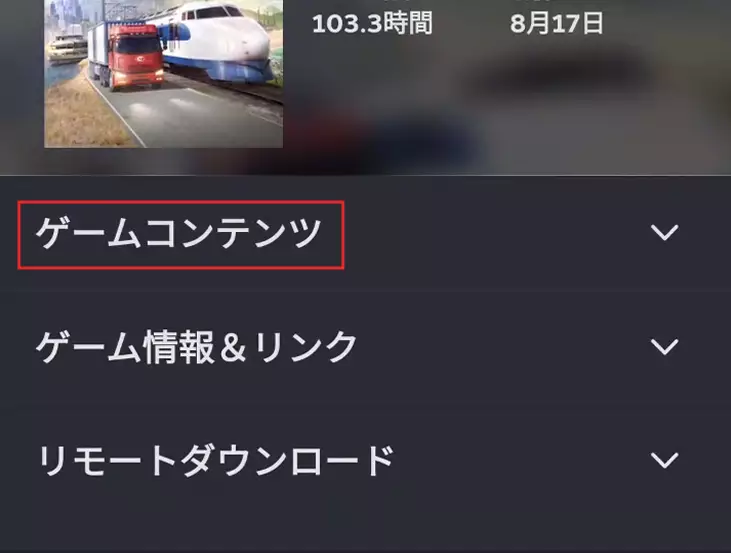
4つほど項目が表示されると思いますが、その中にあるスクリーンショットを選択します。
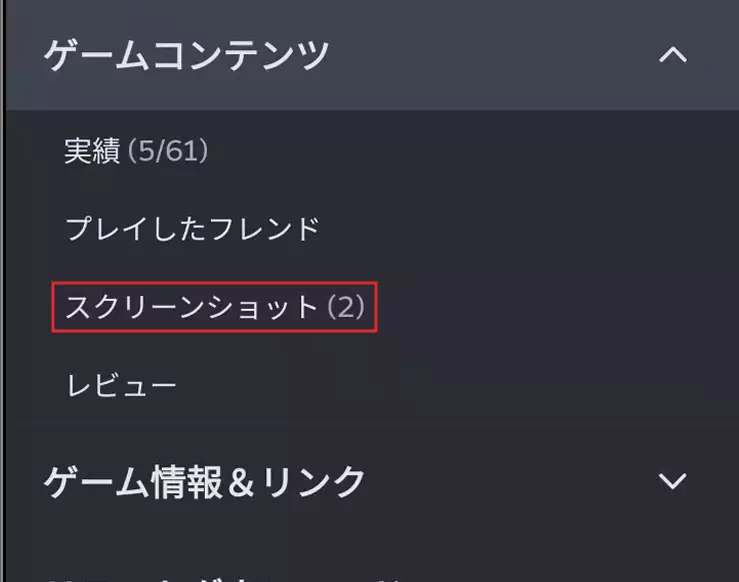
スクリーンショットの画面に移動すると、先ほどアップロードしたスクリーンショットが表示されているはずです。
次に、スマホに保存したい(ダウンロードしたい)スクリーンショットをタップしてください。
タップすると、スクリーンショットの詳細画面に移動しますが、その画面でもう一度スクリーンショットをタップしてください。
ブラウザに切り替わり、スクリーンショットが表示されます。
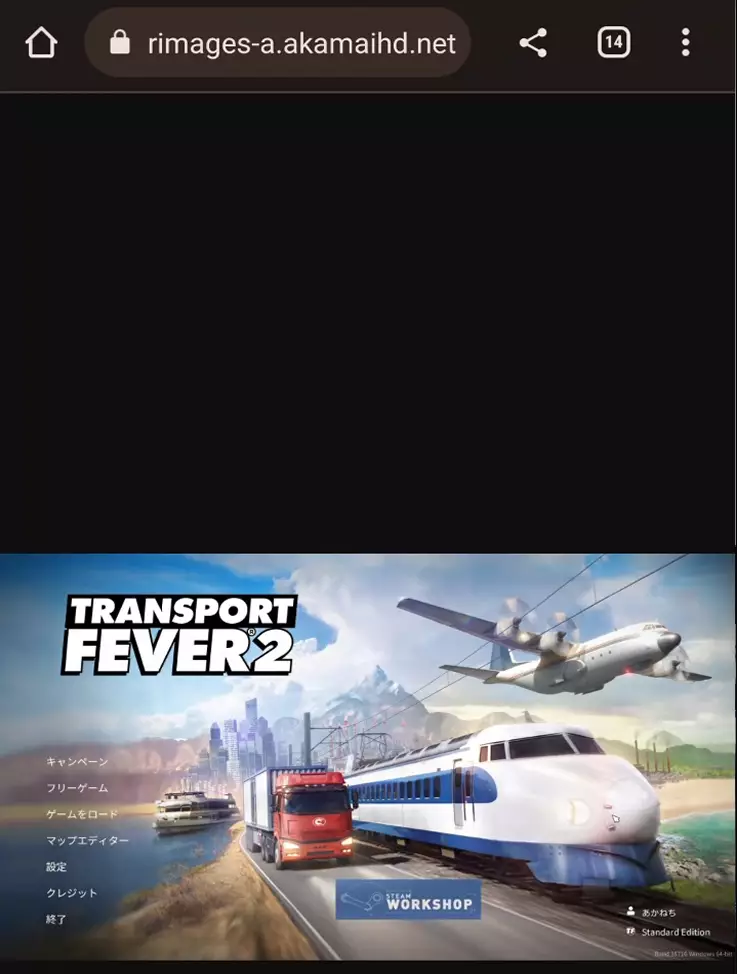
ブラウザでスクリーンショットを開けたら後はカンタンです。スクリーンショットを長押ししたら表示されるメニューから、画像をダウンロードするだけです。
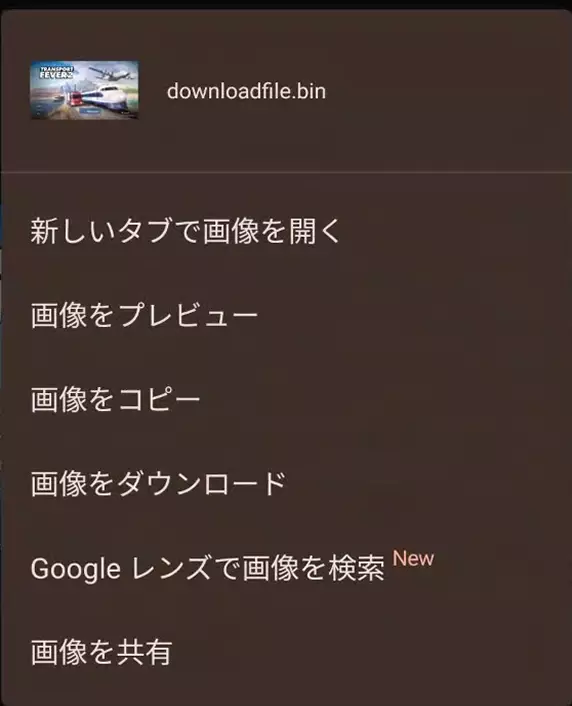
これで、PCで撮影したスクリーンショットをスマホに送信することができました。
Steamだけで完結する簡単な方法であるため、シンプルな方法をを知りたかった方は参考にしてみてください。