テンキーを多用する人によっては使うこともある NumLock キー。
ですが、実際のところ Numlock キーを使うことは滅多にありません。
人によってはなんでもパソコンを使っているけど一度も Numlock キーを有効活用したことがないという人もいるはずです。
そこで今回は使う出番が全くないといっても過言ではないNumlockキーを無効化する方法について解説していきます。
NumLockとは
NumLockキーは、キーボード上の一つの特殊なキーで、数字キーを数字入力モードに切り替えるために使用されます。
NumLockをオンにすると、テンキーが数字キーが数字として機能し、NumLockをオフにすると、テンキーの数字キーが矢印キー、Homeキーなどとして機能します。
NumLockを無効化する方法
数字キーではなく矢印キーなどとして使う場合は、 Numlock の有効無効は、Numlockキーを押すことで切り替えられます。Windowsの設定などを開く必要はありません
Numlockキーそのものを無効化してしまう方法
知らないうちに間違えてNumlock キーを押してしまって、テンキーの動作が変わっていてストレスを感じる人は、そのものを無効化してしまいましょう。
NumLockキーを無効化する方法はいくつかありますが、ここではWindows Power Toys、キーキャップを外す方法をご紹介します。
Windows Power Toysを使った方法
Power Toysを使うと、NumLockキーを完全に無効にすることができます。
Windows Power Toysとは、Windowsの高度なカスタマイズを提供するMicrosoftが開発した公式ツールです。
これらのツールは、タスクバーのカスタマイズ、ファイル操作(一括リネームなど)、新しいウィンドウマネージャーなど、Windows の機能をより使いやすくします。
Windows Power Toysは、MicrosoftのGithubリポジトリから無料でダウンロードできます。
このWindows Power Toysには、キーバインドを細かく変更できるKeyboard Managerというツールがあり、NumLockキーを無効にすることができます。
Windows のKeyboard Managerを使って Numlock キーを無効化するには以下の手順で行います。
Windows Power Toysを開き、キーボードマネージャーの管理画面を開きます。
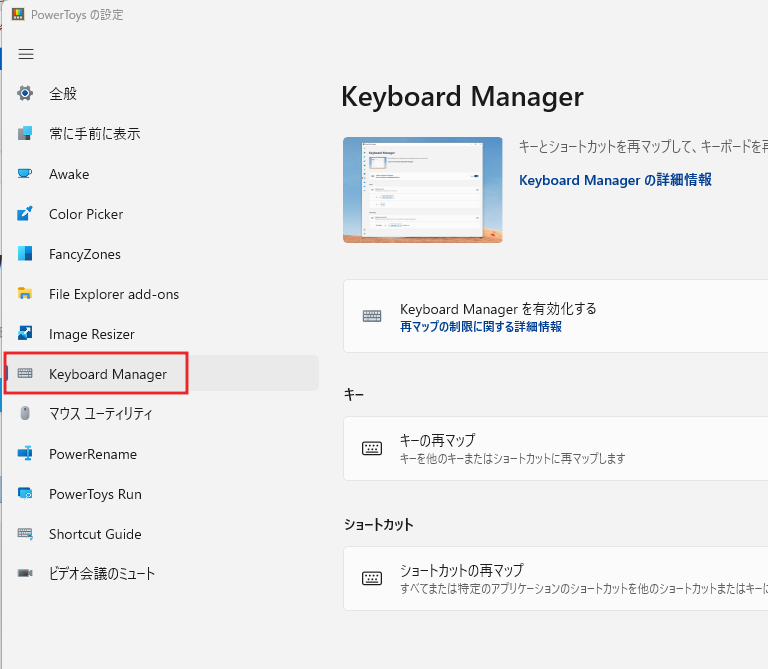
キーボードマネージャーを開いたら、がオンになっていることを確認してください。
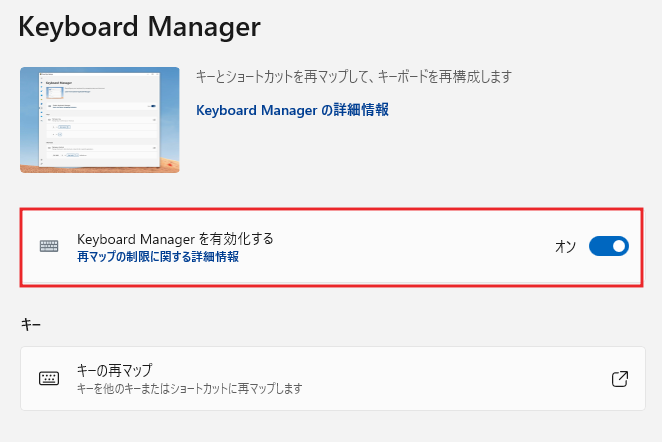
オフだとNumLock キーを無効化する設定を行っても反映されません。
Numlock キーを無効化するには、キーの再マップを行います。
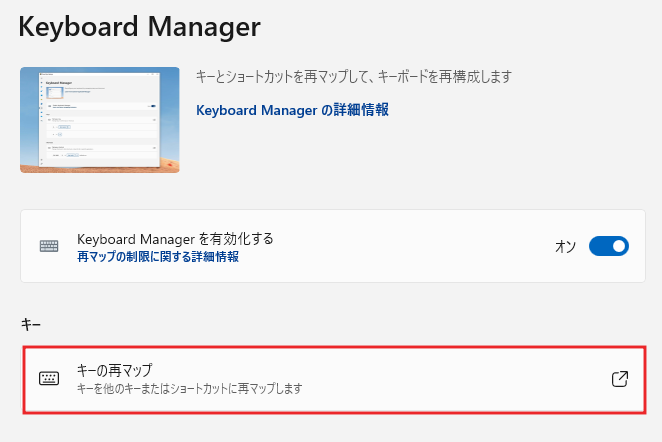
キーの再MAP設定画面を開いたら、+を押して、キー設定を追加します。
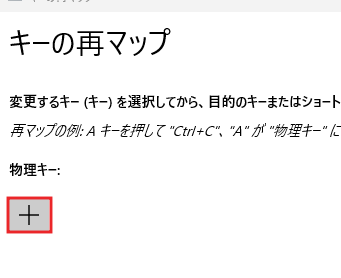
左側(物理キー)をに、右側(マップ先)をにしてください。
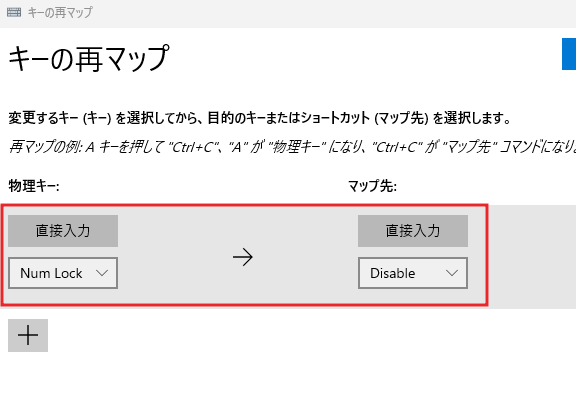
キーの設定を変更したら、右上のを押して設定を反映してください。
設定変更後、試しにNumLockキーを押してみてください。NumLockキーを何回押してもテンキーの数字キーの挙動が変わってないはずです。
この方法であれば、使用するIMEに問わずNumLockキーを無効化できるので、Windows Power Toys を使ったことがない人は試してみることをおすすめします。
キーキャップを外す
ゲーミングキーボードなどでは、キーキャップをカンタンに外すことができます。
キーキャップを外すと、NumLockキーを物理的に押すことが難しくなるため、間違ってNumLockキーがある場所を押してもNumLockが動作せず、NumLockキーを実質無効状態にすることができます。
NumLockキーを無効化しておくのがおすすめ
NumLockキーを無効にすると、テンキーを使用するときに誤入力を防ぐことができますが、NumLockキーを使わない人にとってはとても邪魔なキーでしかありません。
使う機会が全くないという人は Windows Power Toysなどを使って無効化するといいでしょう。









