Windows 10ローマ字入力しようと思っても全部アルファベットになってしまって困っている人もいるのではないでしょうか。
半角全角切り替えキーを押しても、なぜか`が入力されて、ローマ字入力に切り替わらなくて困っている人もいるはずです。
今回は、Windows11でローマ字入力する方法や、半角全角切り替えキーを押してもローマ字入力できない原因と対処法について解説していきます。
Windows11でローマ字入力する方法
Windows11でローマ字入力できるようにするには、キーボードの左上にある半角全角切り替えキーを押します。
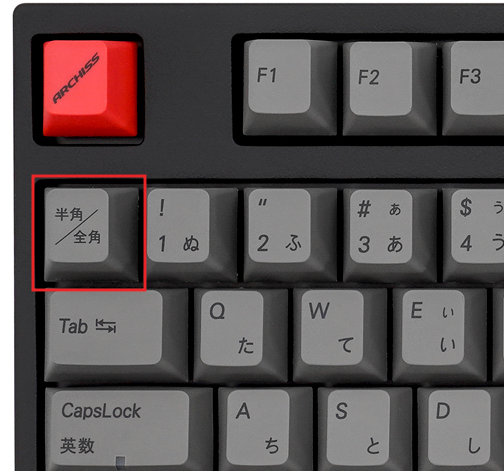
このキーを押すことで、アルファベット入力・ローマ字入力を切り替えられます。
ローマ字入力に切り替わらない原因
半角全角切り替えキーを押してもローマ字入力に切り替わらないことがあります。
続いては、ローマ字入力に切り替わらずアルファベットしか入力できない問題の原因や対処法について見ていきましょう。
半角アルファベットしか入力できない状態になっている
半角・全角キーを押してローマ字入力に切り替えると、A(アルファベット入力) あ(ローマ字入力)が交互に表示されますが、この組み合わせではなく、A(アルファベット入力) _A(アルファベット入力)が交互に表示されていないでしょうか。
この状態になっていると半角全角キーを押してもローマ字入力に切り替わらず、半角アルファベットと数字しか打てなくなります。
この問題の解決方法はいくつかありますが、一番カンタンなのはタスクバーのIMEアイコンの左にある入力状態を1~2回クリックする方法です。
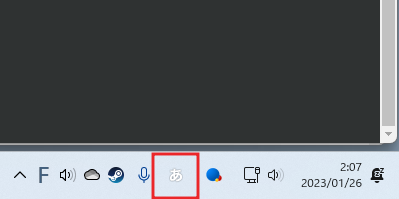
テキスト入力できる状態(テキストエディタにカーソルが合わさっている状態など)でここをクリックすると、入力状態をリセット・切り替えでき、半角全角の切り替えでA あになる正常な状態に戻すことが出来ます。
入力状態があになっているとローマ字入力できる状態なので、数回クリックしてあするのも一つの手です。
キーボードレイアウトが英語配列になっている
半角全角切り替えキーを押したら何故か`が入力される場合、キーボードレイアウトが英語配列になっていることが原因です。
英語配列のキーボードには半角全角キーがないため、キーボードレイアウトの設定を日本語配列に戻す必要があります。
キーボードのレイアウト設定を日本語配列に戻すには、以下の手順で行います。
Windows11の設定はスタートメニューをを右クリックしたときに表示されるメニューから開けます。
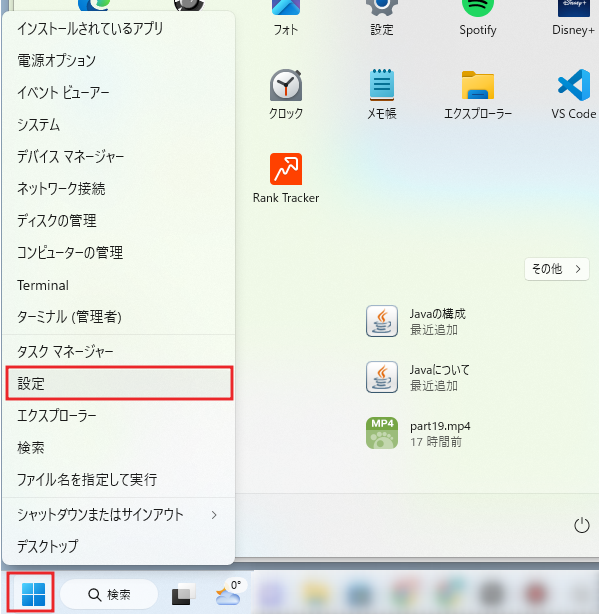
設定を開いたら左メニューのに切り替えます。
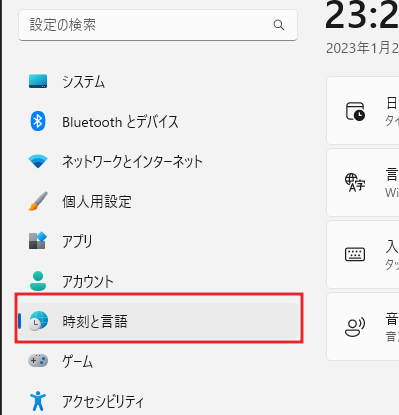
次に表示された設定項目にあるを選択します。
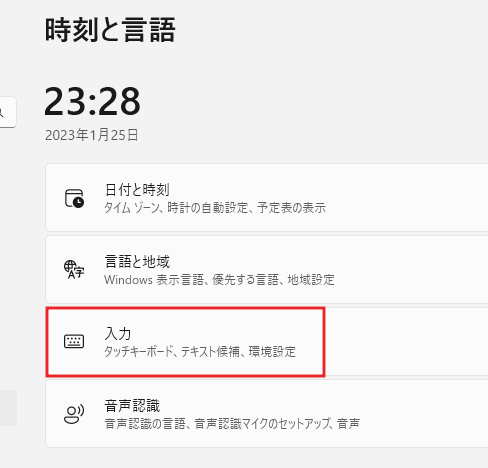
続けてをクリック
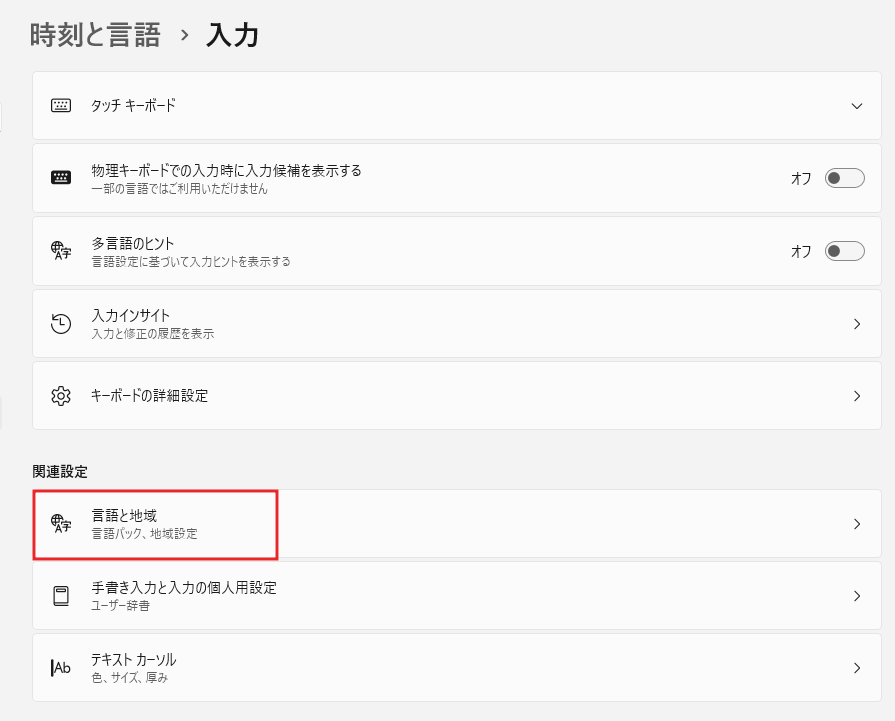
言語パックが日本語となっている項目の右端にある...をクリックしてを開きます
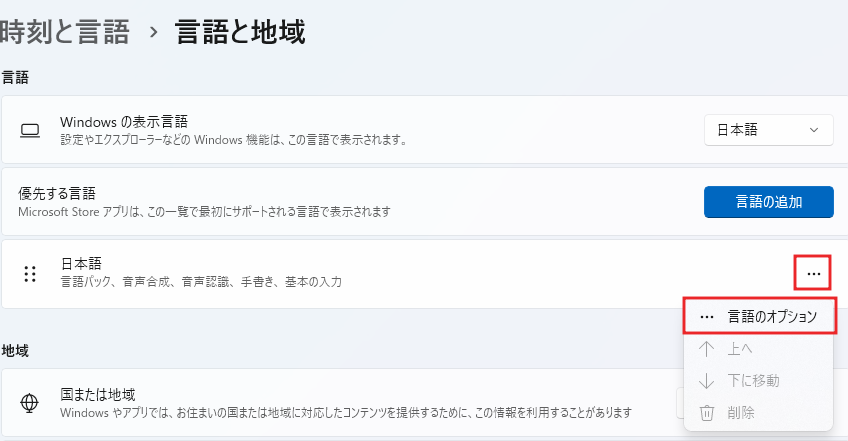
言語のオプション設定画面を開くと、キーボードレイアウト変更する項目があります。
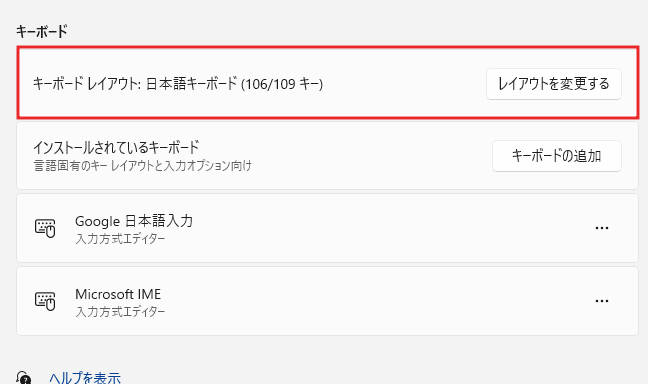
ここのレイアウトを変更するをクリックすると、使用しているキーボードの配列を変更する設定画面が開かれます。
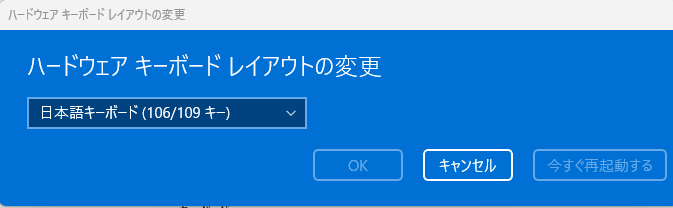
ここで、今現在使用しているキーボードレイアウトを指定したら、Windowsを再起動してください。
キーボードレイアウトの変更は Windows を再起動するまで反映されません。
再起動したら、半角全角切り替えキーを押してローマ字入力ができるか試してください。
ちゃんとアルファベット入力とローマ字入力を切り替えられるようになったはずです。





