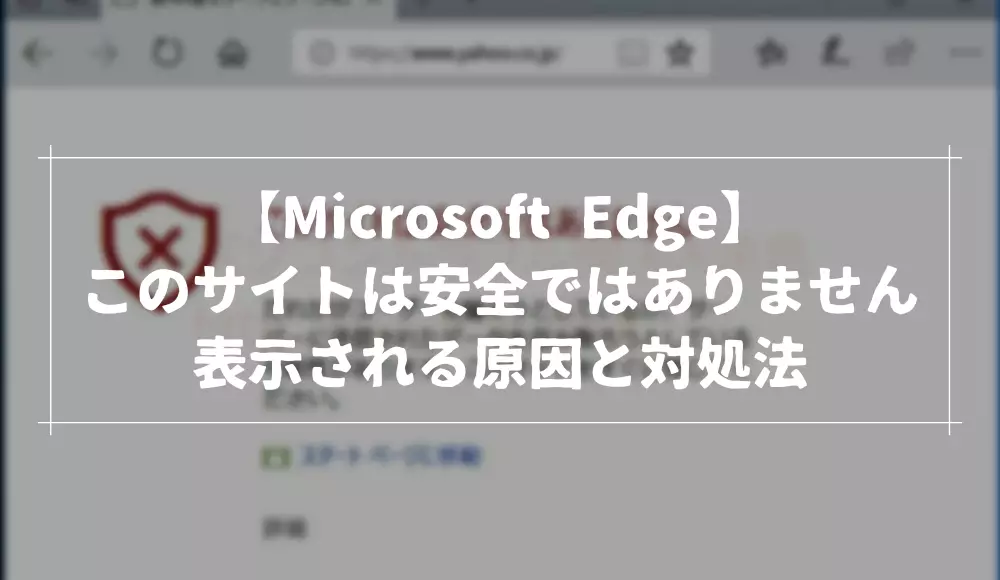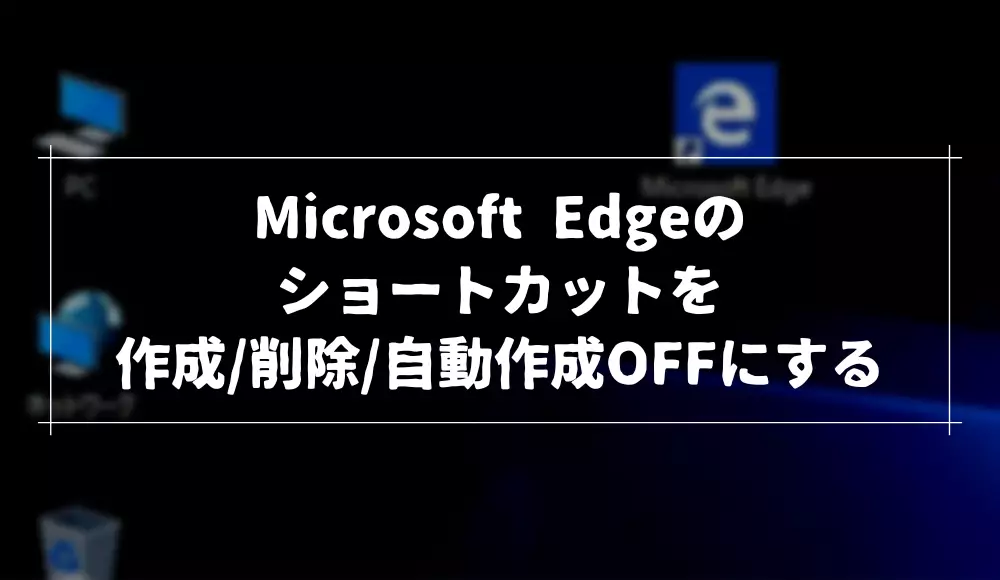Microsoft Edgeは、Windows 10に標準搭載されているブラウザで、使いやすさやセキュリティ面で高い評価を受けています。
しかし、Microsoft Edgeでデフォルト検索エンジンの変え方がわからない、設定画面から変更したのに新しいタブで開かれるページがBingになったままで困っている人もいるのではないでしょうか。
そこでこの記事では、プロソフトエイジでデフォルト検索エンジンをGoogleやYahooなどに変更する方法、変更したにもかかわらずBingのままになる原因と対処法を解説していきます。
Microsoft Edgeとデフォルト検索エンジン
Microsoft Edgeでは、初期設定でBingがデフォルト検索エンジンとして設定されていますが、GoogleやYahoo!など、他の検索エンジンに変更することが可能です。
しかし、検索エンジンの変え方がわからない、設定項目がどこにあるのかわからなくてできないという人もいるかもしれませんが、最新のMicrosoft Edgeではほかの検索エンジンに変更できる設定項目が用意されています。
デフォルト検索エンジンの変更方法
Microsoft Edgeでデフォルト検索エンジンの変更は、Microsoft Edgeの設定画面から行いますが、設定項目が非常に多いためなかなか見つけづらいです。
それではMicrosoft Edgeで検索エンジンをGoogleやyahoo!・DockDockGoなどに変更する方法を見ていきましょう。
Microsoft Edgeの設定はウィンドウ右上のから開けます。
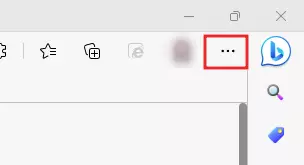
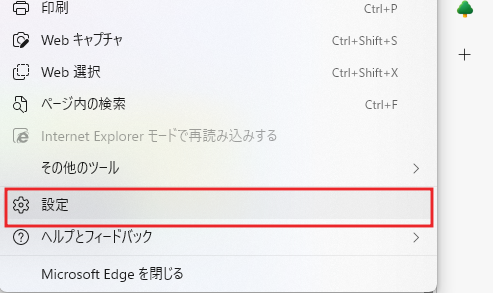
これで、Microsoft Edgeに関する設定を行えるタブが開かれます。
検索エンジンの変更は、左メニューのから行います。
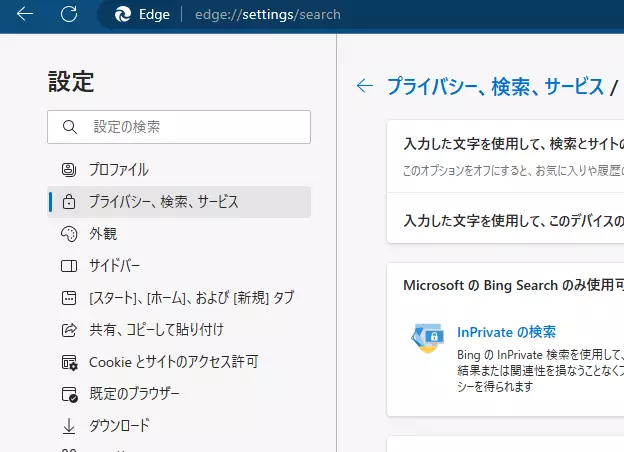
を開いたら、右の設定項目一覧を一番下までスクロールし、一番下にあるをクリックします。

検索エンジンの変更はの項目から変更します。
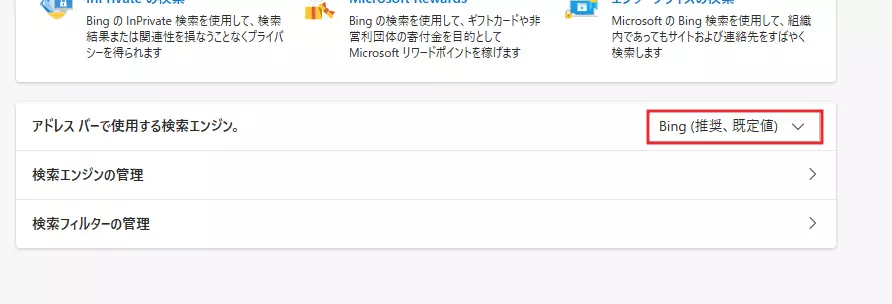
初期値がBingになっているので、好みに合わせて変更してみてください(この解説ではGoogleに変更しています)。
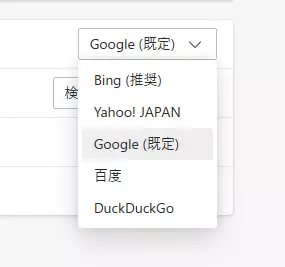
検索エンジンを変更した後、アドレスバーに何でもいいので入力して検索してみてください。
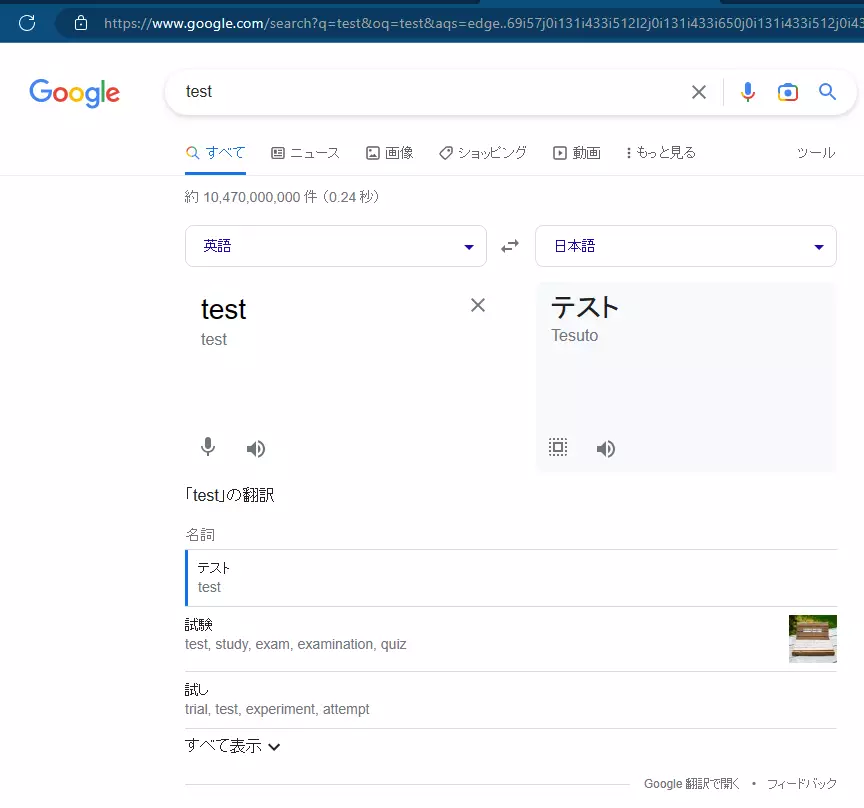
検索結果がGoogleのものになっているはずです。
これでBingからほかの検索エンジンに変更でき、わざわざGoogleトップページなどにアクセスしてから検索するといった手間が必要なくなりました。
デフォルト検索エンジンが変わらない場合の対処法
設定を変更したのに、新しいタブで開けるページはなぜかBingになる人もいるでしょう。
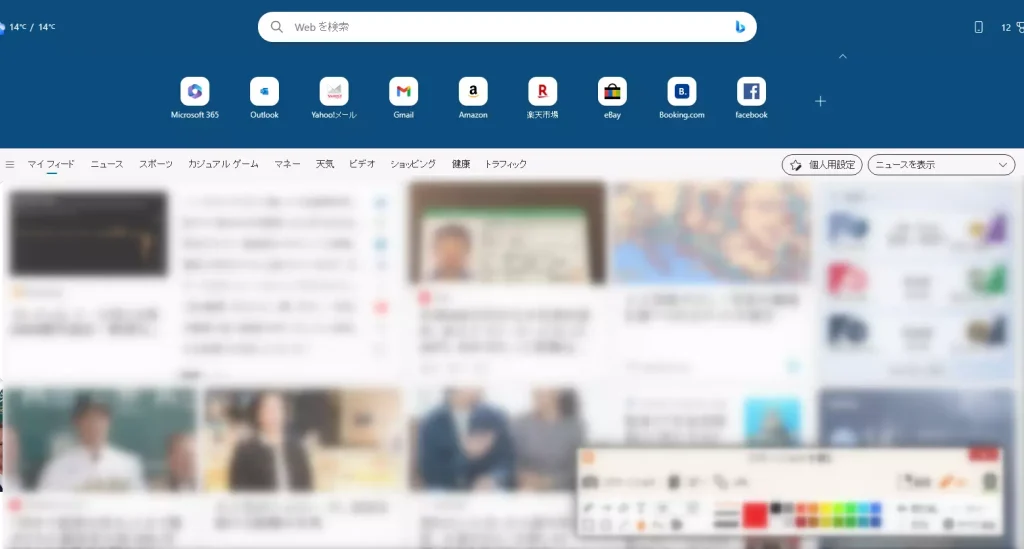
残念ながらこれはMicrosoft Edgeの仕様であり、設定から変更することができませんこれ。
新しいタブで開くページをBingは以外に変更するには拡張機能を使用する必要があります。
新しいタブで開かれるページをGoogleにする方法
新しいタブで開かれるページをGoogleにするのは、New Google Tabという拡張機能を利用する方法が一番カンタンです。
拡張機能ページにアクセスしたらをクリックして拡張機能をインストールしましょう。
ほかの拡張機能と違って、インストールしてもすぐに有効化はされません。
インストールが完了したら、ウィンドウ右上のパズルのピースのようなアイコンをクリックして拡張機能の一覧を開きます。
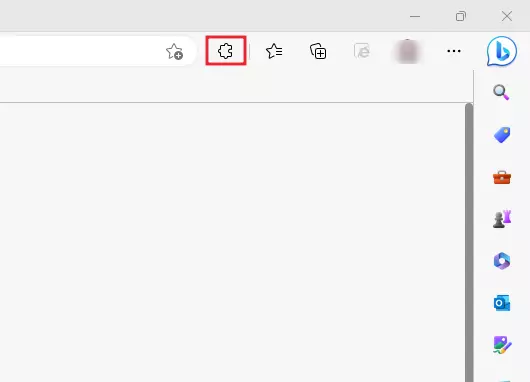
開かれたパネルの一番下にあるをクリックします。
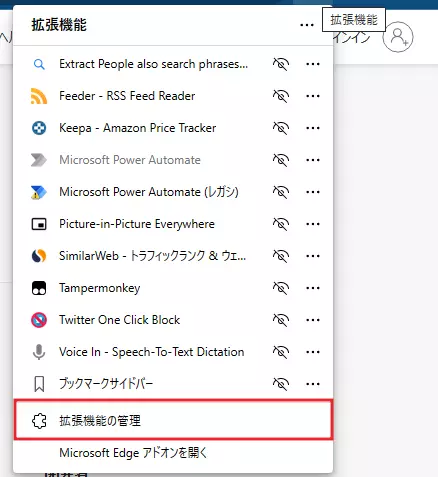
インストール済みの拡張機能を一覧から、New Google Tabを見つけ出し、右端のボタンをクリックして有効化します。
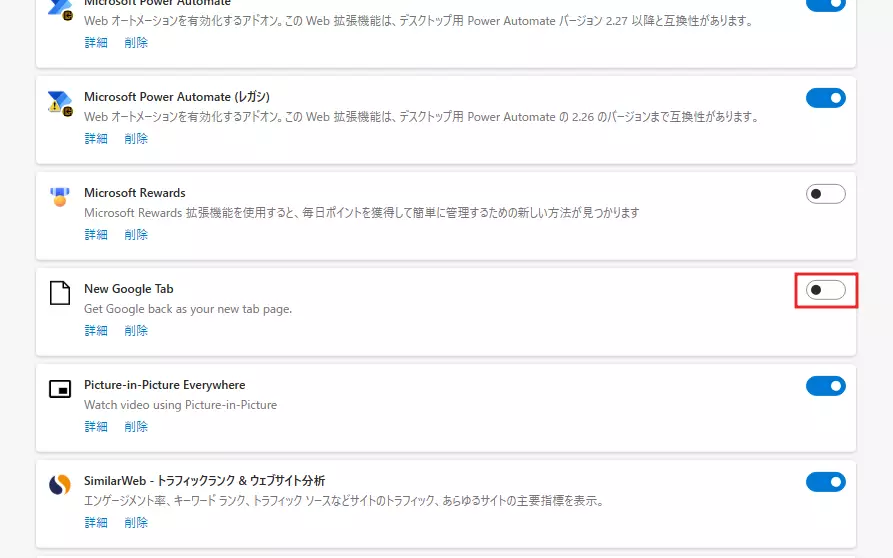
有効化した状態で新しいタブを開いてみてください。
Bingではなく、シンプルなGoogleのトップページが表示されたはずです。
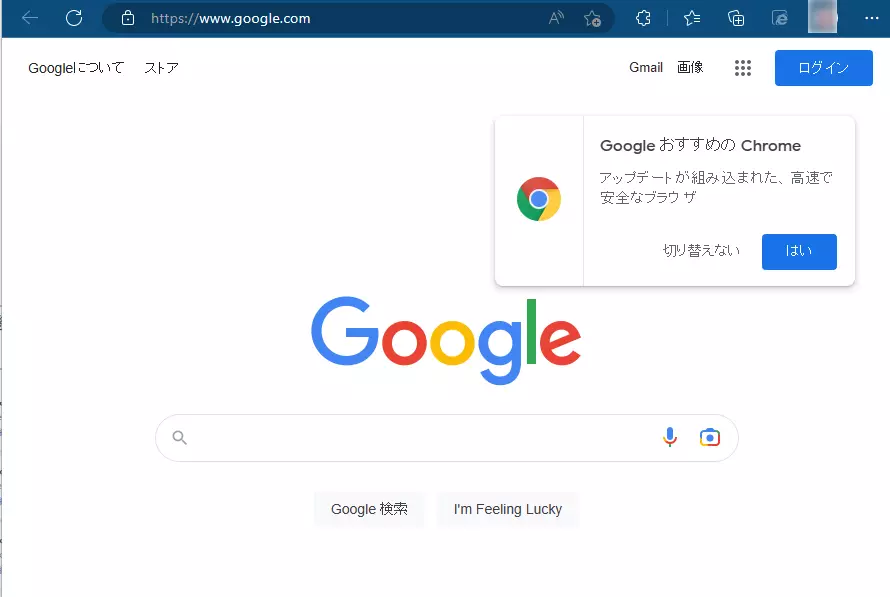
これで、通常の設定では変更できなかった新しいタブを、Googleに変更することができました。