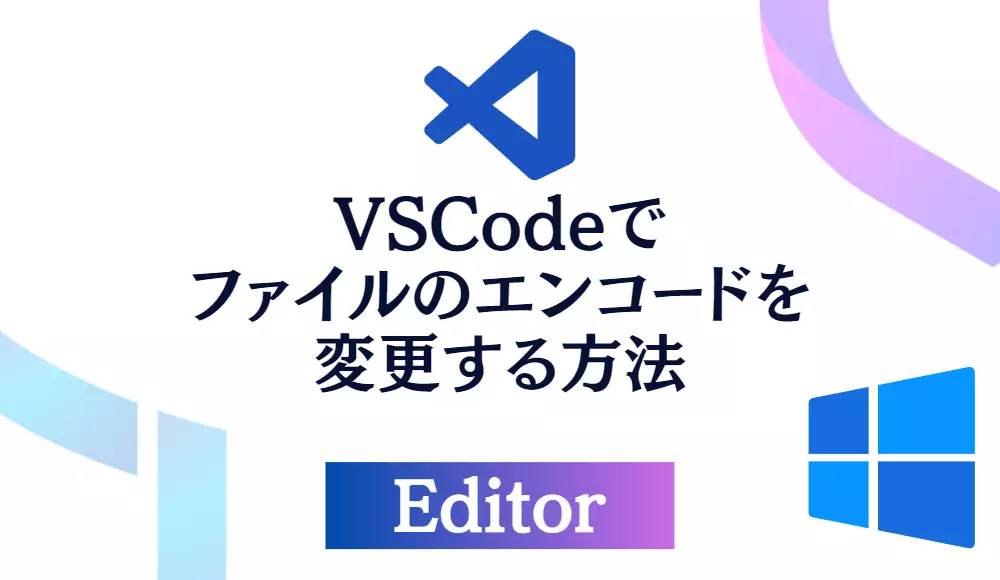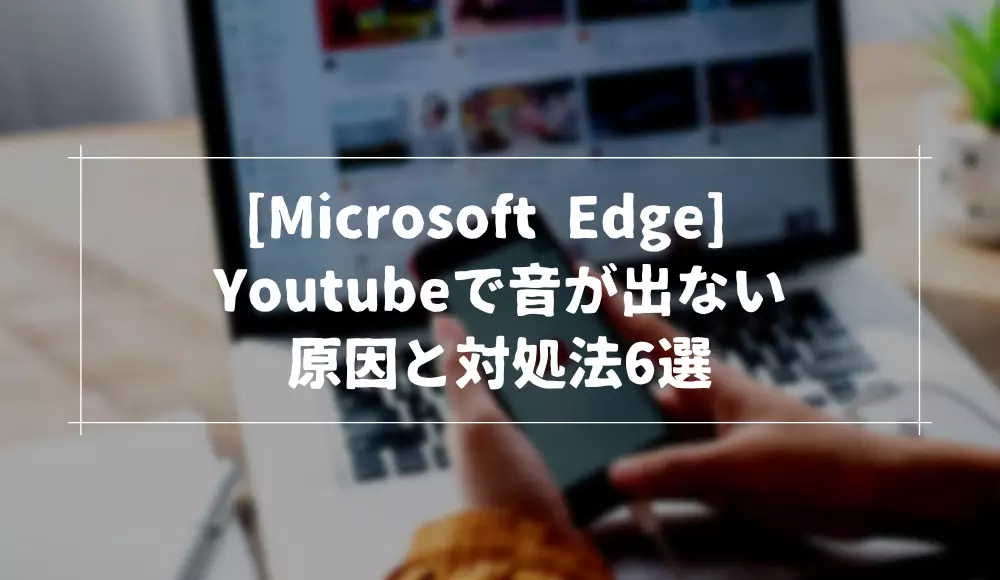Microsoft Edgeは、Windows 10に標準搭載されているブラウザで、使いやすさやセキュリティ面で高い評価を受けています。
しかし、誤ってブラウザを閉じてしまうことがあるかもしれません。
そんな時、ブラウザを閉じる前に確認を求める機能が役立ちます。
この記事では、Microsoft Edgeでブラウザを閉じる前に確認させる方法を解説します。
ブラウザを閉じる前に確認画面を表示させることで、間違えて閉じてタブを開き直す手間がなくなるので、やり方を順番に見ていきましょう。
Microsoft Edgeでブラウザを閉じる前に確認させる方法
ブラウザを閉じる前の確認画面はMicrosoft提示の設定画面から表示・非表示を切り替えられます
設定画面を開く
まずは、Microsoft Edgeの設定画面を開きます。
画面右上のメニューアイコンをクリック
Microsoft Edgeの画面右上にあるメニューアイコン(3つの水平線が重なっているアイコン)をクリックしてください。
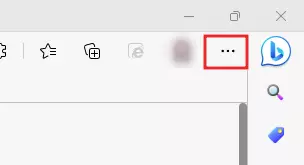
設定を選択
メニューが表示されたら、「設定」をクリックして設定画面を開きます。
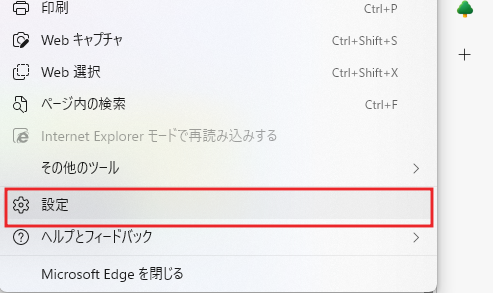
確認画面の設定を行う
ブラザーを閉じる前に確認画面を表示する設定は、左メニューのから行います。
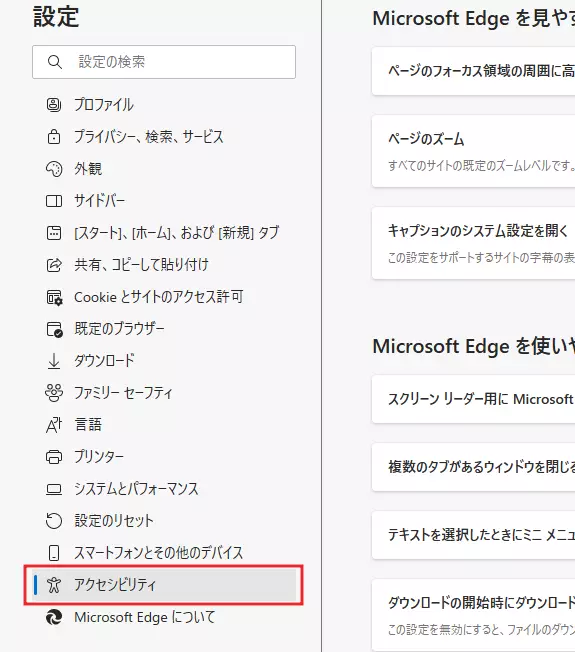
アクセシビリティの設定画面を開いたら、Microsoft Edgeを使いやすくするの中にあるの設定をオンにします。
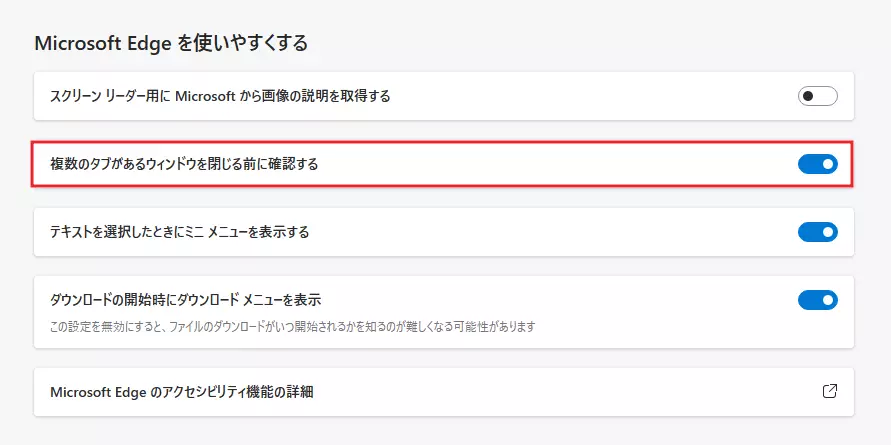
設定を変更した後2つ以上のタブを開いた状態で、ブラウザウィンドウ右上のバツボタンを押して閉じてみてください。
閉じる直前の確認画面がはいり、キャンセルできるようになるはずです。
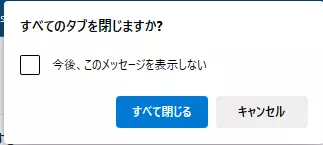
にチェックを入れると表示されなくなるので、鬱陶しいと感じた時はチェックを入れて閉じるといいでしょう。
タブ操作関連の便利なショートカットキー
Microsoft Edgeでは、タブ操作を効率的に行うためのショートカットキーがいくつか用意されています。
これらのショートカットキーを覚えておくことで、マウス操作を減らし、ブラウジングの速度を向上させることができます。
新しいタブを開く
新しいタブを開くには、CtrlキーとTキーを同時に押します。
これにより、新しいタブが開かれ、すぐに新しいWebページを開くことができます。
また、アドレスバーにフォーカスが移動するため、すぐにURLを入力して移動することができます。
タブを閉じる
開いているタブを閉じるには、CtrlキーとWキーを同時に押します。
これにより、現在のタブが閉じられます。
複数のタブを開いている場合、このショートカットキーを繰り返し使用することで、次々とタブを閉じることができます。
直前のタブを開き直す
誤って閉じてしまったタブを開き直すには、CtrlキーとShiftキーとTキーを同時に押します。
これにより、閉じたタブが再度開かれます。
ウィンドウを開き直した場合も、過去のタブを開き直すことが可能です。
わざわざ履歴から開き直す手間が省けるので、Ctrl + Shift + Tキーのショートカットはぜひ覚えておきましょう。
ブラウザを閉じる
Microsoft Edgeブラウザ自体を閉じるには、AltキーとF4キーを同時に押します。
これにより、開いているすべてのタブが閉じられ、ブラウザが終了します。
ブラウザに限らずほとんどのアプリケーションはAlt + F4で強制終了させることができます。
ただし、事前に「閉じる前にすべてのタブを確認する」オプションを有効にしておくことで、誤ってブラウザを閉じることを防ぐことができます。