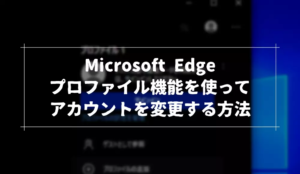Microsoft Edge のキャッシュを定期的にクリアしている人もいるかと思います。
ですが、毎回手動でキャッシュクリアをするのが面倒だからコマンドを使って自動化したいという人もいるかと思います。
そこで今回は Microsoft Edge のキャッシュをコマンドを使って自動でクリアする方法を解説していきます。
コマンドを使用してキャッシュをクリアする方法
Microsoft Edgeのキャッシュをコマンドを使用して削除することができます。
Windowsのコマンドプロンプトから以下のコマンドを実行します。
del /F /S /Q "%LocalAppData%\Microsoft\Edge\User Data\Default\Cache\*"上記コマンドは指定したプロファイルキャッシュのみを削除することができます。
また、自動的にキャッシュを削除するバッチファイルを作成することもできます。
次のコードをテキストエディタで開き、clearec.batという名前で保存します。
@echo off
del /F /S /Q "%LocalAppData%\Microsoft\Edge\User Data\Default\Cache\*"
echo Cache cleared.コマンドプロンプトから、clearec.batを実行したり、バッチファイルをダブルクリックして実行すると、キャッシュを自動的に削除できます。
デスクトップなどよく使う場所にバッチファイルを設置しておけば、わざわざコマンドを入力することなく Microsoft Edge のキャッシュを削除できます。
ブラウザを閉じるたびに自動的にキャッシュをクリアする方法
Microsoft Edgeでは、ブラウザを閉じるたびに自動的にキャッシュをクリアする設定があります。
この設定を有効にするには、Microsoft Edgeの設定を開き、左メニューにあるを開き、の項目を確認します。
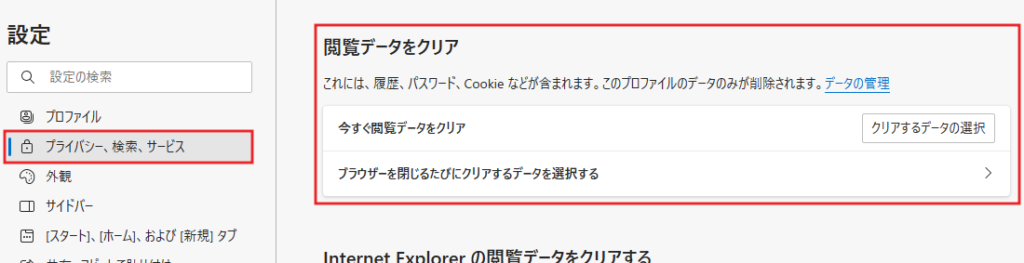
次に、をクリックして設定を開いてください。
削除可能な項目がいくつか表示されるので、その中にあるをオンにします。
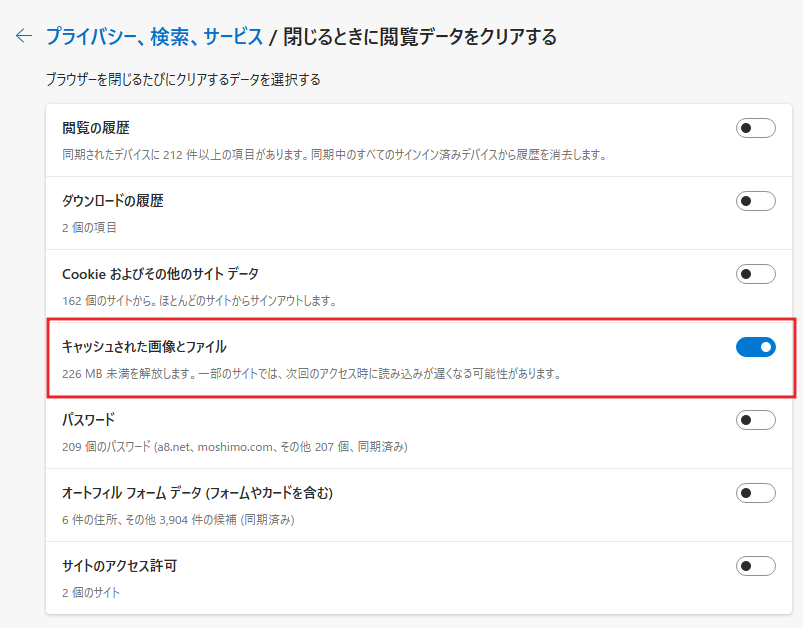
これで、Microsoft Edge を終了すると、これまで閲覧してきたウェブページのキャッシュが自動的に削除されるようになります。
閲覧履歴はダウンロード履歴なども同様に自動削除できるので、必要に応じてほかの設定もオンにしておくといいでしょう。
ショートカットキーを使う方法も便利
Microsoft Edgeでは、Ctrl+Shift+Deleteキーを押すことで、キャッシュをクリアする設定画面を開くことができます。
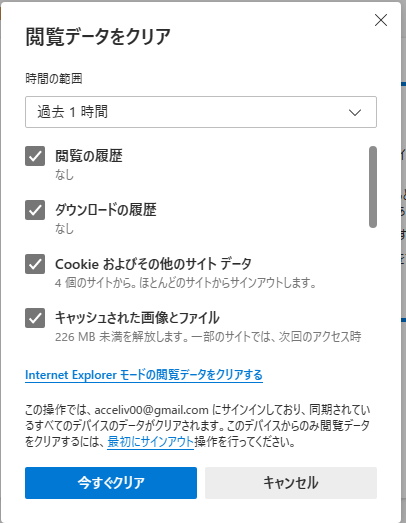
ふとキャッシュクリアしたいなーという時はCtrl+Shift+Deleteキーですぐにキャッシュクリアできるので覚えておくといいでしょう。