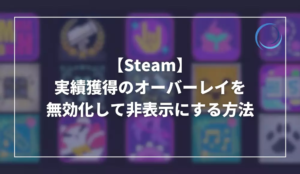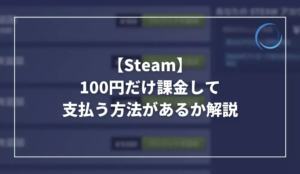Steamでゲームをアップデートしようとしたら容量不足で更新できなかったというトラブルに遭遇したことはないでしょうか。
Steamで遊べるゲームによって容量がかなり大きいため、気づかないうちに容量を圧迫してしまいがちです。
今回は容量不足でアップデートできない時の対処法についていくつか紹介していきます。
容量不足でアップデートできない時の対処法
方法1:長らく遊んでいないゲームをアンインストールする
Steamにインストールしたままにしているけど、もうほとんど遊んでいない。遊ぶとしても毎回遊ぶ時だけインストールするだけで十分というゲームも多いでしょう。
特にストーリー性のあるゲームだと放置状態になってしまうことが多いです。
そういうゲームがあったら、不要なゲームアンインストールしてみるといいかもしれません。
アンインストールしたらせっかくのセーブデータが消えてしまうからやりたくないという人もいるかもしれませんが、最近のゲームのほとんどはクラウドセーブに対応しており、ゲーム本体を削除してもセーブデータを残しておくことが可能です。
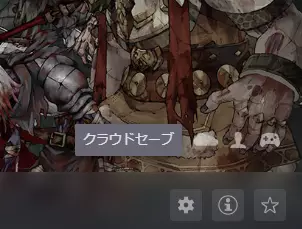
ゲームを終了させると、一瞬だけ同期中と表示されることがありますが、これはセーブデータをクラウドと同期している処理のことです。
クラウドセーブに対応しているとセーブデータを保持したままゲーム本体を削除できるため、パソコンの容量を節約することができます。
ゲームをアンインストールすることでパソコンの容量に空きが増えるため、アップデートで容量不足になることがなくなるでしょう。
方法2:外付けSSDを増設する
Steamは初期設定だとCドライブにゲーム本体のデータが保存されるようになっていますが、CドライブはさまざまなソフトウェアやWindows OS本体などのデータが格納されているため、どうしても圧迫して容量が不足してしまいがちです。
そういった問題に対処できるように、Steamはゲームのインストール先のドライブを選択できるようになっており、USBなどで外付けSSDを接続すればそちらにSteamのゲームだけを保存することが可能です。
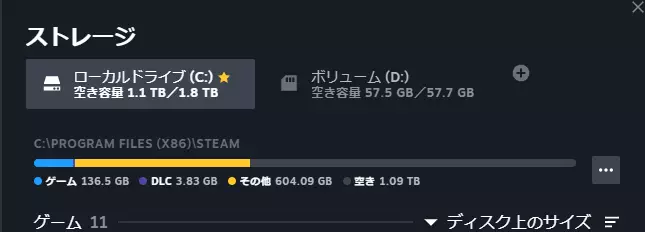
外付けSSDはUSBで接続できるのでパソコンを分解してカスタマイズする必要がないですし、SSDなので動作も高速です。
また、別PCへの移行もとてもカンタンに行えるので、ゲーム本体を別ドライブに保存してCをドライブに余裕を持たせたいという人は1~2TB程度の外付けSSDを1つ用意しておくといいでしょう。
Cドライブ以外の外部ドライブを用意できたら、次はSteamクライアントでインストール先ほどドライブを変更していきます。
ゲームのインストール先を追加する方法
ゲームのインストール先ドライブの追加は、Steamの設定から行います。まずはSteamの設定を開いておいてください。
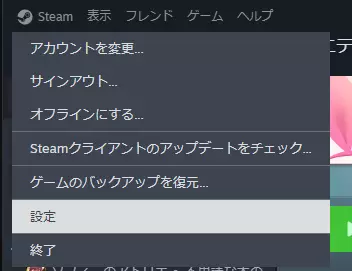
Steamの設定を開いたら、左にある設定の種類の一覧からストレージを選択します。
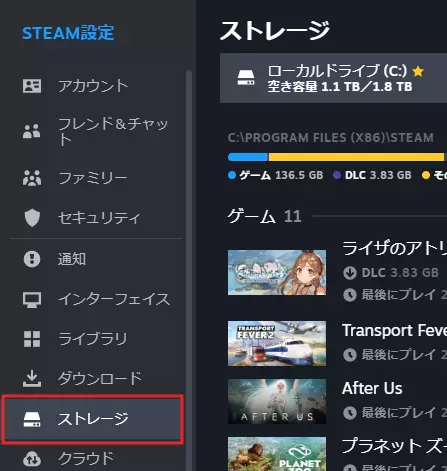
デフォルトではローカルドライブのみがインストール先に使えるドライブとして表示されています。
そのとなりにあるをクリックしてください。
Cドライブ以外のドライブが接続されていた場合はドライブの選択画面が開かれます。
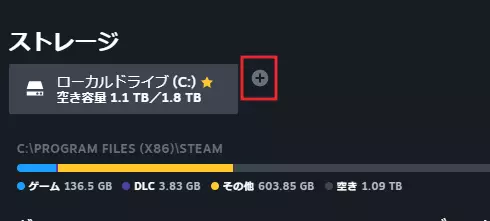
ドライブ選択画面でSteamのゲームのインストール先に使いたいドライブを選択してください。
選択して追加したら、Steamのインストール先として使用できるようになります。
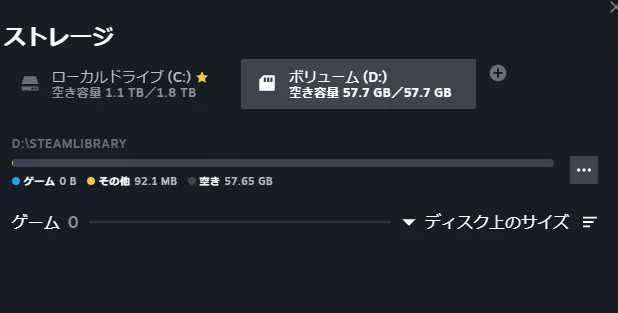
インストール先の指定方法
Steamの設定から使用するドライブを追加した状態で、ゲームを新しくインストールしようとした場合、次のようにインストール先を選択する画面が追加で表示されるようになります。
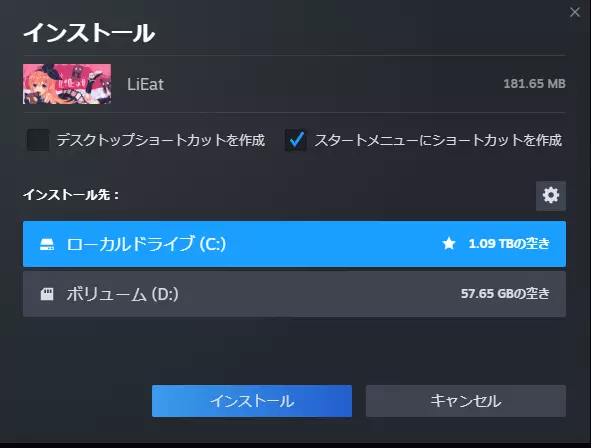
このタイミングで、インストール先のドライブを指定することで、ゲーム本体の保存先を指定することができます。
ドライブの追加は3つ4ついくら増えても問題ないため、容量が足りなくなったら新しい外付けSSDを購入して接続して容量を増やしていくという使い方可能になります。
すでにインストールゲームを別のドライブに移動させたい場合
Cドライブの容量を少なくするために、すでにインストールしてあるゲームを別のドライブに移動させたいという時もあるでしょう。
その場合は、Steamの設定のストレージの設定画面で保存先のドライブを移動させることができます。
やり方は以下の通り。
Steamのストレージの設定で、ゲームがインストールされているドライブを選択し、その中から移動させたいゲームにチェックを入れます。
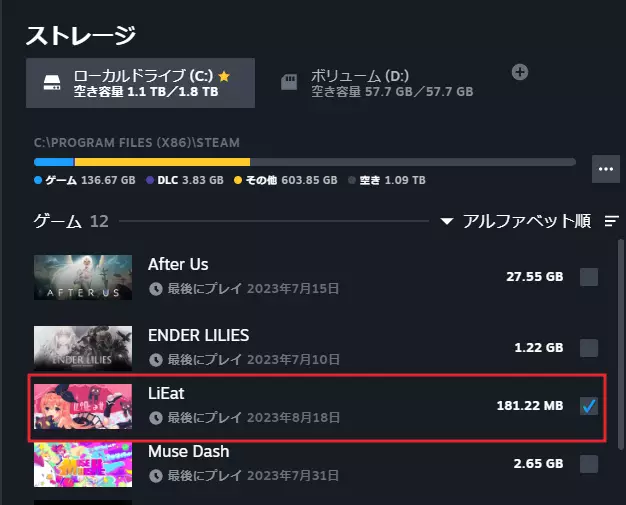
移動させたいゲームを選択したら、設定画面右下の移動ボタンが押せるようになっているので、移動ボタンを押します。
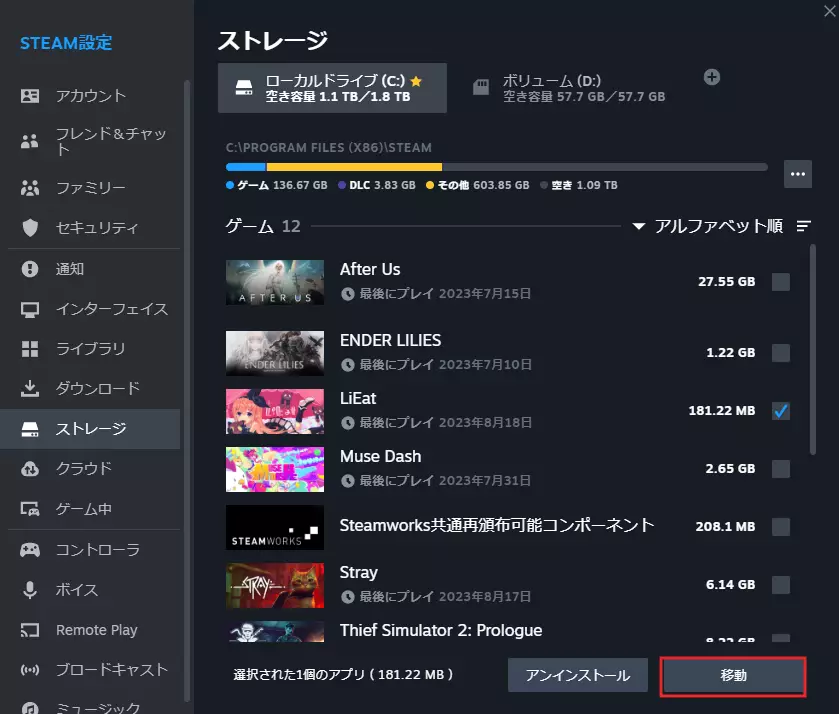
続けて移動先のドライブを選択する画面が表示されるので、移動先のドライブを選択して移動をクリック。
しばらく待つとゲーム本体の移動が開始されます。
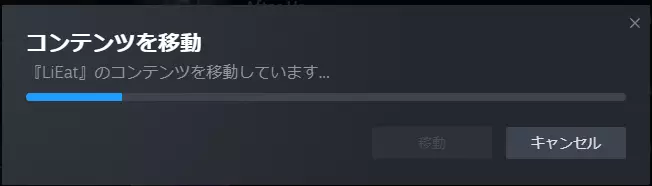
移動が完了すると、「全てのコンテンツは正常に移動されました」と表示され、元のドライブの容量の空きが増えるようになります。
これらの方法を使用することで各ドライブに余裕をもたせられるようになるので、容量不足でゲームのアップデートができない問題に遭遇することも少なくなるでしょう。
万が一容量不足になっても別のドライブにゲームを移せば解決するはずです。