TabキーとShiftキーのあいだにあって何かと間違えて押してしまいますが CapsLock キー。
CapsLockキーがオンになっていて、入力したアルファベットが全て大文字になってしまっていたりして面倒なCapsLockです。
そこで今回は、CapsLockを解除する方法や、間違えてCapsLockキーを押してしまわないように無効化する方法について解説していきます。
CapsLockとは
Caps Lock(キャップスロック)は、キーボードにある特殊なキーの1つです。
このキーを押すと、キーボードで入力したアルファベットがすべて大文字になります。
アルファベットすべて大文字で入力するときには便利なキーですが、使わない人にとってはただの邪魔なキーなだけだったりします。
Caps Lock を解除する方法
CapsLockを解除して、アルファベットが全て大文字にならないようにする方法ですが、CapsLockキーを押すだけでは解除できません。
CapsLockの解除はShiftキーを押しながらCapsLockキーを押す必要があります。
また、これはテキストを入力できる状態のタイミング(テキストエディタなどにテキストカーソルがある状態)でShift + CapsLockキーを押すようにしてください。
IMEが無効のタイミングで押しても解除できない可能性があります。
解除後、適当に入力してみてください。小文字のアルファベットが入力されるようになっていたら解除に成功しています。
CapsLockキーを完全に無効化する方法
CapsLockキーは英語キーボードを使っている人には便利なキーですが、日本語配列のキーボードを使っている人にとっては邪魔でしかありません。
CapsLockキーを使う機会は今まで一度もないしこれからもないという人は、Caps Lock キーを無効化してしまいましょう。
Caps Lock キーを無効化する方法はいくつかありますが、おすすめは使用するIMEに依存しないWindows Power Toysを使う方法です。
レジストリを変更する方法もありますが、間違えると大変な事になるのでおすすめしません
Windows Power Toysとは
Windows PowerToysは、Windowsをさらに活用できるようにするために開発された、Microsoft公式のフリーソフトです。
PowerToysは、カスタマイズ可能なショートカット、ウィンドウマネージャー、および他の機能を備えた高度なツールで構成されています。
PowerToysは、Windowsの画面を自由にカスタマイズしたり、ファイル操作などを効率的に実行したりするのに役立ちます。
PowerToysを使用すると、Windowsをより効率よく使いこなせるようになります。
Windows Power Toysを使ってCapsLockキーを無効化する方法
Windows Power ToysにはKeyboard Managerという、キーバインドを再設定できる機能が用意されており、それを使ってCapsLockキーを無効化することができます。
やり方は以下の通りです。
Windows Power Toysを開き、キーボードマネージャーの管理画面を開きます。
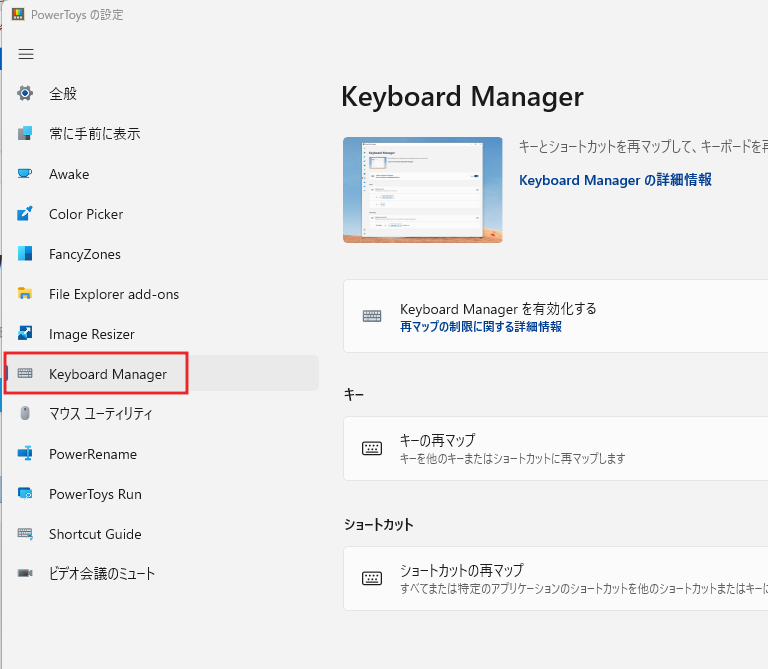
Keyboard Managerを開いたら、がオンになっていることを確認してください。
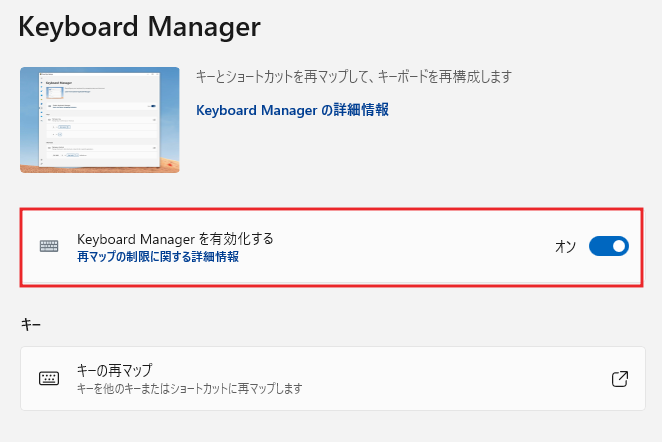
オフだとCapsLockキーを無効化する設定を行っても反映されません。
CapsLockキーを無効化するには、キーの再マップを行います。
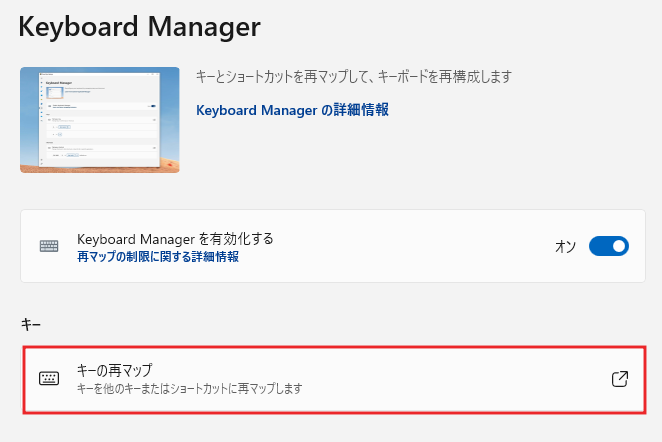
キーの再MAP設定画面を開いたら、+を押して、キー設定を追加します。
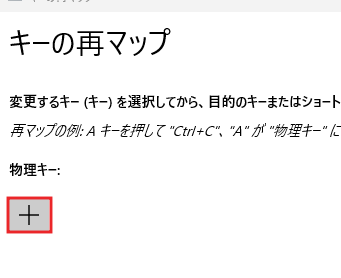
左側(物理キー)をに、右側(マップ先)をにしてください。
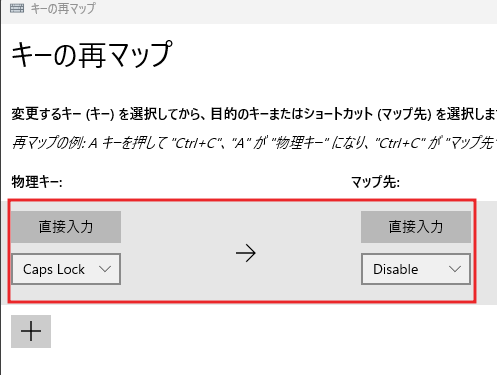
キーの設定を変更したら、右上のを押して設定を反映してください。
設定変更後、試しにCapsLockキーを押してみてください。CapsLockキーを押しても入力されるアルファベットが大文字になることがなくなったはずです。
これで間違えてCapsLockキーを押してしまっても、入力が変わることがなくなりました。
CapsLockは無効化しておくのがよい
CapsLockキーは、TabキーとShiftキーの間という、絶妙に間違えて押してしまいやすい場所に配置されているため、かなり誤タイプしやすいです。
ですが、CapsLockキーの動作を完全に無効化してしまえば間違って押してしまっても関係ないので、特に理由がないの場合はCapsLockキーを無効化しておく事をおすすめします。









