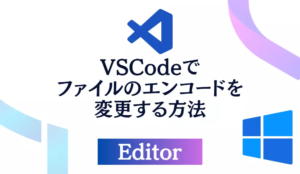windows11でUSBメモリーにファイルを保存しようとしたら書き込み禁止になっていて保存できなかった、上書きできなかったことに遭遇することがあります。
新しくファイルを保存することはできるけど、既存のファイルを上書きすることができなくて困っている人もいるはずです。
そこで今回は、windows11でUSBメモリーの書き込み禁止制御を解除して、自由にファイルを書き込めるようにする方法を解説していきます。
Windows11でUSBメモリの書き込み禁止制御を解除する方法
windows11でUSBメモリの書き込み禁止制御を解除する方法はいくつかあります。
方法によってやり方が異なるので順番に見ていきましょう。
USBメモリ本体のスイッチを確認する
ファイルを何も保存していないのにUSBメモリーにファイルを保存できない、書き込みできない問題に遭遇している場合、USBメモリ本体に何かスイッチが付いていないか確認してみてください。
USBメモリーによっては本体に書き込み禁止を制御できるスイッチが付いていることがあり、このスイッチがオンになっているとWindows側で何を設定しても書き込みできない場合があります。
なのでまずは、windows11で設定を確認する前にUSB本体に怪しいスイッチがないか確認しておいてください。
スイッチがあったならそのスイッチを切り替えてみて、切り替えた後にファイルの書き込みができるようになったらそのスイッチが原因です。
ファイルやフォルダの設定を変更する
特定のファイル・フォルダだけ書き込みができない場合、ファイルやフォルダの書き込み設定を確認してみてください。
書き込み設定の確認は、ファイルやフォルダを右クリックした時に表示されるプロパティメニューから行います。
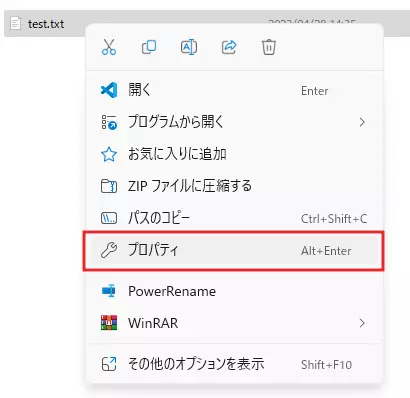
プロパティを開いたら、下の方にある属性のにチェックが入っていないかどうか確認してください。にチェックが入っていた場合、書き込みができません。
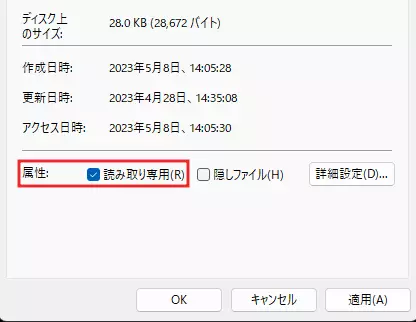
チェックが入っていた場合はチェックを外してをクリック。ファイルやフォルダの書き込み属性が原因だった場合は、これで書き込みできるようになるはずです。
フォーマットする(要バックアップ)
一つ一つ設定を確認していくのが面倒という場合は、一度USBメモリーの中にあるファイルをパソコンにコピーしてバックアップを取り、フォーマットするといいでしょう。
フォーマット方法、エクスプローラー左メニューにあるUSBメモリーを右クリックしたメニューから行います。
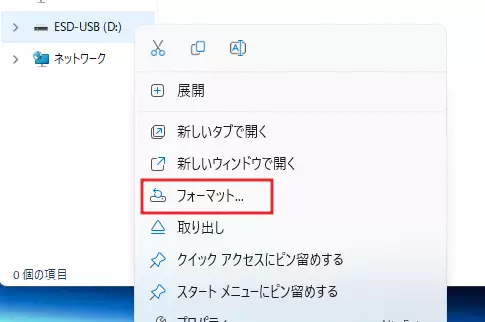
いくつか設定項目が表示されますが、32GB以上のUSBメモリーを使用している場合、絶対にファイルシステムをFAT32にしないでください。必ずExFATもしくはNTFSを選択してください。
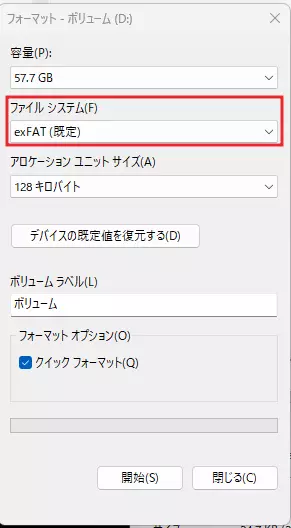
FAT32は32GBまでしか認識できないフォーマットであるため、64GB以上あるUSBメモリーでも32GBしか使えなくなってしまいます。気をつけましょう。
フォーマット完了後、パソコンでバックアップしておいたデータをUSBメモリーにコピーしていってください。
これで、書き込み禁止制御が解除された状態でUSBメモリが使えるようになる可能性があります。
コマンドで書き込み禁止制御を解除する
こちらはパソコンの操作に慣れている上級者向けの方法です。
下手に触るとUSBメモリーを壊してしまうので注意しましょう。
それではまず、タスクバーの検索ボックスにdiskpartと入力してdiskpartを起動してください。
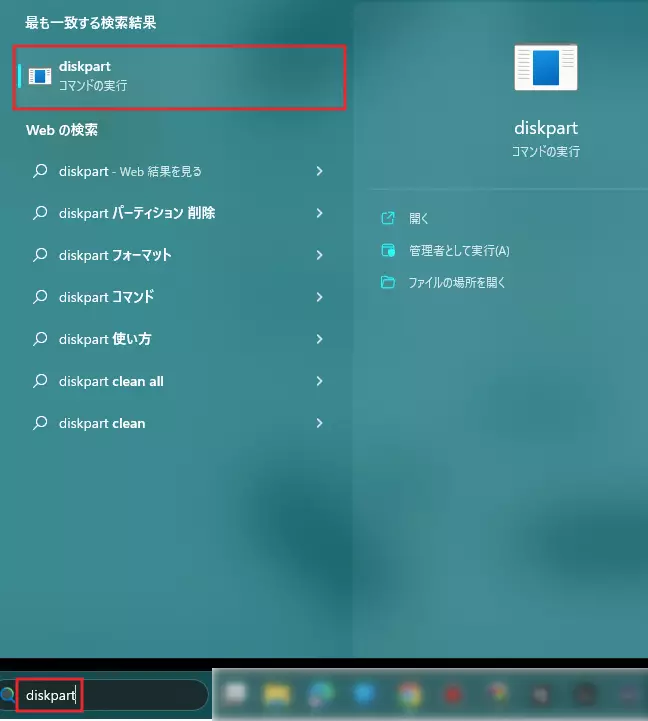
diskpart.exeを起動したら、list diskコマンドを実行します。
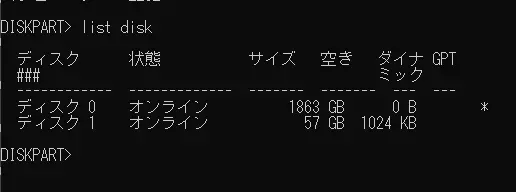
表示されたディスクの容量からUSBメモリーを特定したあと、select disk n(nはディスク番号)を実行します。
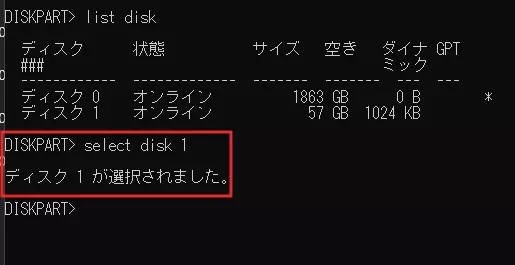
選択状態にしたら、コマンドattributes disk clear readonlyを実行します。
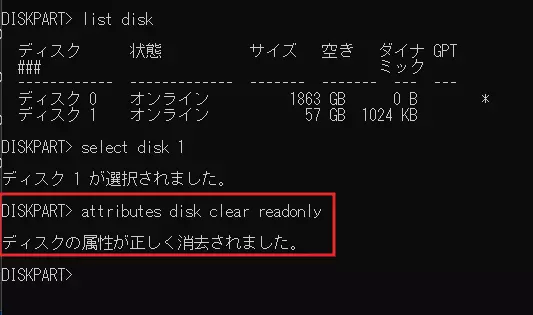
これで、USBメモリー全体の書き込み禁止制度は解除され、自由にファイルやフォルダの読みかけができるようになります。
USBメモリーの書き込み制御スイッチの確認を忘れないように
USBメモリの書き込み禁止問題は、USBメモリ本体のスイッチがオンになっていることが原因で発生していることがよくあります。
Windows11の設定が問題かと思っていろんな設定を触ってみたけど、実はUSBメモリー本体のスイッチが原因だったということはよくあるので、今後また同じような問題が発生した場合はUSBメモリー本体の書き込み制御スイッチがオンになっていけないかどうかチェックするようにしてください。