キーボードが半角全角切り替えキーがない英語キーボードで、日本語入力できなくて困っている人もいるのではないでしょうか。
英語キーボードは初期設定のままだと英語圏向けのキーボードレイアウトになるため、日本語入力ができません。
そこで今回は、英語キーボードでも日本語入力できるようにする方法について解説していきます。
英語キーボードで日本語入力する方法
英語キーボードは日本語キーボードに必ずある半角全角切り替えキーが存在しないため、少し工夫する必要があります。
まずは、キーボードレイアウトが英語配列になっているので、日本語配列に変更します。
Windows11の設定はスタートメニューをを右クリックしたときに表示されるメニューから開けます。
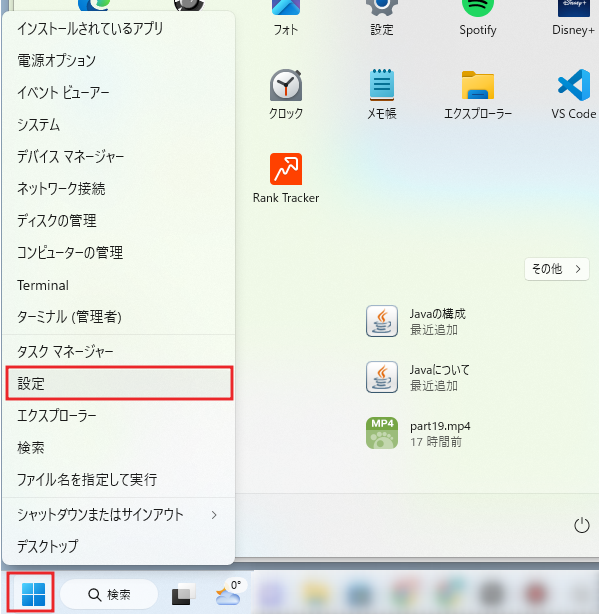
設定を開いたら左メニューのに切り替えます。
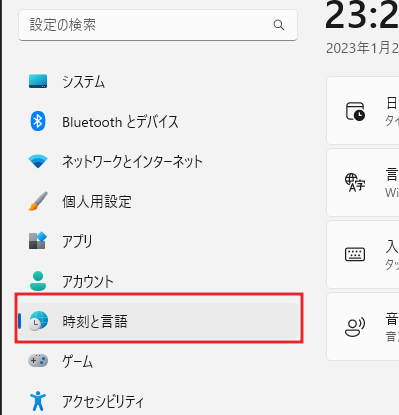
次に表示された設定項目にあるを選択します。
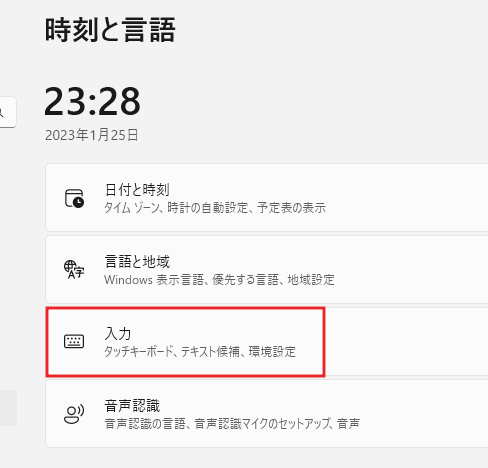
続けてをクリック
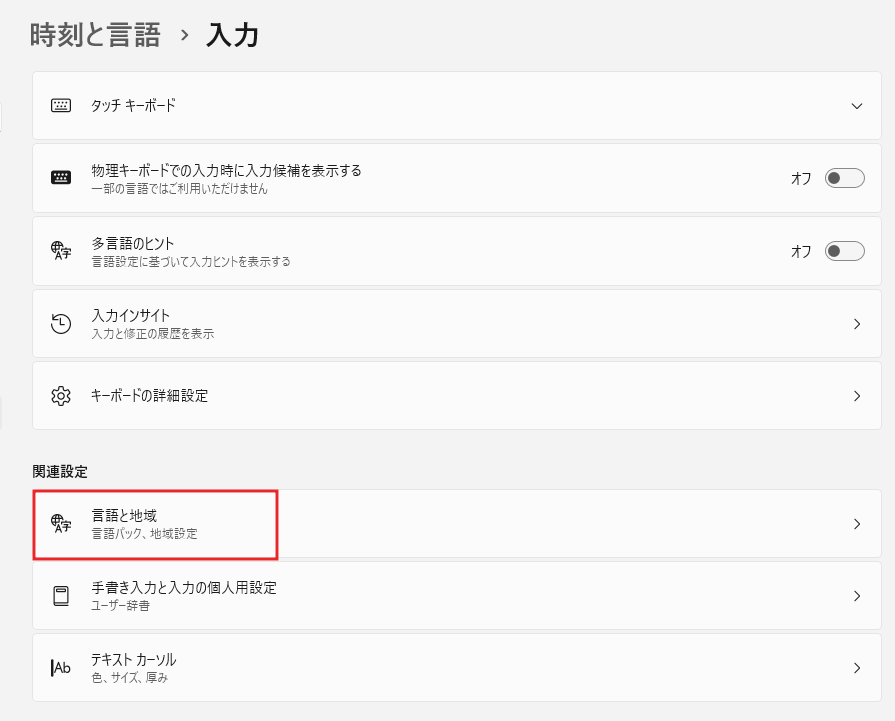
言語パックが日本語となっている項目の右端にある...をクリックしてを開きます
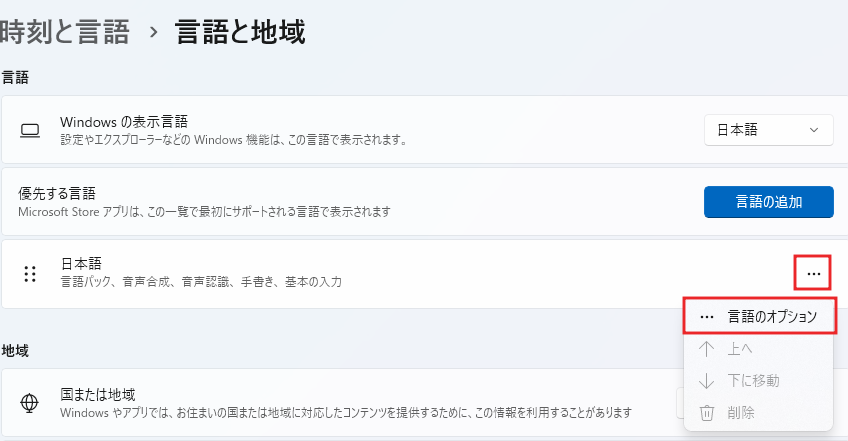
言語のオプション設定画面を開くと、キーボードレイアウト変更する項目があります。
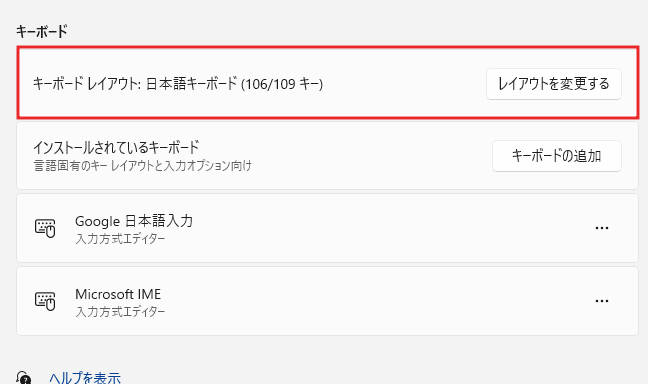
ここのレイアウトを変更するをクリックすると、使用しているキーボードの配列を変更する設定画面が開かれます。
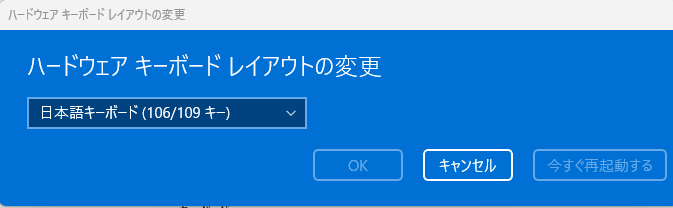
ここで、今現在使用しているキーボードレイアウトを指定したら、Windowsを再起動してください。
キーボードレイアウトの変更は Windows を再起動するまで反映されません。
後はローマ字入力の切り替え方法ですが、日本語配列のキーボードは滅多に使わないCaps Lockキーを使うことで、半角全角(ローマ字入力)の切り替えが行なえます。
やり方はカンタンで、テキスト入力ができる状態でShiftキーを押しながらCapsLockキーを押すことで、IMEの入力状態を変更できます。
日本語配列のキーボードでは邪魔にしか思えない CapsLock キーですが、英語キーボードを日本語配列のキーボードとして使う場合には重宝するので覚えておくといいでしょう。









