この記事では、Bandicamを使って高画質で低負荷の録画を行うための設定方法を詳しく解説します。
Bandicamの基本情報から、画質設定や録画モード、音声設定まで、初心者でもわかりやすく説明します。
これを読めば、自分の目的に合った録画環境を整え、快適に動画を作成できるようになります。
Bandicamの基本情報
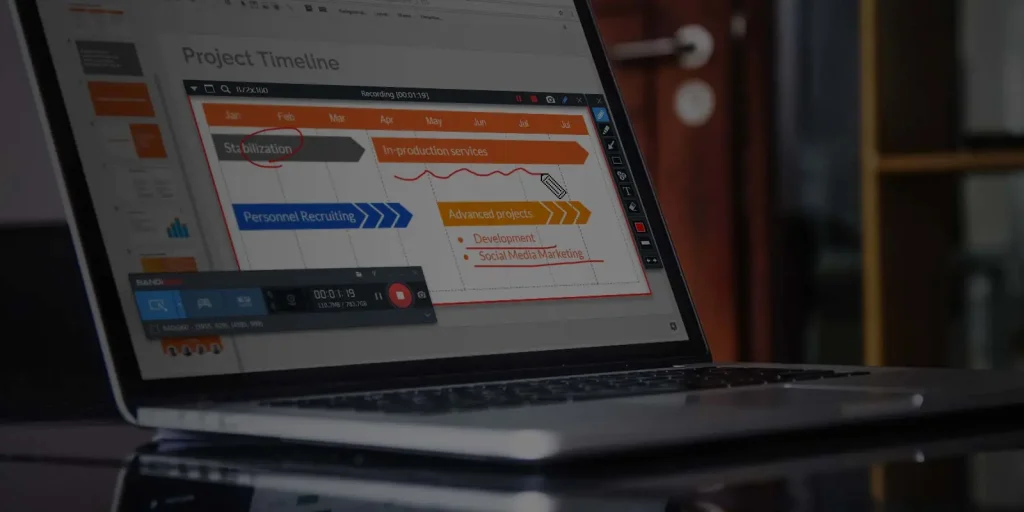
Bandicamとは
Bandicamは、韓国のBandicam社が開発した高性能な動画録画ソフトウェアです。
多彩な録画モードを持ち、ユーザーは自分のニーズに合わせて簡単に録画を行うことができます。
特に、ゲーム実況やチュートリアル動画の作成において、多くのYoutuberやストリーマーに愛用されています。
対応OSとシステム要件
Bandicamは、Windowsオペレーティングシステムに対応しています。
具体的には、以下のバージョンで動作します。
- Windows 11
- Windows 10
- Windows 8
- Windows 7
- Windows Vista(64ビットおよび32ビット対応)
- Windows XP(SP3)
システム要件としては、最低限のハードウェアスペックが求められますが、快適に使用するためには、より高性能なPCを推奨します。
特に、録画する内容によっては、CPUやGPUの性能が重要になります。
Windows Vista以前のOSを使用している場合
Vista以前の場合、最新版はサポート外となっており、過去バージョンをダウンロードする必要があります。
Windows VistaまたはXPの場合は、以下のページからインストーラーを入手してください。
主な機能と特徴
Bandicamの主な機能には以下のようなものがあります。
以下は、Bandicamの主な機能を整理した表です。
| 機能 | 説明 |
|---|---|
| 多彩な録画モード | 画面全体、特定のウィンドウ、または指定した領域を録画可能。ゲーム録画モードでは、DirectXやOpenGLを使用したゲームを高画質で録画。 |
| 高画質録画 | 最大4K解像度、最大1000fpsのフレームレートで録画が可能。非常に高品質な動画を作成。 |
| リアルタイム描画機能 | 録画中にリアルタイムで描画や注釈を追加可能。視聴者にわかりやすいコンテンツを提供。 |
| 音声録音機能 | PCの音声やマイク音声を同時に録音可能。ゲーム実況や解説動画に最適。 |
| 予約録画機能 | あらかじめ設定した時間に自動で録画を開始可能。特定のイベントや配信を逃さない。 |
価格とライセンス
Bandicamは有料ソフトウェアですが、無料体験版も提供されています。
無料版では録画時間に制限があり、録画した動画にウォーターマークが入ります。
フル機能を利用するためには、ライセンスを購入する必要があります。
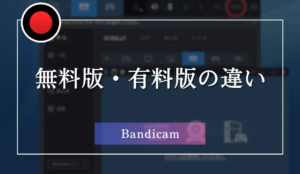
詳細な価格情報は公式サイトで確認できます。
Bandicamの画質設定おすすめ
Bandicamを使用して録画する際、画質設定は非常に重要です。
適切な設定を行うことで、録画した動画の品質を向上させ、同時にパソコンへの負荷を軽減することができます。
ここでは、画質設定の方法とおすすめの設定を詳しく解説します。
画質設定画面の開き方
まず、Bandicamを起動し、画質設定画面を開く手順を説明します。
以下の手順に従ってください。
- Bandicamを立ち上げます。
- 左メニューから「ビデオ」タブを選択します。
- のをクリックすると、画質設定を含むキャプチャ設定画面が表示されます。
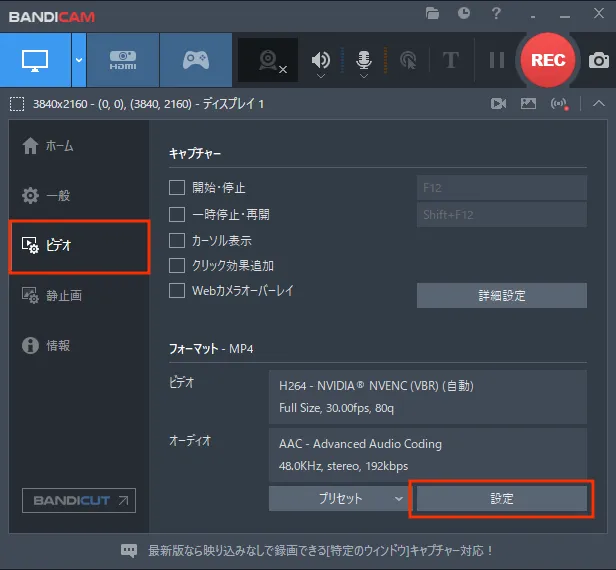
この画質設定画面では、録画する際の各種設定を行うことができます。
画質設定画面の各項目
画質設定画面には、いくつかの重要な項目があります。
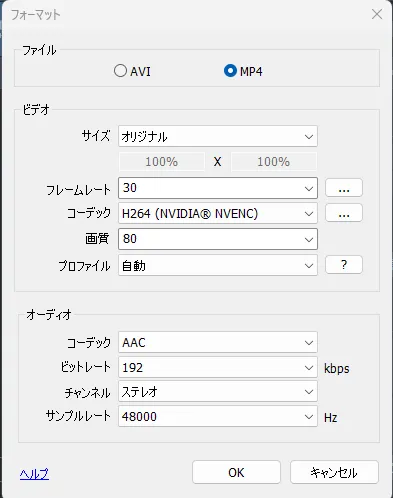
それぞれの項目について詳しく見ていきましょう。
ファイル設定
- ファイル形式: Bandicamでは、録画した動画をAVIまたはMP4形式で保存できます。
AVIは高画質ですがファイルサイズが大きくなりがちで、MP4は圧縮率が高く、扱いやすい形式です。
以前は動画編集にはAVIが向いていましたが、AVI形式よりMP4のほうが普及しているため、編集目的であってもMP4がおすすめです。
ビデオ設定
- サイズ(解像度): 録画する画面の解像度を設定します。
初期設定はオリジナルサイズですが、パソコンの性能に応じて解像度を下げることで、カクつきを防ぐことができます。
アスペクト比が崩れないようにしたい場合、 のどちらかでサイズを指定します。
- フレームレート: 録画時のフレームレートを設定します。
一般的には30fpsまたは60fpsが推奨されますが、パソコンの性能によっては、フレームレートを下げることで安定した録画が可能です。
- コーデック: 録画した動画を圧縮するためのコーデックを選択します。
高画質を求める場合は、H.265(HEVC)やAV1などの高圧縮コーデックを選ぶと良いでしょう。
- 画質: 録画した動画の画質を設定します。
数値が高いほど画質が良くなりますが、ファイルサイズも大きくなるため、高画質を意識する場合でも80程度が一般的に推奨されます。
オーディオ設定
- コーデック: 録音する音声のコーデックを選択します。
一般的にはMP3やAACが使用されます。
- ビットレート: 音声のビットレートを設定します。
ビットレートが高いほど音質が良くなりますが、ファイルサイズも大きくなります。
192kbps以上が推奨されます。
MP3では最大320kbpsに対してAACは192kbpsまでしか指定できませんが、音質はAACの方が優れているため、192kbpsでも高音質でキャプチャできます。
- チャンネル: ステレオまたはモノラルを選択します。
通常はステレオが推奨されます。
- サンプルレート: 音声のサンプルレートを設定します。
44,100Hzが一般的ですが、より高音質を求める場合は48,000Hzを選択します。
録画前の初期設定変更
キャプチャー設定は上記のどちらかの設定で十分ですが、Bandicamを使用して録画を行う前に、初期設定を変更することは非常に重要です。
これにより、録画の品質やパフォーマンスを最適化し、快適な録画体験を実現できます。
以下では、特に注意が必要なフレームレート設定と録画モードの選択について詳しく解説します。
フレームレート設定の重要性
フレームレートは、1秒間に表示される画像の枚数を示し、動画の滑らかさに大きく影響します。
高すぎるフレームレートは、ファイルサイズを大きくし、PCにかかる負荷も増加させるため、注意が必要です。
特に、ゲームや動きの多いシーンを録画する場合は、フレームレートを適切に設定することで、カクつきのない滑らかな動画を得ることができます。
逆に、フレームレートが低すぎると、動画がカクカクしてしまい、視聴体験が損なわれることがあります。
したがって、録画する内容に応じてフレームレートを調整することが重要です。
録画モードの選択
Bandicamには、録画する目的に応じた複数の録画モードが用意されています。
ここでは、特に人気のある「ゲーム録画モード」と「画面録画モード」について説明します。
ゲーム録画モード
ゲーム録画モードは、DirectXやOpenGLを使用したPCゲームを録画するために最適化されています。
このモードを選択すると、ゲームのフレームレートをリアルタイムで表示し、録画中のパフォーマンスを確認することができます。
また、ゲーム録画モードでは、マイク音声を録音する設定も簡単に行えます。
これにより、実況プレイや解説を加えた動画を作成することができ、視聴者にとってより魅力的なコンテンツを提供できます。
画面録画モード
画面録画モードは、デスクトップ画面全体や特定の範囲を録画するためのモードです。
このモードを使用すると、アプリケーションの操作やウェブブラウジングの様子を簡単にキャプチャできます。
特に、チュートリアル動画やプレゼンテーションの録画に適しています。
画面録画モードでは、録画する範囲を自由に指定できるため、必要な部分だけを効率的にキャプチャすることが可能です。
また、録画中にリアルタイムで描画や注釈を追加することもできるため、視聴者にとってわかりやすい動画を作成することができます。
このように、録画前の初期設定を適切に変更することで、Bandicamを最大限に活用し、高画質かつ低負荷での録画を実現することができます。
録画中の音声設定
音声設定は、Bandicamでの録画において非常に重要な要素です。
特にゲーム実況やプレゼンテーションなど、音声が重要なコンテンツを作成する際には、適切な設定を行うことで、視聴者にとってより魅力的な動画を提供できます。
ここでは、マイク音声の録音設定とゲーム音とマイク音の分離録音について詳しく解説します。
マイク音声の録音設定
Bandicamでは、マイク音声を録音するための設定が簡単に行えます。
以下の手順で設定を行いましょう。
- 音声タブを開く: Bandicamを起動し、左メニューから「ビデオ」タブを選択します。
- 詳細設定を開く:の「詳細設定」をクリック
- マイクの選択: 「追加オーディオデバイス」の項目で、使用するマイクを選択します。
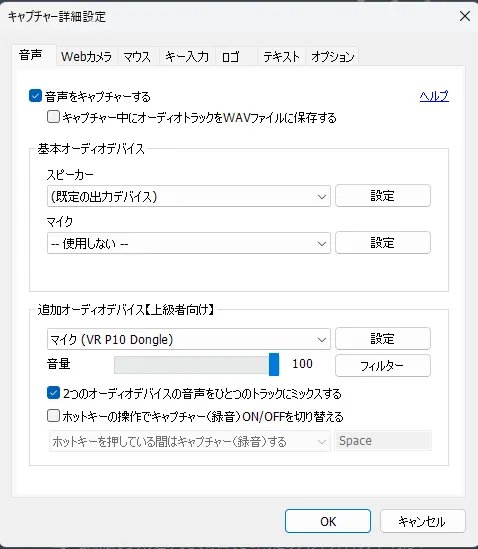
ここで、接続されているマイクの中から適切なものを選びます。
- 音声レベルの調整: マイクの音声レベルを調整するために、音声レベルメーターを確認しながら、適切な音量に設定します。
音が大きすぎるとクリッピングが発生し、逆に小さすぎると聞こえにくくなります。
- 録音のテスト: 設定が完了したら、録音を開始して音声を確認します。
必要に応じて、音量や設定を再調整します。
これにより、マイク音声が録画にしっかりと反映され、視聴者に自分の声をクリアに届けることができます。
ゲーム音とマイク音の分離録音
ゲーム実況や解説動画を作成する際、ゲーム音とマイク音を分離して録音することで動画編集がしやすくなりますす。
これにより、後から音声を編集しやすくなり、視聴者にとっても聞きやすい動画を作成できます。
以下の手順で設定を行います。
- 音声タブを開く: Bandicamの「音声」タブを選択します。
- スピーカーの設定: 「基本オーディオデバイス」の項目で、PCから出力される音(ゲーム音)を録音するために「既定の出力デバイス」を選択します。
これにより、ゲーム音が録音されます。
- マイクの設定: 先ほどと同様に、マイクを「追加オーディオデバイス」として選択します。
これにより、マイク音声も同時に録音されます。
次に、PC音声とマイク音声を別トラックで録音できるようにのチェックを外します。
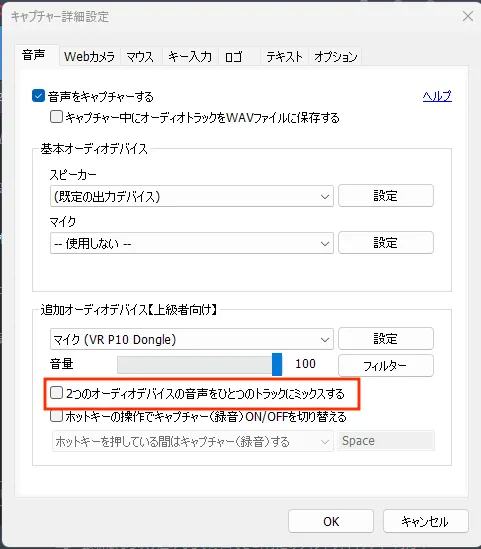
- 音声のバランス調整: 録音中にゲーム音とマイク音のバランスを調整するため、音声レベルメーターを確認しながら、適切な音量に設定します。
この設定を行うことで、ゲーム音とマイク音を別々に録音し、後から編集する際にそれぞれの音声を調整することが可能になります。
視聴者にとっても、ゲームの音と解説の声が明確に分かれていることで、より楽しめるコンテンツとなるでしょう。
目的別のおすすめ設定
B録画の目的やパソコンの性能に応じて、以下のような設定をおすすめします。
高画質を重視する場合
高画質で録画したい場合の設定例は以下の通りです。
| 設定項目 | 内容 |
|---|---|
| ファイル形式 | MP4 |
| サイズ | オリジナル |
| フレームレート | 60fps |
| コーデック(ビデオ) | HEVCまたはAV1 |
| 画質 | 80-100 |
| コーデック(オーディオ) | AAC |
| ビットレート | 192kbps |
| チャンネル | ステレオ |
| サンプルレート | 48,000Hz |
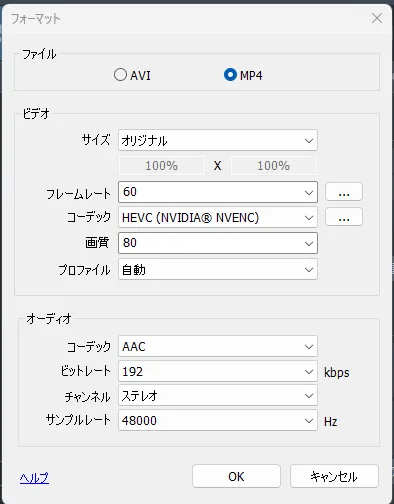
グラフィックボード搭載PCの場合、(CPU)と書かれていないコーデックを選択するようにしてください。
この設定では、非常に高画質な録画が可能ですが、パソコンにかかる負荷も大きくなりますので、必ず一度キャプチャテストを行い、録画データの映像がカクカクしていないかチェックするようにしましょう。
高画質かつ低負荷を実現する場合
パソコンの負荷を抑えつつ、比較的高画質で録画したい場合の設定例は以下の通りです。
| 設定項目 | 内容 |
|---|---|
| ファイル形式 | MP4 |
| サイズ | オリジナル |
| フレームレート | 30fps |
| コーデック(ビデオ) | H.264 |
| 画質 | 70 |
| コーデック(オーディオ) | AAC |
| ビットレート | 192kbps |
| チャンネル | ステレオ |
| サンプルレート | 48,000Hz |
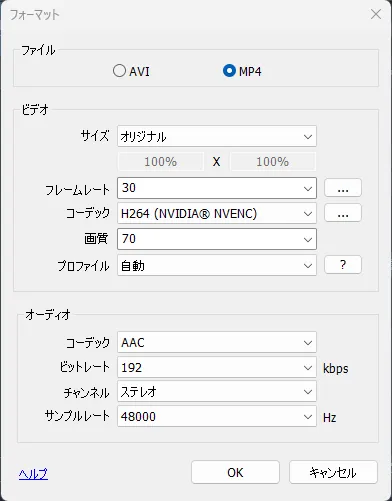
グラフィックボード搭載PCの場合、(CPU)と書かれていないコーデックを選択するようにしてください。
この設定では、画質を保ちながらもパソコンへの負荷を軽減することができます。
以上の設定を参考に、自分の目的やパソコンの性能に合わせた最適な画質設定を行い、快適な録画を楽しんでください。





