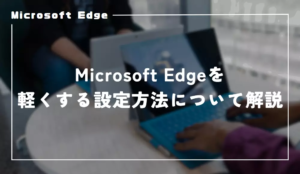Microsoft Edgeを起動した際に、開くページが空白になるという問題に悩まされている方も多いでしょう。
この記事では、空白ページが表示される現象や原因について詳しく解説し、設定やブラウザの不具合、ウイルスやマルウェアの影響、さらにはハードウェアの問題など、様々な要因に対処する方法をご紹介します。
Microsoft Edgeの空白ページについて
Microsoft Edgeを起動した際、通常はホームページや新しいタブページが表示されますが、場合によっては何も表示されない空白ページが表示されることがあります。
この空白ページは、通常のWebページとは異なり、アドレスバーにURLが表示されず、ページ上には何も表示されません。
この状態では、Webサイトへのアクセスや検索ができないため、非常に不便です。
空白ページが表示される原因
空白ページが表示される原因はいくつか考えられます。
以下に、主な原因を挙げます。
設定の問題
Edgeの設定で、ホームページや新しいタブページが空白ページに設定されている場合、空白ページが表示されます。
これは、意図的に設定した場合や、設定が誤って変更された場合があります。
拡張機能の影響
インストールされている拡張機能が、ページの読み込みを妨げている場合、空白ページが表示されることがあります。
特に、広告ブロッカーやセキュリティ関連の拡張機能は、ページの表示に影響を与えることがあります。
ブラウザの不具合
Edge自体の不具合や、アップデートによる影響で、空白ページが表示されることがあります。
この場合、ブラウザの設定リセットや再起動が必要になることがあります。
インターネット接続の問題
インターネット接続が不安定な場合や、一時的な接続の問題がある場合、空白ページが表示されることがあります。
この場合、インターネット接続が安定すれば、正常にページが表示されるようになります。
これらの原因を認識し、適切な対処法を行うことで、空白ページの問題を解決することができます。
設定が原因で発生する場合
Microsoft Edgeで空白ページが表示される場合、設定が原因で発生していることがあります。
ここでは、ホームページ設定の確認方法と拡張機能の影響について解説します。
ホームページ設定の確認
Microsoft Edgeのホームページ設定が空白ページになっている場合、起動時に空白ページが表示されます。
ホームページ設定を確認し、必要に応じて変更しましょう。
Microsoft Edgeの設定は、ウィンドウ右上のをクリックしたら表示されるメニューの下の方にある設定から開けます
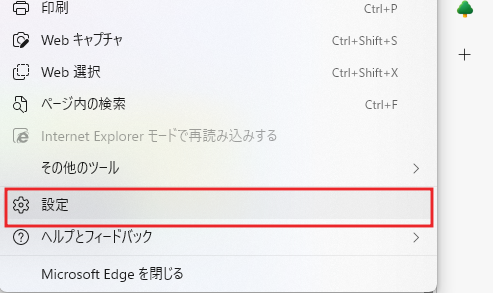
Microsoft Edgeを起動した時に開くページの設定は、左メニューの[スタート]、[ホーム]、および[新規]タブから行います。
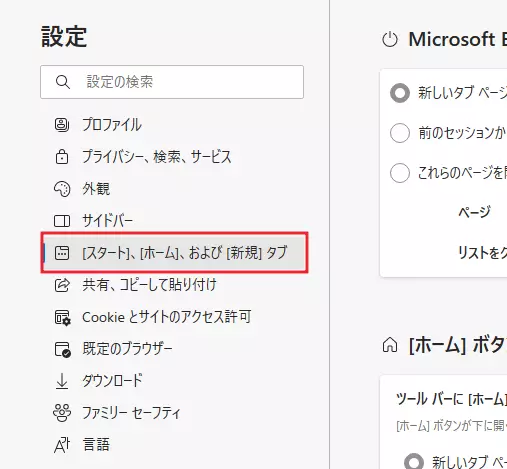
Microsoftを起動した時に、
- 新しいタブページを開く
- 前回のセッションからタブを開く
- これらのページを開く
の3種類があるので、これを変更します。
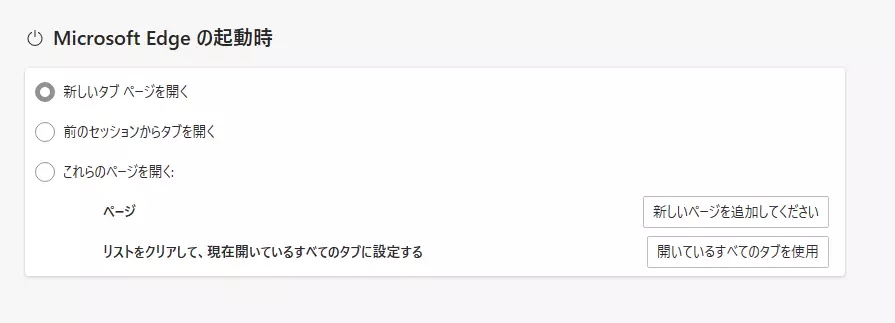
起動した時に真っ白なページを表示される場合、これらのページを開くかつページがabout:blank担っている可能性が高いので、変更してみてください。
変更は自動的に保存されます。
変更後Microsoft Edgeを終了して起動し直してみてください。Microsoft Edgeの設定が問題だった場合はこれで改善されます。
これで改善されなかった場合は、スタートページをカスタマイズする拡張機能が原因である可能性が高いです。
拡張機能の影響
Microsoft Edgeにインストールされている拡張機能が、空白ページの表示に影響を与えている可能性があります。
心当たりある拡張機能を無効化または削除して、問題が解決するか確認しましょう。
設定の変更方法
拡張機能の設定は通常の設定画面ではなく拡張機能専用の設定画面で行います。
拡張機能の設定画面は、アドレスバーのすぐ右にあるパズルピースのようなアイコンをクリックして開きます。
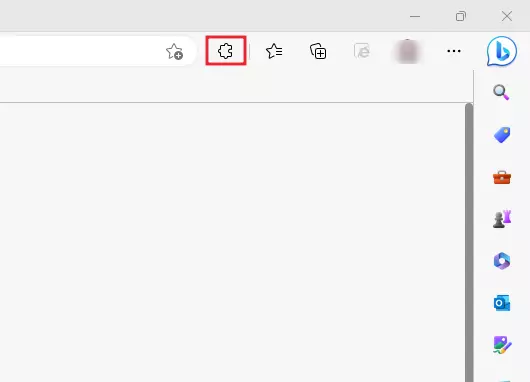
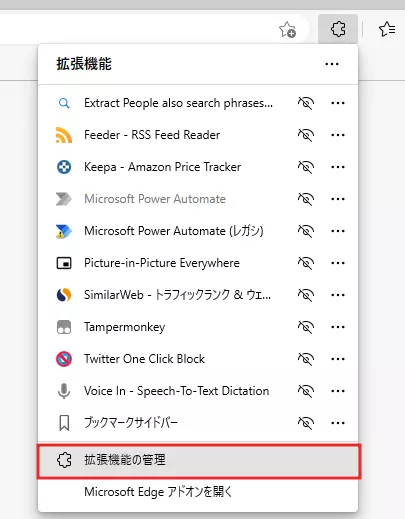
インストール済みの拡張機能が一覧表示されるので、拡張機能の項目の右にあるボタンをクリックしてオフに切り替えていきます。
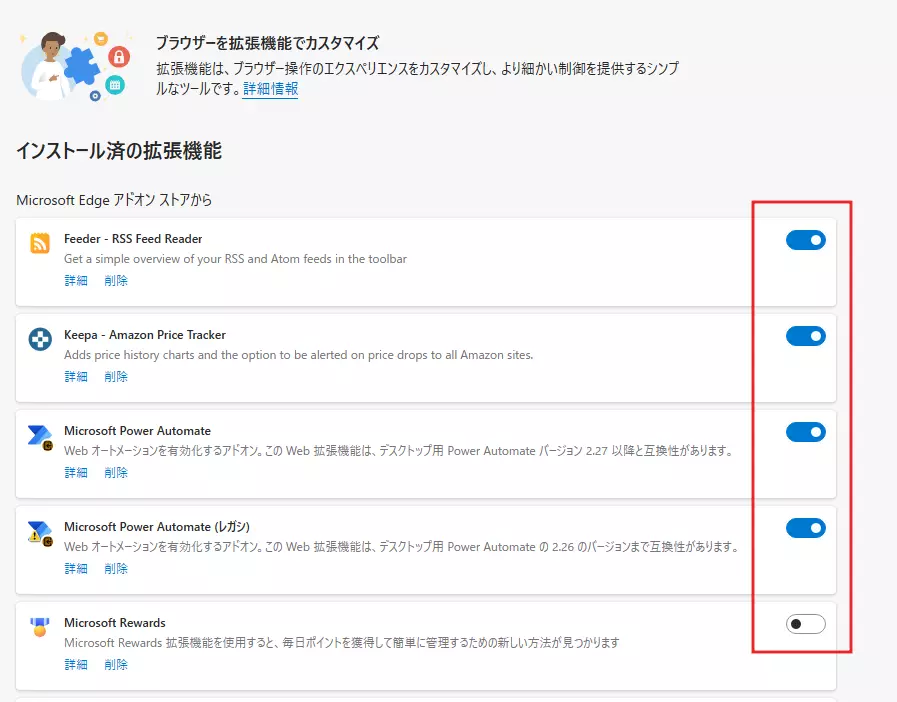
どの拡張機能が悪さをしているのかわからない場合は一度全部オフにして、Microsoft Edgeを開き直し、一つずつ拡張機能を有効化してみてください。
拡張機能の整理で起動した時に開くページが正常になった場合は、その拡張機能が問題を起こしているので削除するといいでしょう。
ブラウザの不具合で発生する場合
Microsoft Edgeの空白ページが表示される原因は、設定だけでなく、ブラウザ自体の不具合によることもあります。
キャッシュや履歴の削除
ブラウザのキャッシュや履歴が原因で空白ページが表示されることがあります。
キャッシュや履歴を削除することで、ブラウザの動作が改善されることがあります。
キャッシュは履歴の削除はMicrosoft以上設定画面から行います。
左メニューので行います。
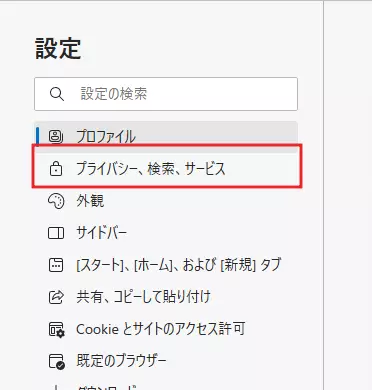
設定画面を切り替えたら、少し下にスクロールしてのにあるをクリックします。
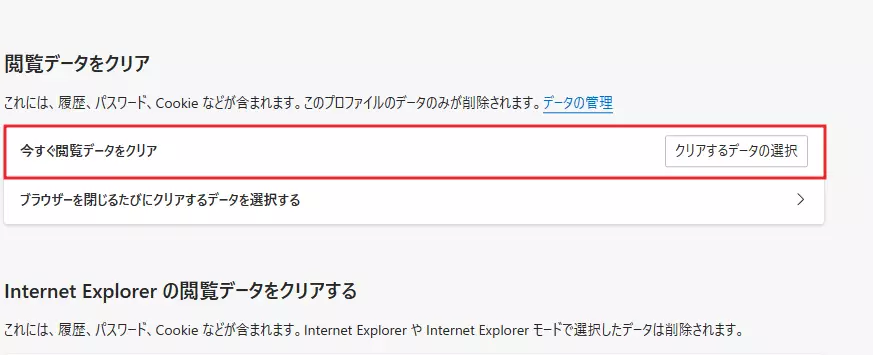
削除する項目の選択画面が表示されるので、時間の範囲がに変更し、にチェックされていることを確認します。
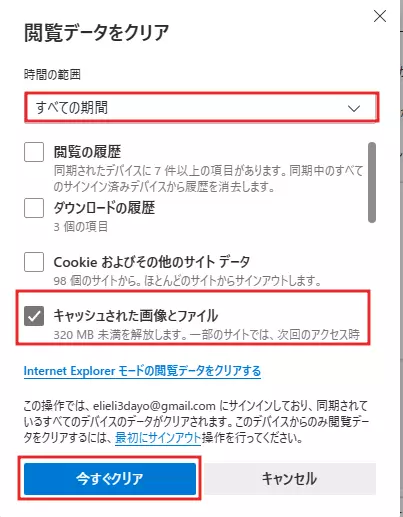
最後にをクリックするとキャッシュが削除されます。
キャッシュが原因で真っ白なページが表示される場合はこれで改善されます。
ウイルスやマルウェアの影響の場合
Microsoft Edgeの空白ページが表示される原因の一つとして、ウイルスやマルウェアの影響が考えられます。
これらの悪意あるプログラムは、ブラウザの動作を妨害したり、勝手に設定を変更したりすることがあります。
ウイルスやマルウェアが原因で空白ページが表示される場合、以下の対処法を試してみてください。
セキュリティソフトのスキャン
まずは、お使いのコンピュータにインストールされているセキュリティソフトを使って、ウイルスやマルウェアのスキャンを実行しましょう。
スキャンを行うことで、悪意あるプログラムが検出された場合、それらを削除または隔離することができます。
セキュリティソフト何も導入していない場合は、アバストの無料体験版でスキャンしてみましょう。
スキャンが完了したら、再度Microsoft Edgeを起動して空白ページが表示されるかどうか確認してください。