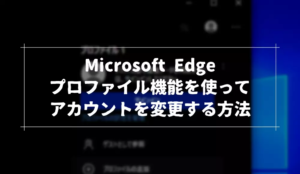Microsoft Edge では、タブを複数同時に開くことで、複数のページを同時に開いた状態にすることができます。
例えば、Twitterを開きながら別タブで YouTube を再生するということが可能です。
そこで今回は、Microsoft Edge で新しいタブを開く方法を3つ紹介していきます。
Microsoft Edgeで新しいタブを開く方法
方法1: タブバーの”+”をクリックする
Microsoft Edgeで新しいタブを開くには、まずブラウザの画面上部にあるタブバーの「+」をクリックします。これにより、1クリックで新しいタブを開くことができます。
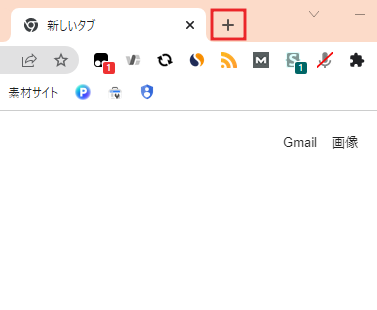
+を押すと新しいタブが開くキーボードを触らないため、マウス片手で操作している時に便利で、最も一般的な方法です。
方法2: キーボードショートカットを使用する
もう1つの方法は、キーボードショートカットを使用することです。
Microsoft エンジンは新しいタブを開くためのショートカットキー、Ctrl+Tキーが設定されており、このショートカットキーを同時に押すことで、新しいタブを開くことができます。
新しいタブを連続で大量に開きたい時になどにも便利です。
方法3: メニューバーから新しいタブを開く
最後に、新しいタブを開くためには、メニューバーから新しいタブを開くこともできます。画面上部にある[…]をクリックしたら表示されるメニューの一番上にある「新しいタブ」をクリックします。
ほかの方法と違って2ステップ必要なので、特に理由がなければショートカットキーを使う方法やマウスクリックで開く方法を使うのがおすすめです。
クリックで新しいタブを開く際の注意点
クリックで新しいタブを開く際には、間違えて「✗」をクリックしないように注意してください。
「✗」をクリックすると、そのタブが閉じてしまいます。
閉じてしまったタブを復元したい場合、タブバーの何もないところを右クリックしたら表示されるメニューにある閉じたタブを再度開くをクリックしてください。
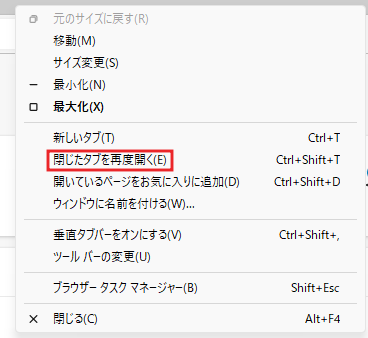
わざわざ タブバーを右クリックして復元するのは面倒なので、ショートカットキーを使った方法をおすすめします。
ショートカットキーを使える方法を知っているたらかなり便利
今回は、Microsoft Edgeで新しいタブを開く方法について紹介しました。
タブバーの「+」をクリックする方法、キーボードショートカットを使用する方法、メニューバーから新しいタブを開く方法の3つを紹介しました。
特に、キーボードショートカットを使用する方法は、タブを開くことが頻繁にある人にとってはかなり便利です。
Ctrl+Tキーを同時に押すだけで新しいタブを開くことができるため、作業効率が向上します(クリックミスで間違えてタブを閉じてしまうこともありません)。
ショートカットキーを使えるようになっておくと、作業効率が向上するだけでなく、タブを開くことがスムーズになりますので、これらの方法を試してみてください。