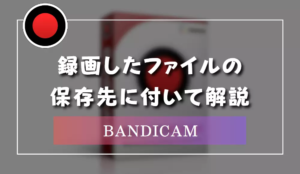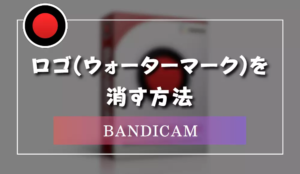この記事では、Bandicamを使って録画をする際に発生する「音ズレ」の問題について詳しく解説します。
音ズレとは、映像と音声がずれてしまう現象で、特にゲーム実況やオンラインセミナーではとても気になるものです。
この記事を読むことで、音ズレの原因や、具体的な対処法を学ぶことができ、快適に録画を楽しむためのヒントを得ることができます。
音ズレの原因とは
音ズレは、映像と音声が同期しない現象で、視聴体験を大きく損なう要因となります。
特に、ゲーム実況やオンラインセミナーなど、リアルタイムでの録画や配信においては、音ズレが発生すると視聴者に不快感を与えることがあります。
ここでは、音ズレの一般的な原因と、Bandicam特有の問題について詳しく解説します。
音ズレの一般的な原因
音ズレの原因は多岐にわたりますが、主な要因として以下のようなものが挙げられます。
ハードウェアの性能不足
録画や再生に使用するPCの性能が不足している場合、映像処理が遅れ、音声と映像がずれることがあります。
特に、CPUやGPUの負荷が高いと、リアルタイムでの処理が追いつかなくなることがあります。
ソフトウェアの設定ミス
録画ソフトの設定が適切でない場合、音声と映像の同期が取れなくなることがあります。
特に、オーディオコーデックやビデオコーデックの選択が影響を与えることがあります。
ドライバーの不具合
グラフィックドライバーやサウンドドライバーが古い、または不具合がある場合、音声と映像の同期に問題が生じることがあります。
最新のドライバーに更新することで改善されることが多いです。
録音デバイスの設定
マイクやオーディオインターフェースの設定が不適切な場合、音声が遅延して録音されることがあります。
特に、オーディオミキサーを使用している場合は、設定に注意が必要です。
Bandicam特有の問題
Bandicamは高品質な画面録画ソフトですが、特有の問題が音ズレを引き起こすことがあります。
以下に、Bandicamに関連する音ズレの原因をいくつか挙げます。
キャプチャー方式の設定
Bandicamには「改善されたキャプチャー方式」というオプションがありますが、デバイス相性が悪い場合にこれを有効にすると、特定の環境で音ズレが発生することがあります。
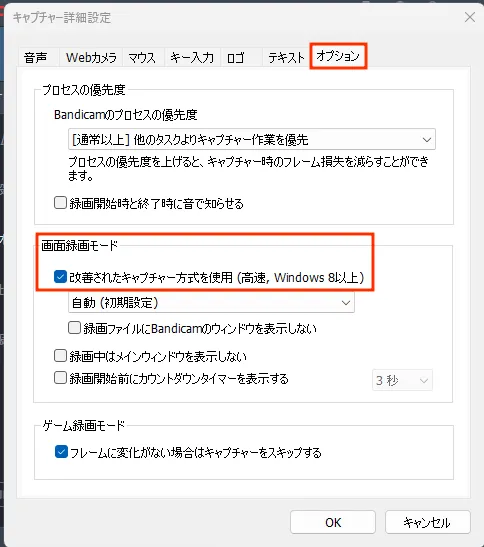
この設定を無効にすることで、問題が解決する場合があります。
録画フォーマットの選択
Bandicamでは、録画フォーマットとしてH264やMJPGなどが選べますが、選択したフォーマットによっては音ズレが発生することがあります。
特に、低負荷なH264(CPU)を選択することで、音声と映像の同期が改善されることが多いです。
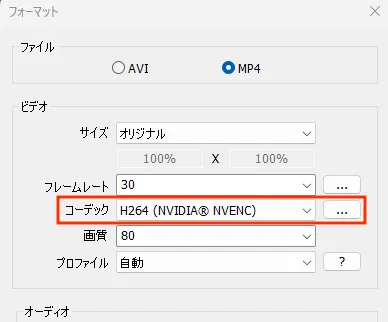
オーディオデバイスの設定
Bandicamの音声設定で、基本オーディオデバイスや追加オーディオデバイスの設定が不適切な場合、音ズレが発生することがあります。
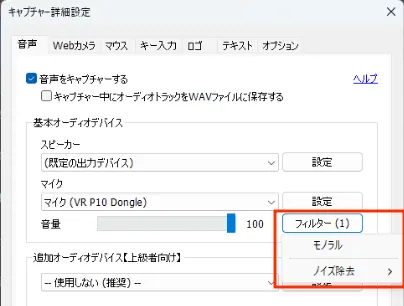
特に、オーディオミックス機能を使用している場合は、設定を見直す必要があります。
システムの負荷
Bandicamを使用している際に、他のアプリケーションが同時に高い負荷をかけていると、音声と映像の同期が取れなくなることがあります。
録画中は、できるだけ他のアプリケーションを閉じることが推奨されます。
音ズレの原因を理解することで、適切な対策を講じることができ、より快適な録画体験を得ることができます。
次のセクションでは、具体的な対処法について詳しく見ていきましょう。
画面録画モードで音声と映像が同期しない場合の対処法
画面録画モードで音声と映像が同期しない場合、いくつかの対処法があります。
以下に具体的な方法を解説します。
録画設定の見直し
まず、録画設定を見直すことが重要です。
特に、使用するコーデックの選択が音ズレに影響を与えることがあります。
H264(CPU)とAACを選択
録画データが極力乱れないように低負荷でキャプチャしたい場合、Bandicamの録画設定で、ビデオコーデックには H264(CPU) 、オーディオコーデックには AAC を選択することをお勧めします。
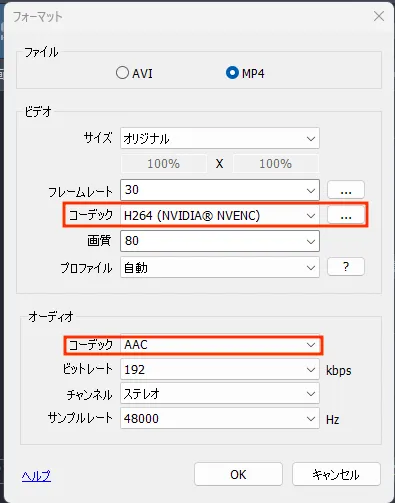
この設定は、音声と映像の同期を保つために最適化されています。
設定を変更した後は、再度録画を行い、音ズレが解消されているか確認しましょう。
グラフィックドライバーの更新(上級者向け)
次に、グラフィックドライバーの更新も重要な対策です。
古いドライバーは、録画時にパフォーマンスの低下を引き起こし、音ズレの原因となることがあります。
グラフィックドライバーのアンインストール
まず、現在のグラフィックドライバーをアンインストールします。
これには、Windowsの「デバイスマネージャー」を開き、グラフィックボードの項目を見つけて右クリックし、「アンインストール」を選択します。
これにより、古いドライバーが完全に削除されます。
最新版のインストール手順
次に、グラフィックボードのメーカーの公式サイトにアクセスし、最新のドライバーをダウンロードします。
Intel、NVIDIA、AMDなど、使用しているグラフィックボードに応じたドライバーを選択し、インストールします。
インストール後は、PCを再起動して変更を適用します。
キャプチャー設定の調整
キャプチャー設定も音ズレに影響を与える要因の一つです。
設定を調整することで、問題が解決することがあります。
改善されたキャプチャー方式の無効化
Bandicamの設定メニューから「ビデオ」タブを選択し、「詳細設定」へ進みます。
そこで「改善されたキャプチャー方式を使用」というオプションを無効にします。
この設定を無効にすることで、音声と映像の同期が改善される場合があります。
サウンドカードドライバーの更新
最後に、サウンドカードドライバーの更新も忘れずに行いましょう。
古いドライバーは、音声の処理に影響を与え、音ズレを引き起こすことがあります。
最新版のインストール手順
サウンドカードのメーカーの公式サイトにアクセスし、最新のドライバーをダウンロードしてインストールします。
インストール後は、PCを再起動して変更を適用します。
これにより、音声の処理が改善され、音ズレが解消される可能性があります。
これらの対策を講じることで、Bandicamでの音ズレ問題を解決できる可能性が高まります。
録画を行う前に、これらの設定を確認し、最適な環境を整えることが重要です。
マイク音声と映像が同期しない場合の対処法
録画中にマイク音声と映像が同期しない問題は、特に実況や解説を行う際に非常にストレスとなります。
この問題を解決するためには、いくつかの設定を見直す必要があります。
以下に具体的な対処法を紹介します。
録音設定の見直し
まず最初に、Bandicamの録音設定を確認しましょう。
特に、オーディオミックス機能が有効になっている場合、音声の遅延が発生することがあります。
この機能は、複数の音声ソースを同時に録音するためのものですが、設定によっては音ズレを引き起こす原因となります。
オーディオミックス機能の無効化
Bandicamの設定メニューから、オーディオミックス機能を無効にすることをお勧めします。
具体的には、以下の手順で設定を変更します。
- Bandicamを開き、メインメニューから「ビデオ」を選択します。
- 「詳細設定」をクリックし、「音声」タブに移動します。
- 基本オーディオデバイスの設定を確認し、オーディオミックス機能を「使用しない」に設定します。
この設定を行うことで、マイク音声が映像と同期しやすくなります。
Windowsのサウンド設定の確認
次に、Windowsのサウンド設定を確認することも重要です。
特に、録音タブの設定が正しく行われているかをチェックしましょう。
録音タブの設定
- デスクトップの右下にあるスピーカーアイコンを右クリックし、「サウンド」を選択します。
- 「録音」タブを開き、使用しているマイクデバイスを選択します。
- 選択したマイクを右クリックし、「プロパティ」を選択します。
- 「聴く」タブを開き、「このデバイスを聴く」にチェックを入れます。
この設定により、マイク音声がリアルタイムで確認できるようになります。
これにより、音声の遅延を最小限に抑えることができます。
サウンドカードドライバーの更新
最後に、サウンドカードのドライバーが古い場合、音ズレの原因となることがあります。
最新のドライバーをインストールすることで、問題が解決することが多いです。
最新版のインストール手順
- デバイスマネージャーを開き、「サウンド、ビデオ、およびゲームコントローラー」を展開します。
- 使用しているサウンドカードを右クリックし、「ドライバーの更新」を選択します。
- 「自動でドライバーソフトウェアを検索」を選択し、最新のドライバーがある場合はインストールします。
また、サウンドカードのメーカーの公式サイトからも最新のドライバーをダウンロードし、手動でインストールすることができます。
これにより、音声の品質が向上し、同期の問題が解消される可能性があります。
以上の対処法を試すことで、マイク音声と映像の同期問題を解決できるでしょう。
録画のクオリティを向上させるために、ぜひ実践してみてください。
デバイス録画モードでの音ズレ対策
デバイス録画モードで音ズレが発生する場合、いくつかの対策を講じることで問題を解決できる可能性があります。
以下に、具体的な対策を詳しく解説します。
キャプチャーカードのドライバー更新
キャプチャーカードは、外部デバイスからの映像や音声をPCに取り込むための重要な役割を果たします。
古いドライバーを使用していると、音ズレが発生することがありますので、最新のドライバーに更新することが重要です。
ドライバーのダウンロードとインストール
- メーカーの公式サイトを訪問: 使用しているキャプチャーカードのメーカーの公式サイトにアクセスします。
- モデルを選択: 自分のキャプチャーカードのモデルを選択し、最新のドライバーを探します。
- ダウンロード: 最新版のドライバーをダウンロードします。
- インストール: ダウンロードしたファイルを実行し、画面の指示に従ってインストールを完了させます。
オーディオデバイスの設定
音声の取り込みに関する設定も、音ズレを防ぐためには重要です。
特に、オーディオデバイスの設定を確認することが必要です。
オーディオデバイスを指定するオプションの確認
- Bandicamを起動: Bandicamを開きます。
- ビデオデバイス選択: メニューから「ビデオデバイス選択」を選びます。
- オーディオデバイスの設定: 「オーディオデバイスを指定する」オプションが有効になっているか確認します。
必要に応じて、適切なオーディオデバイスを選択します。
録画フォーマットの変更
録画フォーマットも音ズレに影響を与える要因の一つです。
特に、グラフィックボード搭載PCの場合、HEVCやAV1の方が録画時のパフォーマンスが高いことがあり、H264フォーマット以外の選択肢を試すことで、問題が解決することがあります。
H264以外のフォーマットの選択
- Bandicamの設定を開く: Bandicamを起動し、設定メニューにアクセスします。
- フォーマット選択: 録画フォーマットの選択肢から、H264以外のフォーマット(例:HEVCやAV1など)を選びます。
- 録画を開始: 設定を保存し、録画を開始します。
音ズレが改善されるか確認します。
これらの対策を講じることで、デバイス録画モードでの音ズレを軽減または解消することが期待できます。
音声と映像の同期が取れた状態で録画を楽しむために、ぜひ試してみてください。
Webカメラ映像との同期問題
Webカメラを使用して録画する際に、映像と音声が同期しない問題が発生することがあります。
この問題を解決するためには、いくつかの対策を講じる必要があります。
以下に、具体的な対処法を紹介します。
Webカメラのドライバー更新
Webカメラのドライバーが古い場合、音声と映像の同期に影響を及ぼすことがあります。
最新のドライバーをインストールすることで、パフォーマンスが向上し、同期問題が解消される可能性があります。
最新版のダウンロードとインストール
- デバイスマネージャーを開く: Windowsのスタートメニューから「デバイスマネージャー」を検索し、開きます。
- Webカメラを探す: 「イメージングデバイス」セクションを展開し、使用しているWebカメラを見つけます。
- ドライバーの更新: Webカメラを右クリックし、「ドライバーの更新」を選択します。
次に、「自動でドライバーソフトウェアを検索」を選び、最新のドライバーがあればインストールします。
- 公式サイトからのダウンロード: もし自動更新で解決しない場合は、Webカメラのメーカーの公式サイトにアクセスし、最新のドライバーを手動でダウンロードしてインストールします。
オーディオデバイスの設定
音声と映像の同期を保つためには、オーディオデバイスの設定も重要です。
特に、マイクの選択や追加デバイスの設定を見直すことが必要です。
マイクの選択と追加デバイスの設定
- Bandicamの設定を開く: Bandicamを起動し、メイン画面の「ビデオ」メニューを選択します。
- 音声設定を確認: 「詳細設定」から「音声」タブを開き、基本オーディオデバイスとして使用するマイクを選択します。
- 追加デバイスの設定: 追加オーディオデバイスが必要な場合は、ここで設定を行います。
必要に応じて、追加デバイスを「使用しない」に設定することも検討してください。
- Windowsのサウンド設定を確認: Windowsの「サウンド設定」から、録音タブを開き、既定のマイクが正しく設定されているか確認します。
録画フォーマットの変更
録画フォーマットによっても音声と映像の同期に影響が出ることがあります。
特に、H264フォーマット以外の選択肢を試すことで、問題が解決する場合があります。
H264以外のフォーマットの選択
- Bandicamの設定を開く: Bandicamを起動し、「ビデオデバイス選択」画面に移動します。
- フォーマットの選択: 録画フォーマットの選択肢から、H264以外のフォーマット(例:HEVCやAV1など)を選択します。
- 録画を開始: 設定を保存し、録画を開始します。
音声と映像の同期が改善されるか確認してください。
これらの対策を講じることで、Webカメラ映像と音声の同期問題を解決し、よりスムーズな録画体験を得ることができるでしょう。
低価格なWebカメラは遅延が激しいこともある
1,000~3,000円台の安価なWebカメラの場合、性能が低くて音声の遅延が大きいことがあります。
Webカメラの性能不足による音ズレはBandicam側では解決できないため、動画編集ソフトやオーディオ編集ソフトを使用する必要があります。
幸いにも、BandicamにはPC音声(画面録画モード・ゲーム録画モード)とマイク音声を別々のトラックでキャプチャできるので、編集時に音ズレを修正したい場合は、トラックを分けてキャプチャするようにしましょう。