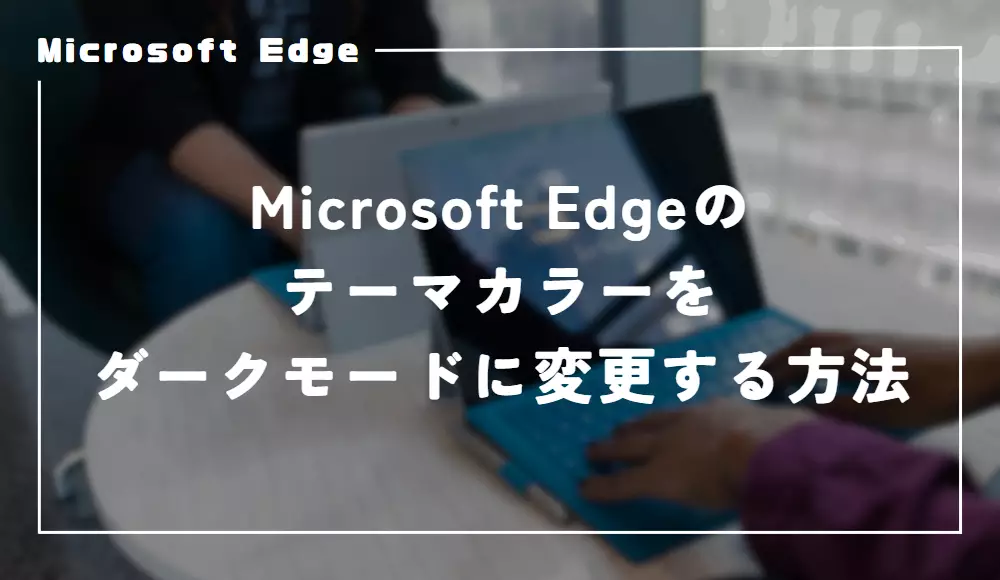動画キャプチャソフト Bandicam は、その高画質・高圧縮率で多くのユーザーに支持されています。
しかし、時には音ズレが発生することがあります。
この記事では、Bandicamで音ズレが発生した場合の対処法を詳しく解説します。
音ズレが発生した場合の対処法
Bandicamを使って動画を録画した際に、音ズレが発生することがあります。
この記事では、音ズレが発生した場合の対処法をご紹介します。
録画データの修復
音ズレが発生した動画データは、修復することが可能です。
以下に、動画編集ソフトを使った修正方法とオンラインツールを使った修正方法をご紹介します。
動画編集ソフトを使った修正
動画編集ソフトを使って、音ズレを修正する方法です。
以下の手順で修正できます。
動画編集ソフトは何でも構いません。
トラック分割機能がない場合は、同じ動画ファイルを2つインポートし、片方を拡大率0%音量100%・もう片方を拡大率100%・音量0%にします。
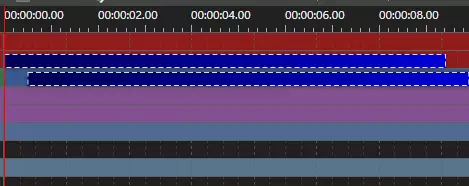
音声トラックまたは映像トラックをドラッグして再生開始位置を動かし、プレビュー再生しながら音ズレを直していきます。
音ズレを感じない程度に修正できたら動画を出力します。
これで、音ズレが発生していた動画を修正することができました。
再録画の検討
音ズレが発生した動画データの修復が難しい場合や、修復後も音質が悪い場合は、再録画を検討することが望ましいです。
以下に、設定変更後の再録画方法と別の録画ソフトの利用方法をご紹介します。
設定変更後の再録画
Bandicamの設定を変更して、再録画を行う方法です。
以下の手順で設定変更を行いましょう。
動画のキャプチャ設定はビデオタブの設定から行います。
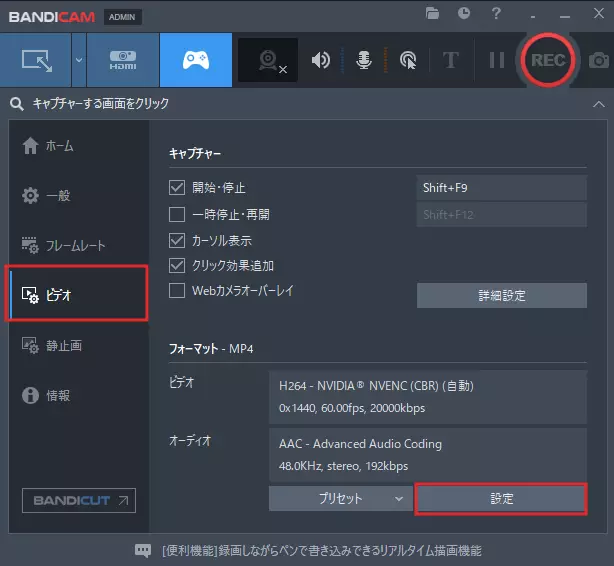
音ズレはPCスペックに見合わない高画質設定でキャプチャしているのが原因のほとんどです。
フレームレートを60以上にしていたり、ビットレートが30000を超えている(CBR設定の場合)・画質設定を100にしている(VBR設定の場合)・解像度が高すぎる(4Kなど)場合は各種設定を変更してください。
低負荷かつ高画質設定は以下の記事で詳しく解説しているので、適切な設定がよくわからない人は参考にしてください。

使用するキャプチャボードを変更する
PS4・PS5・switchなどのゲーム機をキャプチャボード経由でキャプチャしている場合、PCスペックが十分でも音ズレが発生することがあります。
特に安価なキャプチャボードを使用していると発生しやすく、安さばかりを意識してキャプチャボードを選んでしまった場合は音ズレのトラブルに遭遇しやすいです。
音ズレが発生しても動画編集ソフトで修正することは可能ですが、かなり面倒であるほか、驟雨生後のエンコード作業が完了するまで、何もできません。
面倒なことをしたくない・時間を無駄にせずストレスフリーでゲーム機のキャプチャを行えるキャプチャボードを使いたい人は2万円前後のキャプチャボードを選ぶようにしましょう。
オススメはAverMediaのLive Gamer EXTREMEシリーズ。
ゲーム実況や生配信でよく使われている人気かつ高性能なキャプチャーボードであり、ちゃんとしたキャプチャボードを買うならコレという人も少なくない製品です。
音ズレすることなくしっかりキャプチャできるキャプチャボードが欲しい場合はAverMediaのLive Gamer EXTREMEシリーズを使用し、適切に設定してください。
音ズレ対策方法
音ズレが発生する原因は様々ですが、以下の対策方法を試すことで改善されることがあります。
Bandicamを使って快適な録画を行うために、ぜひ試してみてください。
PCのパフォーマンス向上
録画中にPCのパフォーマンスが低下すると、音ズレが発生することがあります。
以下の方法でパフォーマンスを向上させましょう。
不要なプログラムの終了
録画中に不要なプログラムが動作していると、PCのリソースが圧迫されて音ズレが発生することがあります。
タスクマネージャーを開いて、CPUやメモリ使用率が高いプログラムを終了させましょう。
PCのスペック向上
PCのスペックが低い場合、録画中に音ズレが発生することがあります。
メモリの増設や、より高性能なCPUやグラフィックボードへの交換を検討してみてください。
Bandicamの設定変更
Bandicamの設定を変更することで、音ズレが改善されることがあります。
以下の設定を試してみましょう。
フレームレートの調整
高いフレームレートで録画すると、PCへの負荷が高まり音ズレが発生することがあります。
動画のフレームレートは60FPSで十分です。
録画品質の変更
録画品質が高いと、PCへの負荷が高まり音ズレが発生することがあります。
Bandicamの設定で録画品質を下げてみてください。
オーディオデバイスの選択
オーディオデバイスの選択が適切でない場合、音ズレが発生することがあります。
Bandicamの設定で、正しいオーディオデバイスが選択されているか確認しましょう。