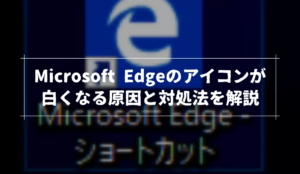パソコンで調べごとをするのに欠かせない Microsoft Edge。
パッと開いてさっと調べられるようにデスクトップやよく使うフォルダにショートカットを作成しておきたい人も多いはずです。
また、Windows をアップデートするたびにデスクトップにショートカットが作成されているのが鬱陶しいと思っている人もいるでしょう。
そこで今回は、
- 好きな場所に Microsoft Edge のショートカットを作成する方法
- 特定のウェブページを一発で開けるショートカットを作成する方法
- Windows をアップデートした時にMicrosoft Edgeのショートカットが再作成されないようにする方法
これら3つを中心に解説していきます。
デスクトップ・フォルダにMicrosoft Edgeのショートカットを作成する方法
デスクトップにフォルダに Microsoft Edge のショートカットを作成したい場合、まずMicrosoft Edge を起動しておいてください。
起動したら、タスクバーのMicrosoft Edgeを右クリックし、さらにをクリックしてプロパティを開きます。
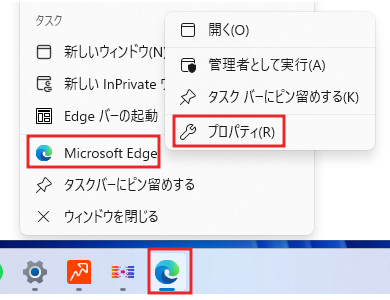
プロパティーを開いたらをクリックします。
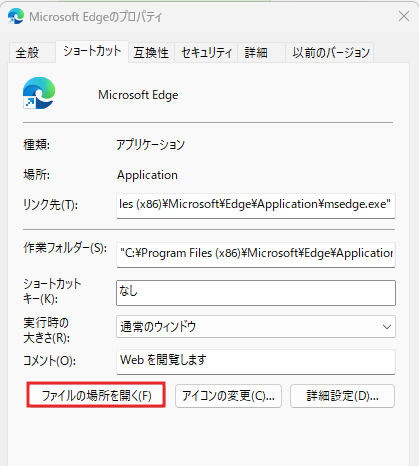
すると、Microsoft Edge 本体があるフォルダが開かれます。
msedge.exeをシフトキーを押しながら右クリックし、出てきたメニューの下の方にあるをクリックします。
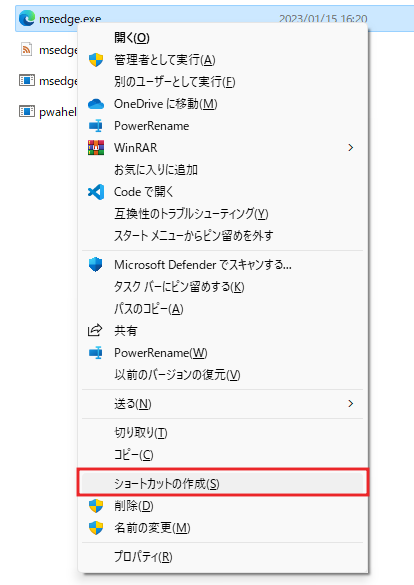
すると、ここにショートカットを作成することができません。デスクトップ上に作成しますか?と聞かれるので、を選択します。
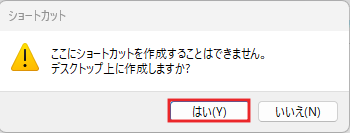
これで、デスクトップにMicrosoft Edgeのショートカットが作成されます。
あとは、作成されたショートカットファイルをコピーしたり好きなフォルダに移動して、いつでもショートカットをダブルクリックして Microsoft Edge を起動できるようになります。
Webページのショートカットを作成する場合
Microsoft Edge を起動するだけではなく、よく開く特定のページをショートカットから開けるようにしたい人もいるはずです。
こちらはかなり簡単です。
まず、ショートカットを作成したいWebページを開いておいてください。
開いたらアドレスバーの URL を選択した状態にし、デスクトップやフォルダにURLをドラッグ&ドロップします。
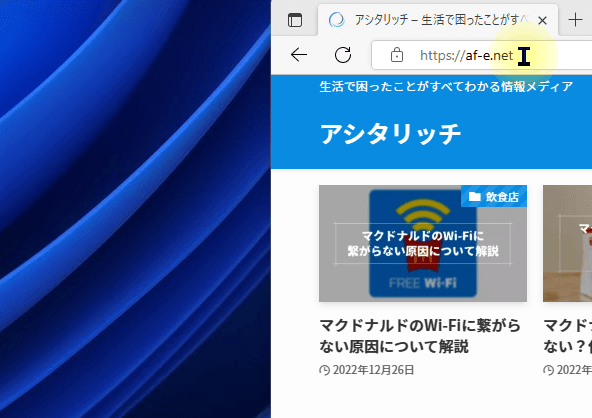
わざわざメニューを操作しなくてもURL をドラッグ&ドロップするだけで作成できるので、覚えてるとよく開くウェブサイトを開く手間が省けるでしょう。
Microsoft Edgeのショートカットを削除する方法
Microsoft Edge のショートカットを削除したい場合、クリックして選択してDeleteキーを押すだけです。
コンパクトなキーボードを使っていてどこに出る時があるのか分からない場合は、ファイルの右クリックメニューにあるゴミ箱アイコンをクリックしてください。
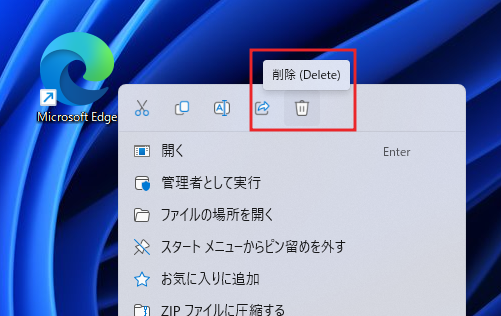
Windows11ではWindows10までの削除方法と少し異なるので、削除コマンドが見つからなくて困っていた人は参考にしてください。
Microsoft Edgeのショートカットが勝手に作成されないようにする
Microsoft Edge のショートカットアイコンはMicrosoft Edge が絡むWindows Update を行うたびに、デスクトップにショートカットが作成されます。
Microsoft Edge を使わない人からすると非常に厄介な仕様ですが、このショートカットの自動作成はオフにすることが可能です。
自動作成を停止するにはまず、公式サイトから Microsoft Edge のポリシーファイルをダウンロードします。
少し下にスクロールするとダウンロードリンクがあるので、今使っているパソコンに合ったタイプのポリシーファイルをダウンロードしてください(ほとんどの人は64-bitだと思います)。
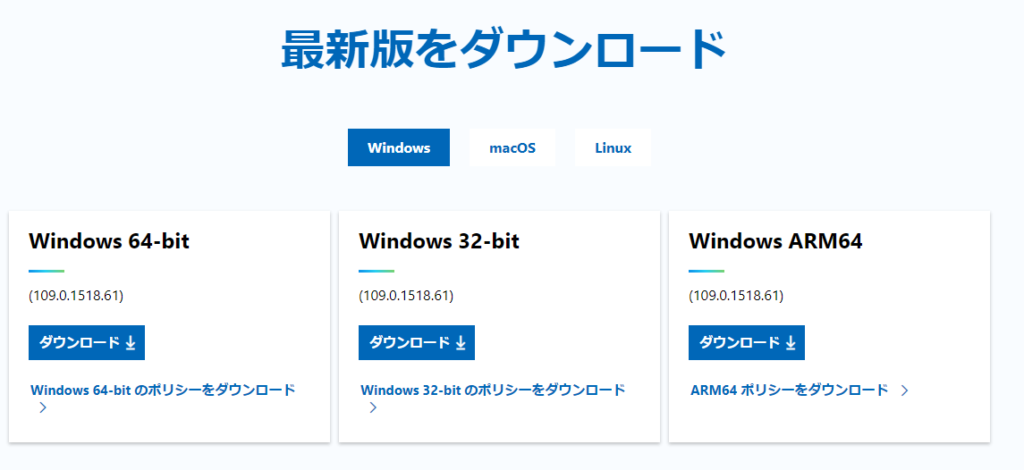
ダウンロードしたポリシーファイルを解凍し、解凍して出てきたwindows\admxフォルダにある
msedge.admxmsedgeupdate.admx
この二つのファイルをC:\Windows\PolicyDefinitionsにコピーします。
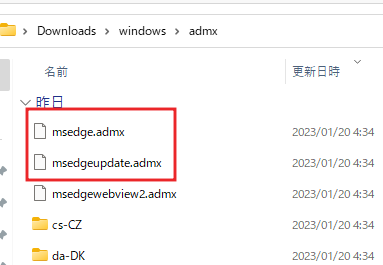
msedgepreview2.admxは不要続けて、解凍して出てきたwindows\admx\ja-JPフォルダにある
msedge.admxmsedgeupdate.admx
この二つのファイルをC:\Windows\PolicyDefinitions\ja-JPにコピーします。
ファイル名は同じ場所ですが、それぞれフォルダが異なっているので注意。
コピーが完了したら、グループポリシーエディターを起動します。
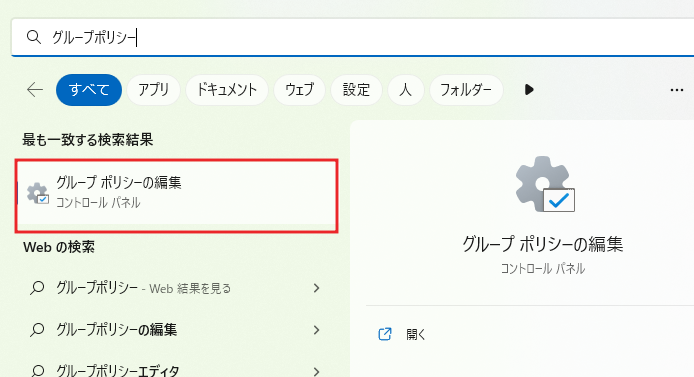
グループポリシーと検索すると見つかります。グループポリシーエディタを起動したら、→→を開きます。
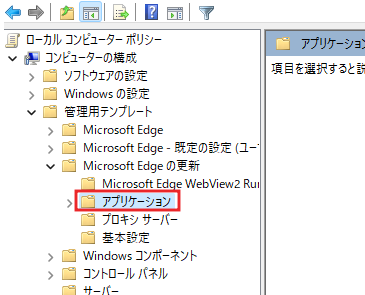
表示されたポリシー設定の中にがあるので、ダブルクリックします。
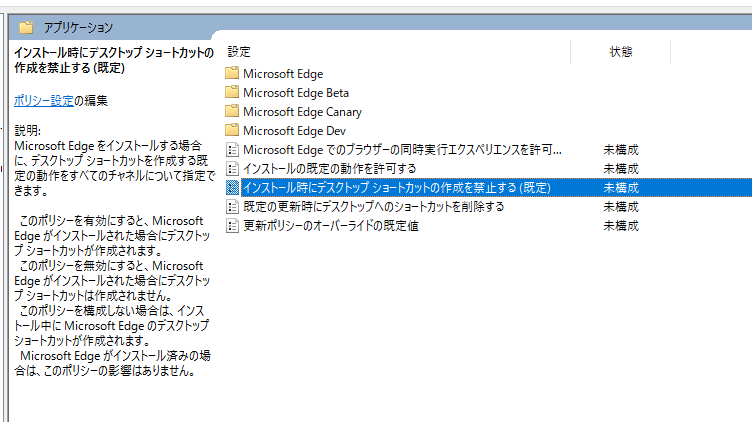
設定画面が開かれるので、に切り替えてをクリック。
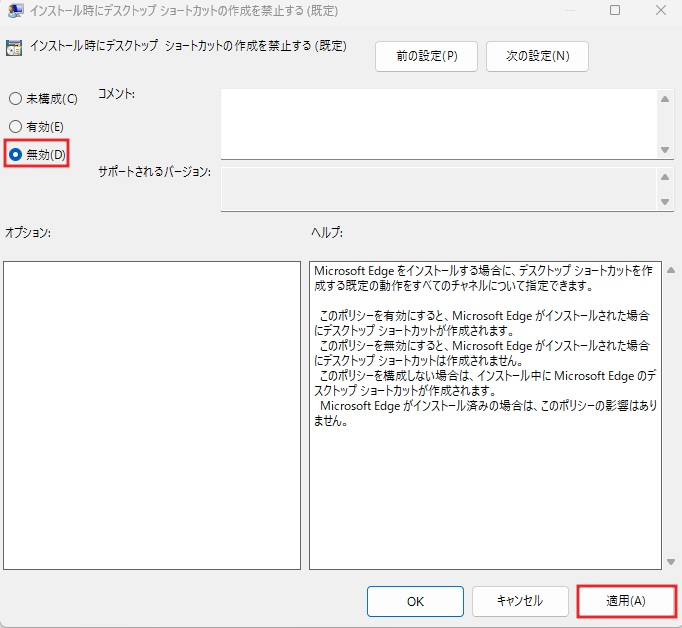
これで、Windows Updateを行ってもMicrosoft Edge のショートカットアイコンが勝手に作成されなくなります。
Windows Update のたびにMicrosoft Edge のショートカットが出てきてイライラしている・鬱陶しいと感じている人は、グループポリシーを変更するようにしましょう。