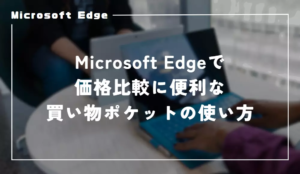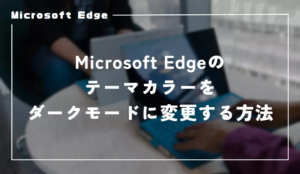Microsoft Edgeは、Windows 10やmacOSなどの様々なプラットフォームで利用できる人気のウェブブラウザです。
しかし、ディスプレイの解像度によっては、ウェブページの表示が見づらくなることがあります。
そこで、この記事ではMicrosoft Edgeの解像度を変更する方法を解説します。
Microsoft Edgeの解像度変更の方法
Microsoft Edgeの解像度を変更することで、ウェブページの表示がより見やすくなります。
解像度の変更方法は、使用しているOSによって異なります。
ここでは、Windows 10とmacOSのそれぞれの解像度変更方法を解説します。
Windows 10/11の場合
Windowsでは、Microsoft Edgeの設定ではなくディスプレイの解像度を変更することで、Microsoft Edgeの表示も変わります。
以下の手順で解像度を変更しましょう。
- スタートメニューを右クリックし、、表示されたメニューの下の方にあるバイクをクリックします。
- 設定画面が開いたら、左メニューからを選択します。
- 一覧表示されている設定項目の一番上にあるをクリックします。
- ディスプレイ設定画面で、「解像度」のドロップダウンメニューをクリックし、数値が大きい解像度を選択します。
- 選択した解像度が適切であることを確認し、「適用」ボタンをクリックします。
- 変更が反映されたら、
OKボタンをクリックして設定を完了します。
これで使用しているディスプレイそのものの解像度が変更されることにより、Microsoft Edgeの解像度も高くすることができます。
macOSの場合
システム環境設定からの解像度変更
macOSでも、ディスプレイの解像度を変更することで、Microsoft Edgeの表示が変わります。
以下の手順で解像度を変更しましょう。
- Appleメニューをクリックし、を選択します。
- システム環境設定画面で、アイコンをクリックします。
- ディスプレイ設定画面で、のドロップダウンメニューをクリックし、適切な解像度を選択します。
- 選択した解像度が適切であることを確認し、ボタンをクリックします。
- 変更が反映されたら、
OKボタンをクリックして設定を完了します。
これで、Microsoft Edgeの解像度が変更されます。
Microsoft Edgeの解像度変更の注意点
Microsoft Edgeの解像度を変更する際には、いくつかの注意点があります。
適切な解像度設定を選択することでMicrosoft Edgeがより使いやすくなりますが、適切でない設定を選択すると、表示が乱れたり、目に悪影響を与える可能性があります。
以下では、解像度変更の注意点と、その影響について解説します。
解像度変更の影響
画面の表示が乱れる
解像度を変更すると、画面上のアイコンやテキストのサイズが変わります。
解像度が高すぎると、画面上の要素が小さくなりすぎて見づらくなることがあります。
逆に、解像度が低すぎると、画面上の要素が大きくなりすぎて、画面に収まらなくなることがあります。
適切な解像度を選択することで、画面上の要素が見やすく、操作しやすい状態になります。
目への負担
解像度が適切でない場合、目に負担をかけることがあります。
特に、モニターサイズに対して解像度が高すぎると、画面上の要素が小さくなりすぎて、目を凝らして見る必要があります。
これが長時間続くと、目の疲れや、頭痛などの症状が現れることがあります。
適切な解像度を選択し、目に負担をかけないようにしましょう。
パフォーマンスへの影響
解像度を変更すると、コンピュータのパフォーマンスに影響を与えることがあります。
解像度が高いほど、画面上に表示されるピクセル数が増えるため、グラフィックスカードによる処理が増えます。
解像度を下げることで、パフォーマンスが向上することがありますが、画質が低下することもあります。
適切な解像度を選択し、パソコンの性能にあったパフォーマンスと画質のバランスを取りましょう。
適切な解像度を選択することで、快適にMicrosoft Edgeを使えますが、適切でない設定をすると、表示が乱れたり目に悪影響を与える可能性があります。
解像度を変更する際には、これらの注意点を考慮し、適切な設定を選択しましょう。