Microsoft Edgeは、使いやすさと機能性を兼ね備えたブラウザですが、その中でも特に便利な機能のひとつが「買い物ポケット」です。
この記事では、買い物ポケットとはどういった拡張機能なのか、使い方も合わせて解説していきます。
買い物ポケットとは
買い物ポケットは、Microsoft Edgeブラウザ使用できる便利な拡張機能の一つで、オンラインショッピング時に価格比較や商品の保存が簡単にできるようになっています。
この機能を利用することで、複数のウェブサイトを巡回して価格や商品情報を調べる手間が省け、効率的なショッピングが可能になります。
また、この機能は無料で利用できるため、Microsoft Edgeユーザーであれば誰でも手軽に使うことができます。
買い物ポケットの使い方・設定方法
Microsoft Edgeの買い物ポケットは、オンラインショッピングをする際に一番安く買えるショッピングサイトを教えてくれる便利な機能です。
この章では、買い物ポケットの使い方や設定方法について詳しく解説します。
拡張機能のインストール
買い物ポケットを利用するには、まずMicrosoft Edgeの拡張機能をインストールする必要があります。
以下の手順でインストールしましょう。
アドオンページにアクセスしたら、右上にあるをクリックします。
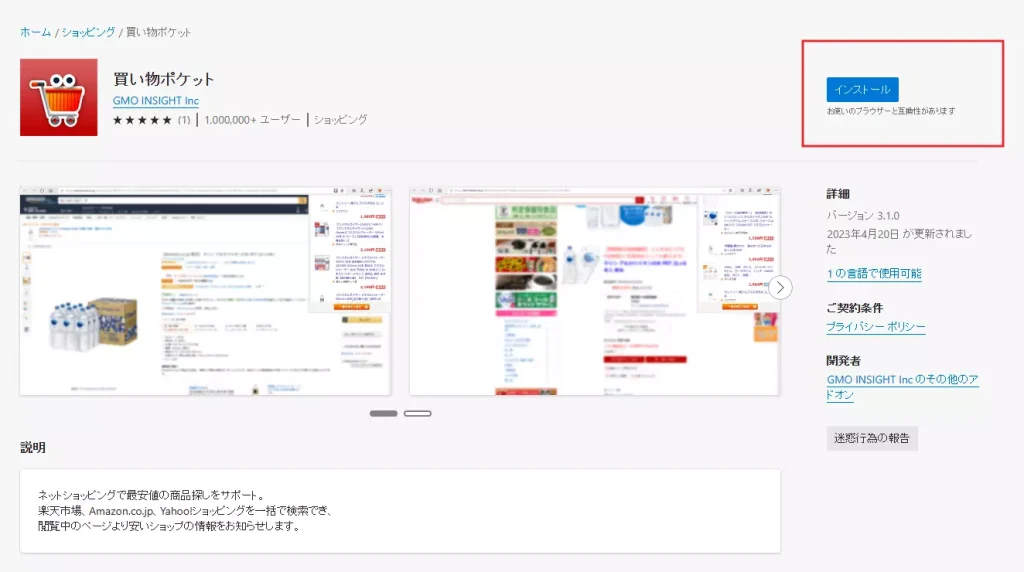
拡張機能を追加するかどうかの確認画面が表示されるので、をクリックします。
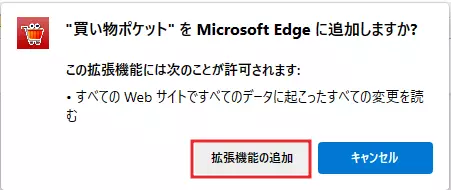
しばらくすると買い物ポケットがインストールされ、アドレスバーン右の拡張機能バーから使えるようになります。
インストールした拡張機能アイコンをクリックすると非表示になってしまいますが、ピン留めしておくことで常に表示させることが可能です。
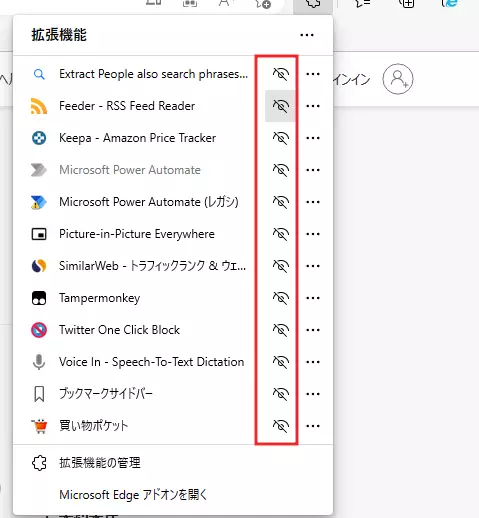
ワンクリックで買い物ポケットを開けるようにしたい場合はピン留めしておきましょう。
使い方
買い物ポケットの使い方はカンタンです。
まず、拡張機能バーの買い物ポケットをクリックしてウィンドウを開きましょう。
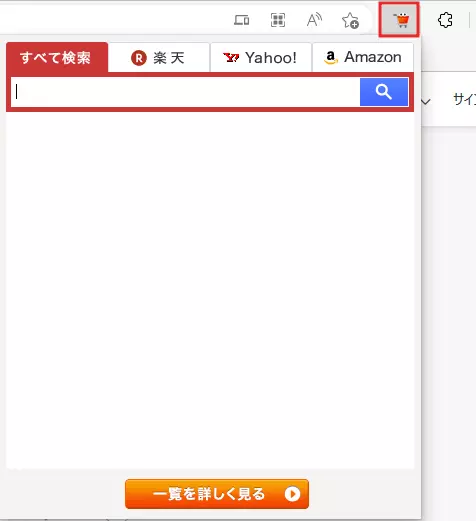
ウィンドウを開くと検索ボックスが表示されるので、買いたい商品を検索してみてください。
検索すると、一番安く買えるショッピングサイトと値段が表示されます。
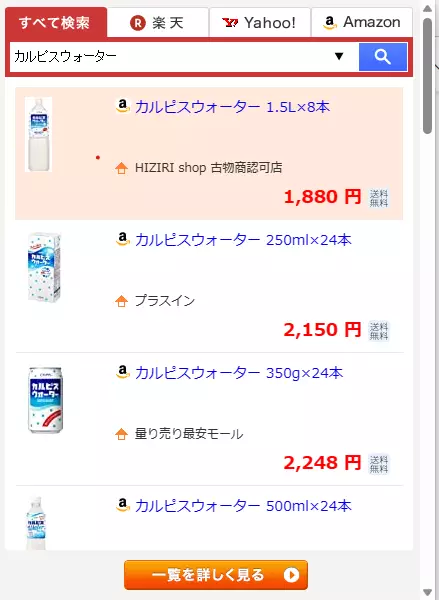
これによって、探している商品をどのショッピングサイトで買えば一番安く購入できるのかすぐにわかるようになります。
本来であれば大変な比較作業も買い物ポケットを使えば短時間で比較することが可能です。
通知設定のカスタマイズ
買い物ポケットでは、ショッピングサイトで商品を見た時に、ほかのショッピングサイトの方がもっと安く購入できる場合に通知してくれる機能があります。
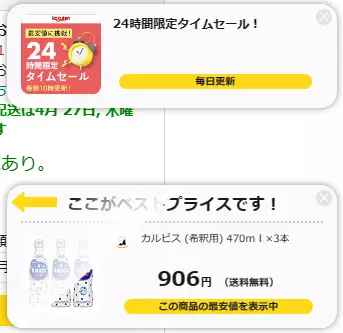
この設定はデフォルトでオンになっていますが、ショッピングサイトを見るたびにに毎回表示されるのが鬱陶しいという場合はオフにしてしまいましょう。
買い物ポケットの設定は、買い物ポケットの拡張機能アイコンを右クリックしてをクリックすると開けます。
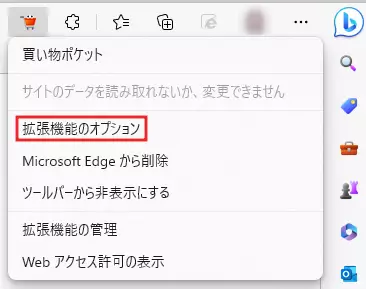
設定を開いたらのチェックを外します
これで、ショッピングサイトで商品を見るたびに安値通知のバーが入り込んで来なくなります。
上手に使えばとても便利な拡張機能なので、できるだけ商品を安く買いたいという人はうまく使いこなすといいでしょう。









