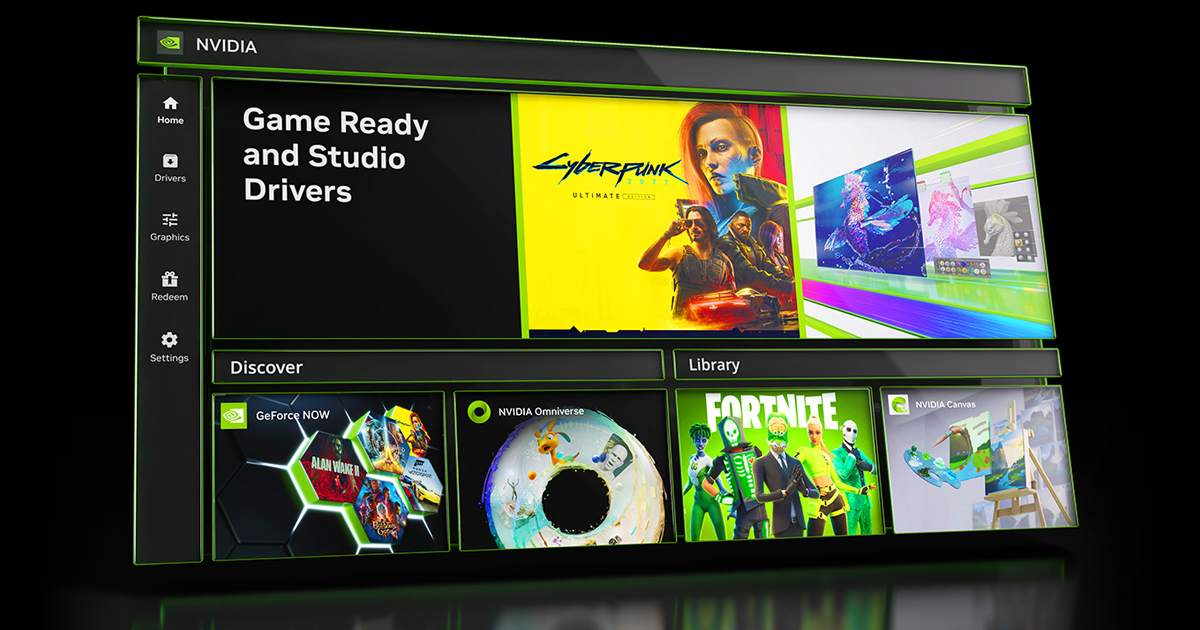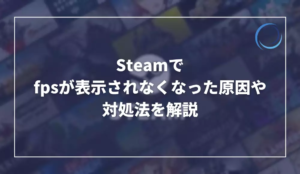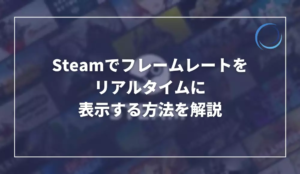この記事では、SteamでのFPS(フレームレート)表示について詳しく解説します。
FPSとは、ゲームがどれだけスムーズに動いているかを示す数字です。
SteamのFPS表示機能にはいくつかの制限がありますが、この記事では、FPSを大きく見やすくする方法や、おすすめのソフトウェアを紹介します。
これにより、ゲームプレイ中のパフォーマンスをより簡単に確認できるようになります。
SteamにおけるFPS表示
ゲームをプレイする際、フレームレート(FPS)は非常に重要な指標です。
FPSは Frames Per Second の略で、1秒間に表示されるフレームの数を示します。
高いFPSは、滑らかな動きや快適なプレイ体験を提供します。
特に、FPS(ファーストパーソンシューティング)ゲームでは、反応速度や視覚的な情報が勝敗を分けるため、フレームレートの確認は欠かせません。
FPS表示の基本
FPS表示は、ゲーム内でリアルタイムにフレームレートを確認できる機能です。
これにより、プレイヤーは自分のPCのパフォーマンスを把握し、必要に応じて設定を調整することができます。
Steamでは、ゲームプレイ中にFPSを表示する機能が標準で搭載されています。
この機能を利用することで、プレイヤーは自分のゲーム環境がどれほど快適かを確認できます。
FPSとは何か
FPS(Frames Per Second)は、ゲームや動画の滑らかさを示す指標です。
一般的に、30FPS以上であれば視覚的に快適とされ、60FPS以上であれば非常に滑らかに感じられます。
特に、競技性の高いゲームでは、144FPSや240FPSといった高フレームレートが求められることもあります。
FPSが低いと、カクつきやラグが発生し、プレイ体験が損なわれるため、プレイヤーは常に高いFPSを維持したいと考えます。
SteamでのFPS表示機能
Steamには、ゲームプレイ中にFPSを表示する機能が備わっています。
この機能を利用することで、プレイヤーはリアルタイムでフレームレートを確認し、ゲームのパフォーマンスを把握することができます。
しかし、この機能にはいくつかの制限があります。
現在の制限
SteamのFPS表示機能は便利ですが、いくつかの制限があります。
まず、表示される位置や色のカスタマイズが限られており、プレイヤーが好むスタイルに合わせることが難しいです。
また、表示される情報は基本的なフレームレートのみで、他のパフォーマンス指標(CPU使用率やGPU温度など)は表示されません。
サイズ変更の不可
SteamのFPS表示は、サイズを変更することができません。
デフォルトのサイズで表示されるため、特に高解像度のモニターを使用している場合、フレームレートの数字が小さく見え、視認性が低下することがあります。
このため、プレイヤーによっては、フレームレートを確認するのが難しいと感じることもあります。
解像度による影響
解像度は、FPS表示の見え方に大きな影響を与えます。
高解像度のモニター(例えば4K解像度)を使用している場合、SteamのFPS表示は非常に小さくなり、視認性が悪くなります。
これにより、プレイヤーはフレームレートを確認するのが難しくなり、ゲームプレイに支障をきたすことがあります。
解像度が高いほど、FPS表示が小さくなるため、プレイヤーは他の方法でフレームレートを確認する必要があるかもしれません。
SteamのFPS表示を大きくする方法
SteamのFPS表示を大きくする方法は、主に設定の変更や他のソフトウェアの利用に分かれます。
ここでは、Steam内での設定変更と、外部ソフトウェアを使った方法について詳しく解説します。
Steamの設定
Steam内での設定変更は、FPS表示を見やすくするための第一歩です。
以下の方法で、少しでも視認性を向上させることができます。
高コントラスト設定
Steamの設定メニューには、高コントラストモードを利用するオプションがあります。
この設定を有効にすることで、FPS表示の色合いが変わり、背景とのコントラストが強くなります。
これにより、数字が見やすくなる場合があります。

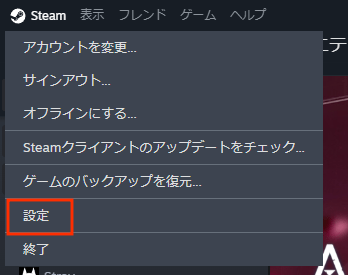
は設定ウィンドウの左メニューのやや下の方にあります。
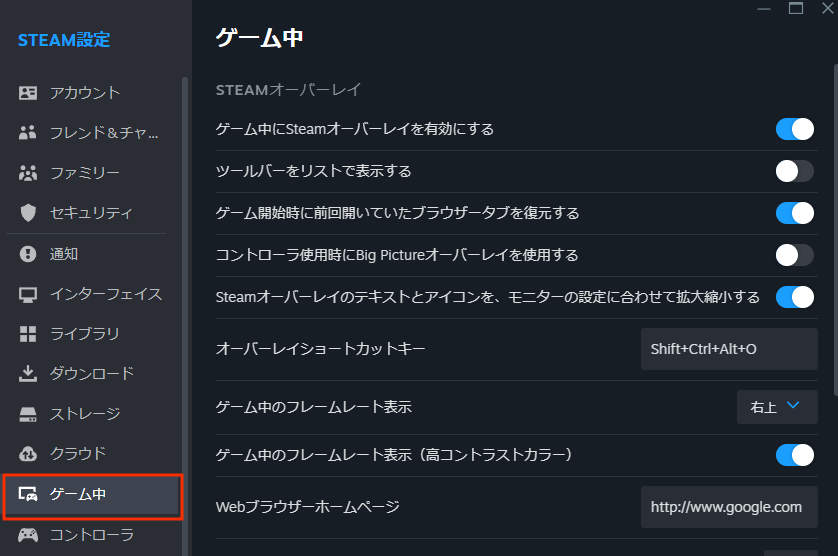
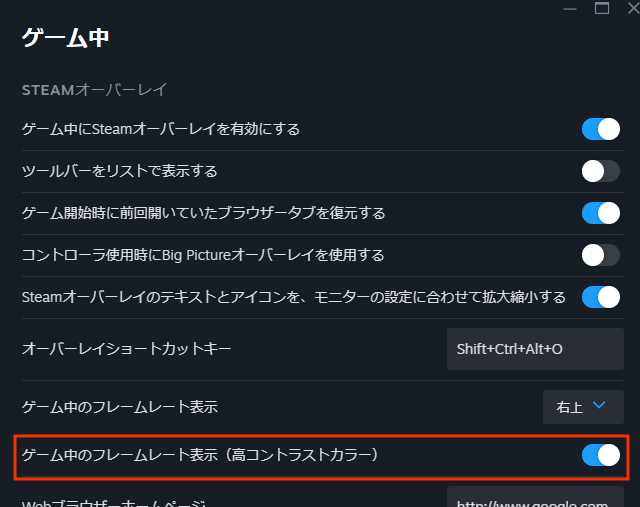
この設定を行うことで、FPS表示が少しでも見やすくなるかもしれませんが、サイズそのものを変更することはできません。
表示位置の変更
FPS表示の位置を変更することも、視認性を向上させる手段の一つです。
デフォルトでは、FPS表示は画面の隅に配置されていますが、他の要素と重なって見えにくい場合があります。
表示位置を変更することで、より見やすい場所に移動させることができます。
- Steamの設定メニューを開き、「ゲーム中」タブを開きます。
- 「ゲーム中のフレームレート表示」を選択し、希望する位置に変更します。
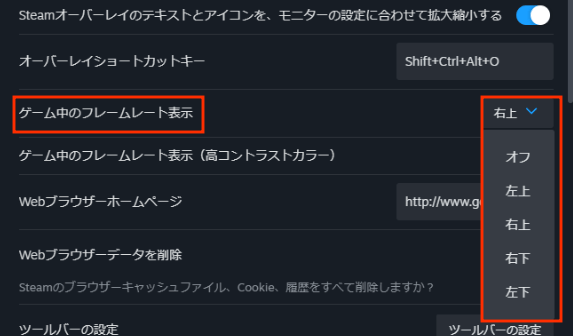
この方法で、FPS表示が他のゲーム要素と重ならないように調整することができます。
他のソフトウェアの利用
Steamの設定だけでは満足できない場合、他のソフトウェアを利用することを検討する必要があります。
特に、FPS表示を大きくしたい場合、外部ソフトウェアの利用が効果的です。
Steam以外のFPS表示方法の必要性
SteamのFPS表示は、解像度によってサイズが変わるため、高解像度のモニターを使用している場合、数字が非常に小さくなってしまいます。
このため、より大きく、見やすいFPS表示を求めるユーザーが多いのも事実です。
外部ソフトウェアを使用することで、FPS表示のサイズや色を自由にカスタマイズできるため、視認性が大幅に向上します。
特に、NVIDIAのGeForce ExperienceやBandicamなどのキャプチャソフトは、FPS表示を大きく、かつ見やすくする機能を提供しています。
これらのソフトウェアを利用することで、SteamのFPS表示に不満を感じているユーザーは、より快適にゲームを楽しむことができるでしょう。
FPSを大きく表示できるおすすめソフトウェア
ゲームプレイ中にフレームレートを大きく表示するためには、Steamの機能だけでは不十分です。
ここでは、FPSを大きく表示できるおすすめのソフトウェアを2つ紹介します。
GeForce Experience
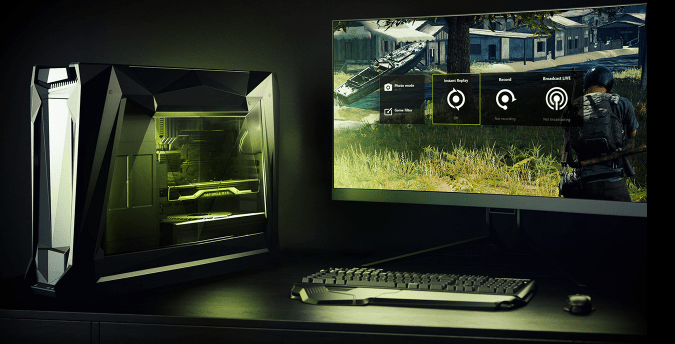
概要と利点
GeForce Experienceは、NVIDIA製のグラフィックボードを使用しているユーザー向けのソフトウェアです。
このソフトウェアは、ゲームの最適化やドライバーの更新、さらにはゲームプレイ中のフレームレート表示機能を提供します。
特に、フレームレート表示はSteamのものよりも大きく、視認性が高いのが特徴です。
対応するグラフィックボード
GeForce Experienceは、NVIDIAのGTXおよびRTXシリーズのグラフィックボードに対応しています。
これらのグラフィックボードを使用している場合、GeForce Experienceを利用することで、より快適なゲーム体験が得られます。
設定手順
ステップ1: GeForce Experienceを開く
まず、GeForce Experienceを起動します。
通常、デフォルトのショートカットキーである Ctrl + Alt + G を押すことで、設定画面を開くことができます。
ステップ2: FPS表示を有効化する
設定画面が表示されたら、右下にある歯車アイコンをクリックして設定メニューを開きます。
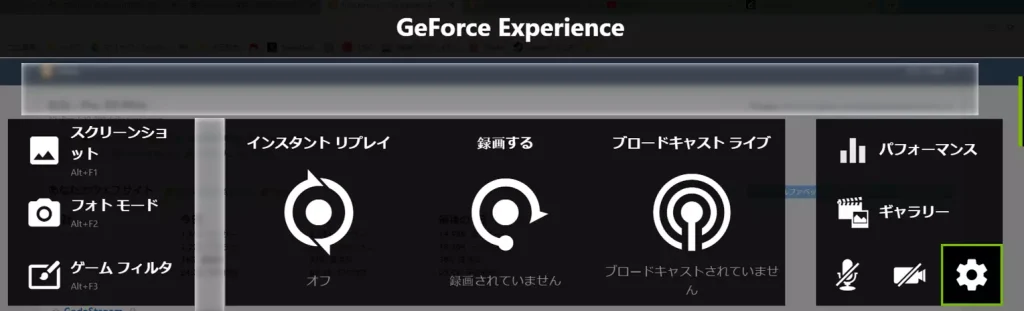
次に、「HUDレイアウト」を選択し、表示位置を決定します。
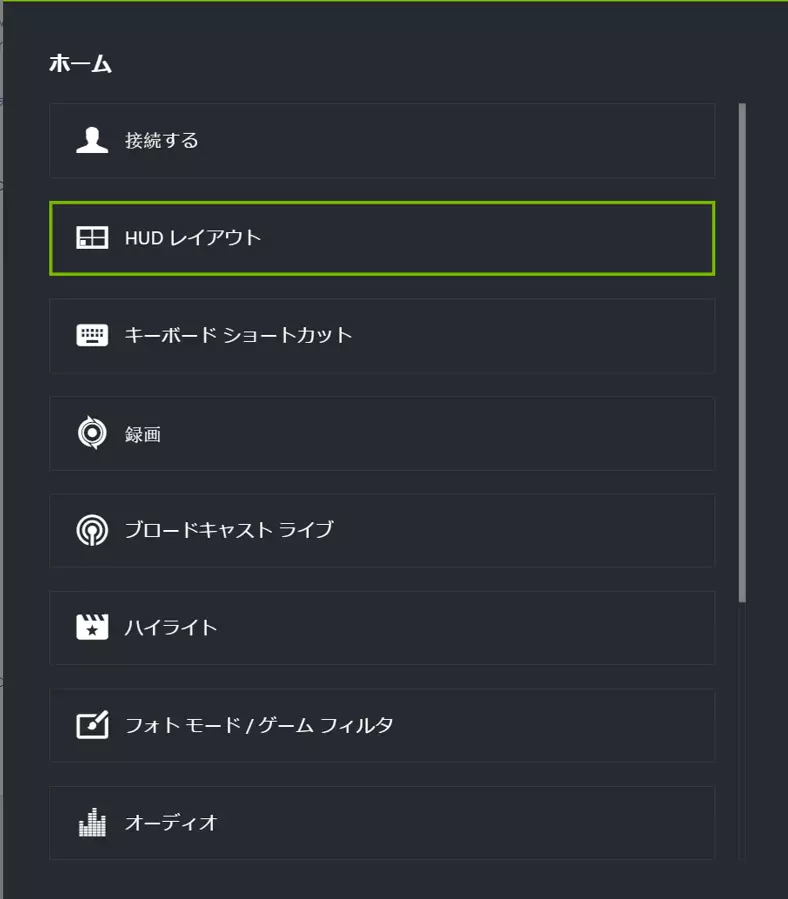
表示する項目の中から FPS を選択し、設定を保存します。
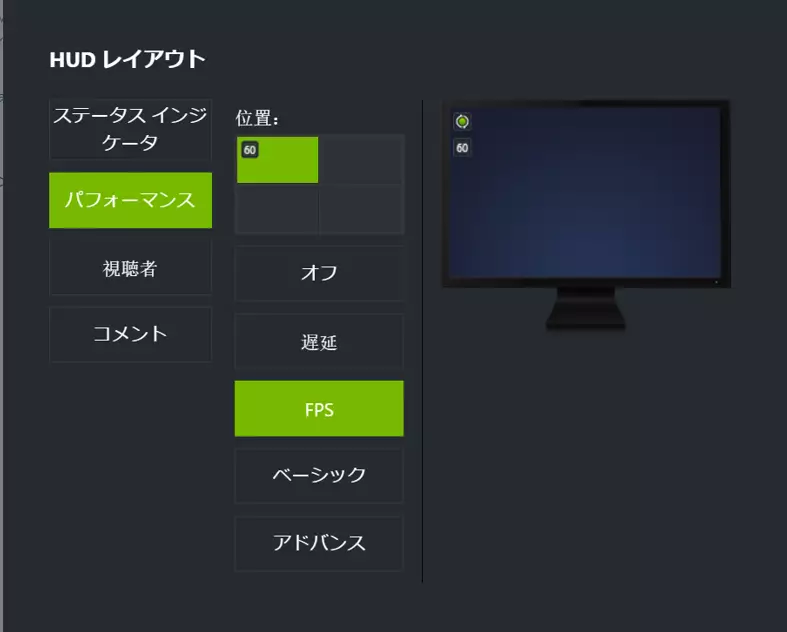
ステップ3: 表示を確認する
設定が完了したら、ゲームを起動してフレームレートが正しく表示されるか確認します。
これで、ゲームプレイ中に大きなフレームレート表示が確認できるようになります。
Bandicam
概要と利点
Bandicamは、ゲーム実況や画面キャプチャに特化したソフトウェアです。
このソフトウェアには、ゲーム中にフレームレートを常時表示する機能が搭載されており、視認性の高い表示が可能です。

左上 – Bandicam版FPS表示
右上 – Steam版FPS表示
クリックで拡大可能
特に、Bandicamのフレームレート表示は、Steamのものよりも大きく、色使いも見やすいのが特徴です。
対応するグラフィックボードの制限なし
これにより、幅広いユーザーが利用できる点が大きな利点です。
無料版と有料版の違い
Bandicamには無料版と有料版がありますが、無料版でもフレームレート表示機能を制限なく使用できます。
ただし、無料版では録画にロゴが表示されるため、録画にも使用する場合は有料版を検討することをおすすめします。
設定手順
ステップ1: Bandicamをインストールする
まず、Bandicamの公式サイトからソフトウェアをダウンロードし、インストールします。

インストールが完了したら、Bandicamを起動します。
ステップ2: ゲーム録画モードに切り替える
Bandicamを起動したら、ウィンドウ左上にある青いアイコンの中から、右端にあるコントローラーのアイコンをクリックします。
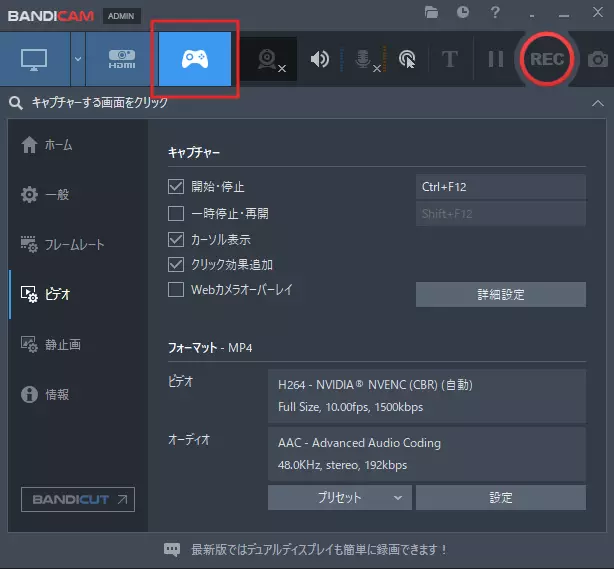
これにより、ゲーム録画モードに切り替わります。
ステップ3: フレームレート表示設定を行う
ゲーム録画モードに切り替えたら、左メニューの「一般」と「ビデオ」の間にある「フレームレート」をクリックします。
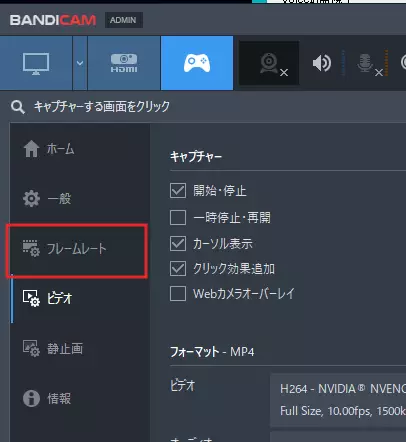
フレームレート表示設定に切り替えたら、表示の中にある「フレームレート表示」にチェックを入れます。
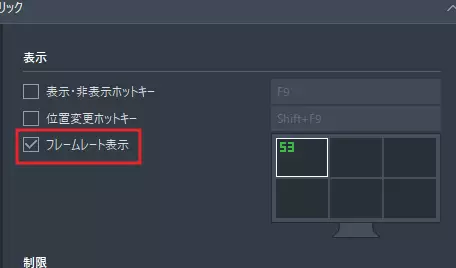
これで、現在アクティブなゲームのフレームレートが指定した位置に表示されるようになります。
これらのソフトウェアを利用することで、SteamのFPS表示よりも大きく、見やすいフレームレート表示が可能になります。
ゲームプレイをより快適に楽しむために、ぜひ試してみてください。
まとめ
SteamのFPS表示の限界
Steamにはフレームレート(FPS)をリアルタイムで表示する機能がありますが、その表示にはいくつかの限界があります。
まず、表示サイズを変更することができないため、特に高解像度のモニターを使用している場合、FPSの数値が非常に小さくなり、視認性が低下します。
また、表示位置を変更することは可能ですが、サイズそのものを大きくすることはできません。
このため、プレイヤーが快適にゲームを楽しむためには、他の方法を検討する必要があります。
他のソフトウェアを利用するメリット
SteamのFPS表示に不満がある場合、他のソフトウェアを利用することで、より見やすく、使いやすいフレームレート表示を実現できます。
例えば、GeForce ExperienceやBandicamなどのソフトウェアは、FPSを大きく表示することができ、視認性が向上します。
これにより、ゲームプレイ中にフレームレートを簡単に確認でき、パフォーマンスの調整や最適化がしやすくなります。
また、これらのソフトウェアは、FPS表示だけでなく、録画や配信機能も備えているため、ゲーム実況やストリーミングを行う際にも非常に便利です。

おすすめソフトウェアの再確認
最後に、SteamのFPS表示に代わるおすすめのソフトウェアを再確認します。
NVIDIAのGeForce Experienceは、GTXやRTXシリーズのグラフィックボードを使用している場合に特に有効で、フレームレートを大きく表示することができます。
一方、Bandicamは、グラフィックボードの制限がなく、無料版でもフレームレート表示機能を利用できるため、幅広いユーザーにとって使いやすい選択肢です。
これらのソフトウェアを活用することで、より快適なゲーム体験を得ることができるでしょう。