この記事では、Bandicamという画面録画ソフトの基本情報や、無料版の制限について説明します。
また、無料版で表示されるウォーターマークを消す方法や、もしウォーターマークが消えない場合のトラブルシューティングについても詳しく解説します。
これを読めば、Bandicamを使ってより快適に動画を録画できるようになります。
初心者の方でもわかりやすく説明していますので、ぜひ参考にしてください。
Bandicamとは
Bandicamは、PC画面やゲームプレイを高品質で録画するためのソフトウェアです。
特に、ゲーム実況やチュートリアル動画の作成に適しており、軽量で使いやすいインターフェースが特徴です。
多くのユーザーに支持されている理由は、その高い録画品質と多機能性にあります。
Bandicamの概要
Bandicamは、Windows環境で動作する録画ソフトウェアで、特にゲームやデスクトップ画面の録画に特化しています。
最大4K UHD(3840×2160)解像度での録画が可能で、フレームレートも最大120fpsに対応しています。
これにより、滑らかで高品質な動画を作成することができます。
また、録画した動画は、MP4やAVI形式で保存できるため、編集や共有も簡単です。
Bandicamの主な機能
Bandicamには、以下のような主な機能があります。
| 機能 | 説明 |
|---|---|
| 画面録画 | デスクトップ全体や特定のウィンドウを選択して録画できます。 |
| ゲーム録画 | DirectX/OpenGLゲームを高品質で録画することができます。 |
| ウェブカメラ録画 | 録画中にウェブカメラの映像をオーバーレイ表示することが可能です。 |
| 音声録音 | システム音声やマイク音声を同時に録音できます。 |
| スケジュール録画 | 指定した時間に自動で録画を開始することができます。 |
| 録画中のスナップショット | 録画中に静止画をキャプチャする機能もあります。 |
これらの機能により、ユーザーは多様な用途に応じた録画が可能となります。
無料版と製品版の違い
Bandicamには無料版と製品版があり、それぞれに異なる機能と制限があります。
| バージョン | 機能 |
|---|---|
| 無料版 | 録画した動画にBandicamのウォーターマーク(ロゴ)が表示されます。 |
| 録画時間が10分に制限されています。 | |
| 一部の機能が制限されているため、全ての機能を利用することはできません。 | |
| 製品版 | ウォーターマークが表示されず、録画時間に制限がありません。 |
| 全ての機能が利用可能で、より高品質な録画ができます。 | |
| ユーザーサポートが受けられるため、問題が発生した際にも安心です。 |
製品版は、特に本格的に動画制作を行いたいユーザーにとって、非常に魅力的な選択肢となります。
Bandicam無料版の制限事項
Bandicamは、画面録画やゲーム録画に特化した人気のソフトウェアですが、無料版にはいくつかの制限があります。
特に、録画した動画に表示されるウォーターマーク(ロゴ)は、無料版を使用する際の大きな制約の一つです。
ウォーターマークの表示
Bandicamの無料版を使用して録画した動画には、必ず www.BANDICAM.COM というウォーターマークが表示されます。
このロゴは、録画したファイルの上部中央に出力され、視聴者に対してBandicamの存在を示す役割を果たしています。
録画中の画面には表示されませんが、録画が完了した後にファイルを再生すると、ウォーターマークが目立つため、特にプロフェッショナルな用途には不向きです。
このウォーターマークは、Bandicamの製品版を購入し、ユーザー認証を完了することで消すことができます。
製品版を使用して録画した場合は、ウォーターマークは表示されず、よりクリーンな動画を作成することが可能です。
無料版のその他の制限
Bandicamの無料版には、ウォーターマーク以外にもいくつかの制限があります。
以下に主な制限事項を挙げます。
- 録画時間の制限: 無料版では、1回の録画セッションが最大10分に制限されています。
長時間の録画が必要な場合は、製品版を購入する必要があります。
- 連続録画の制限: 無料版では、録画終了後に自動で録画開始できません。
1時間ごとに録画を区切りたい場合などは製品版が必要です。
これらの制限により、無料版は個人利用や軽いテストには適していますが、商業利用や本格的なプロジェクトには製品版の購入が推奨されます。
ウォーターマークを消す方法
Bandicamの無料版を使用して録画した動画には、ウォーターマークが表示されます。
このウォーターマークを消すためには、製品版を購入し、ユーザー認証を行う必要があります。
以下にその手順を詳しく解説します。
製品版の購入
まず、Bandicamの製品版を購入する必要があります。
製品版を購入することで、ウォーターマークが表示されない動画を録画することができます。
購入手続き

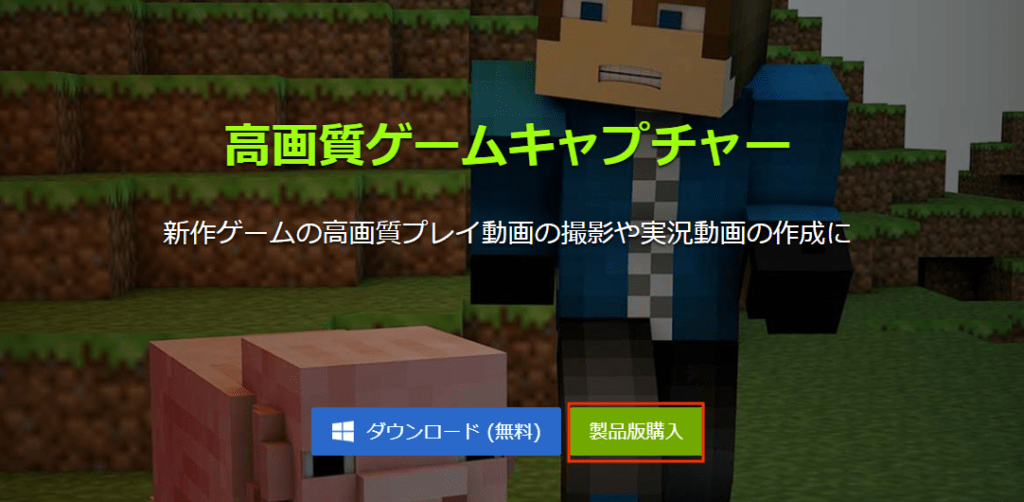
一般購入の場合は個人ライセンスです。
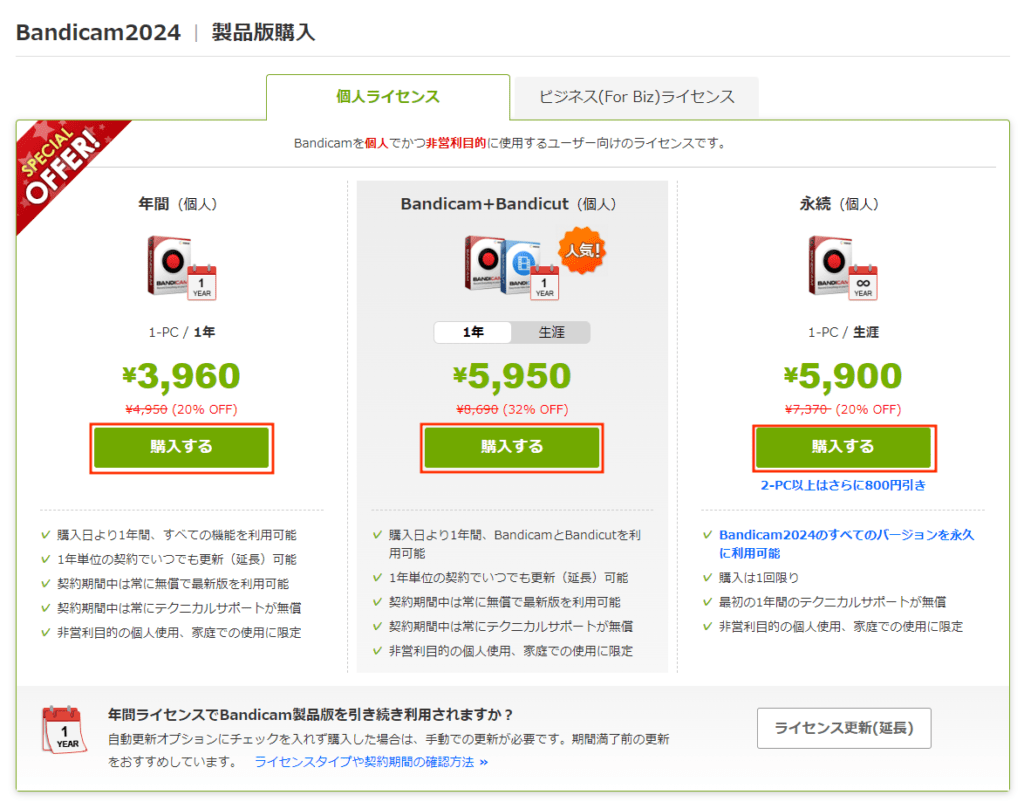
2年以上使うことがわかっている場合は、一番右の永久ライセンスがおすすめです。
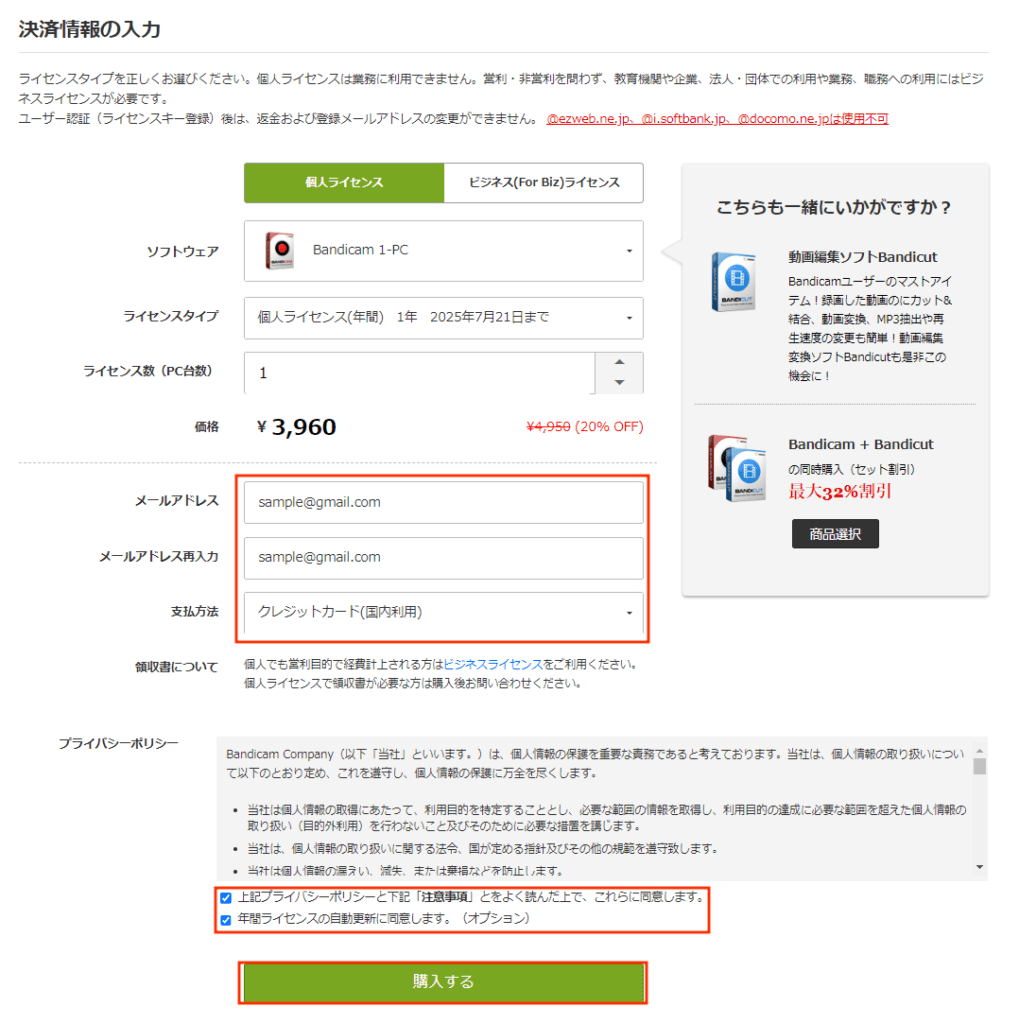
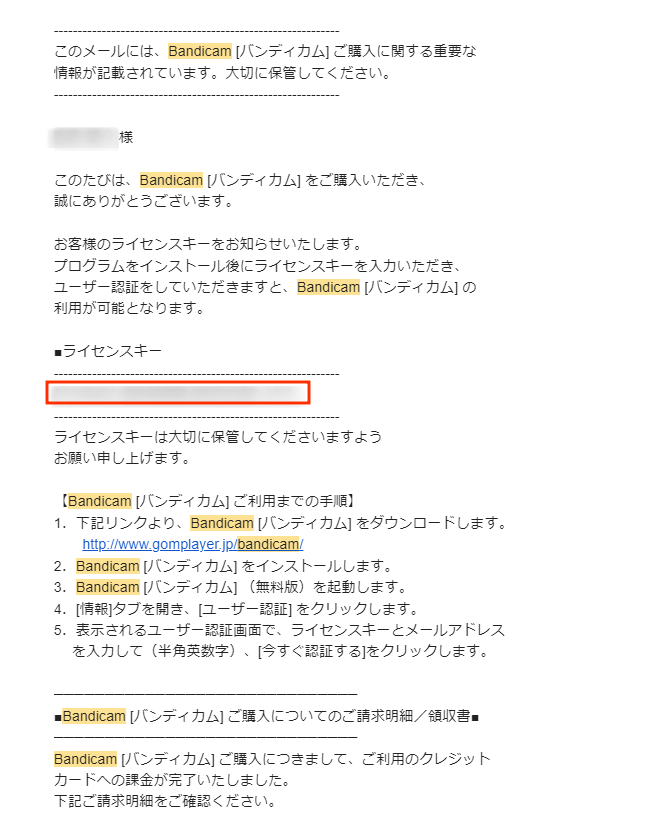
ユーザー認証の方法
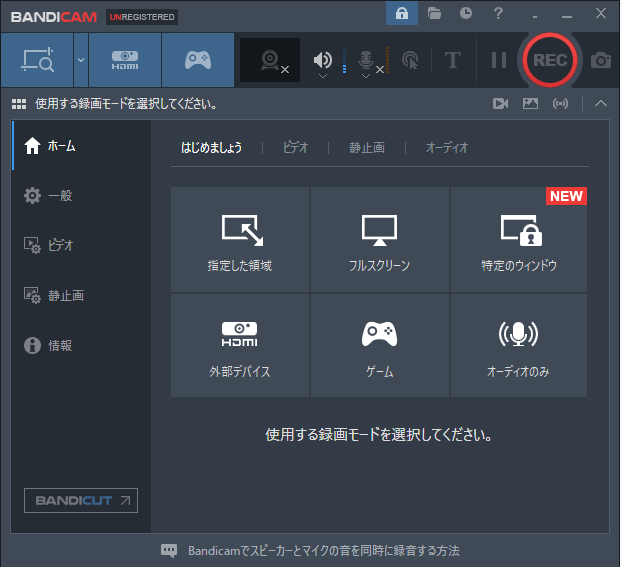
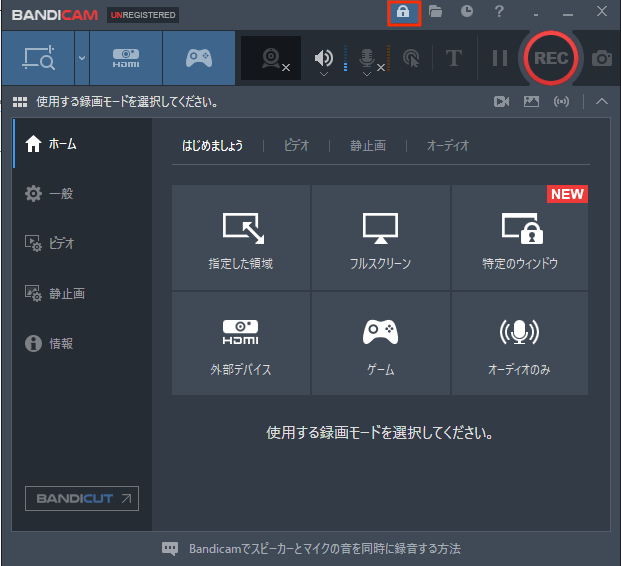
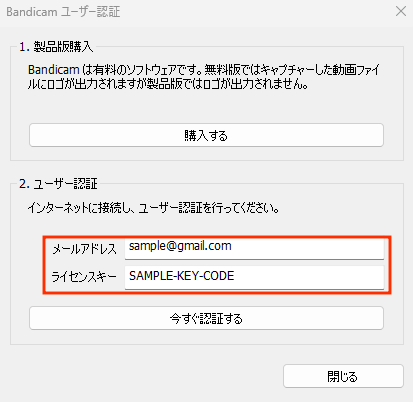
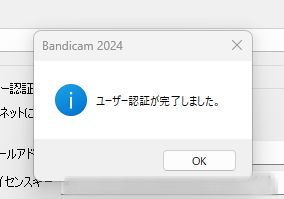
これで、Bandicamの製品版として使用できるようになります。製品版になると自動的にウォーターマークが除去されます。
Bandicamの再インストール
ユーザー認証を完了したにもかかわらずウォーターマークが消えない場合、Bandicamの再インストールを試してみましょう。
アンインストール手順
- Windowsの「設定」を開きます。
- 「アプリ」を選択し、インストールされているアプリの一覧を表示します。
- Bandicamを見つけてクリックし、「アンインストール」ボタンを押します。
- 確認メッセージが表示されたら、再度「アンインストール」を選択します。
最新版のインストール手順
- Bandicamの公式サイトにアクセスします。
- 「ダウンロード」セクションから最新バージョンのBandicamをダウンロードします。
- ダウンロードしたファイルをダブルクリックしてインストールを開始します。
- インストールウィザードの指示に従って、インストールを完了させます。
インストールが完了したら、再度ユーザー認証を行います。
ユーザー認証の確認
ユーザー認証が正常に行われているか確認することも重要です。
以下の方法で確認できます。
認証状況の確認方法
- Bandicamを起動します。
- メイン画面の右上にある「登録」ボタンをクリックします。
- 認証状況が表示され、製品版として認証されているか確認します。
認証が正常に行われていない場合の対処法
認証が正常に行われていない場合、以下の対処法を試してみてください。
- ライセンスキーが正しいか再確認します。
- インターネット接続が正常であるか確認します。
- Bandicamを再インストールし、再度ユーザー認証を行います。
これらの手順を踏むことで、Bandicamのウォーターマークを消し、快適に録画を楽しむことができるようになります。
ウォーターマークが消えない場合のトラブルシューティング
Bandicamの製品版を購入し、ユーザー認証を行ったにもかかわらず、ウォーターマークが消えない場合は、いくつかの原因が考えられます。
ここでは、よくあるトラブルシューティングの方法を解説します。
無料版のロゴと誤解される表示
まず、ウォーターマークが消えない理由として、無料版のロゴと誤解される表示があることを理解しておく必要があります。
以下のような表示が、実際には無料版のロゴではない場合があります。
動画再生ソフトのファイル名表示機能
Windows 10の「映画 & テレビ」アプリや Windows Media Player などの動画再生ソフトでは、再生中の動画のファイル名が画面上に表示されることがあります。
この表示は、Bandicamのウォーターマークとは異なりますので、誤解しないようにしましょう。
Bandicamロゴ出力機能
Bandicamには、録画した動画にBandicamのロゴをオーバーレイ表示する機能があります。
この機能を使用して録画した場合、出力された動画にBandicamのロゴが表示されることがあります。
これも無料版のロゴではないため、注意が必要です。
その他の表示の確認
他にも、動画再生ソフトによっては、特定の設定や機能により、ロゴやテキストが表示されることがあります。
これらはBandicamのウォーターマークではないため、確認しておくことが重要です。
サポートへの問い合わせ
もし上記の確認を行ってもウォーターマークが消えない場合は、Bandicamのサポートに問い合わせることを検討しましょう。
問い合わせ方法
Bandicamの公式ウェブサイトには、サポートページが用意されています。
ここから問い合わせフォームにアクセスし、必要事項を記入して送信することで、サポートチームに連絡を取ることができます。
また、FAQセクションも充実しているため、まずはそちらを確認するのも良いでしょう。
事前に確認すべき情報
サポートに問い合わせる前に、以下の情報を確認しておくとスムーズです。
- 使用しているBandicamのバージョン
- 購入したライセンスの種類(製品版かどうか)
- ユーザー認証が正常に行われているかどうか
- 録画した動画のファイル名や保存場所
- 発生している問題の具体的な内容(例:どのような表示が出ているか)
これらの情報を整理しておくことで、サポートチームが迅速に問題を特定し、解決策を提案してくれる可能性が高まります。









